
Innholdsfortegnelse:
2025 Forfatter: John Day | [email protected]. Sist endret: 2025-01-23 15:02



Fint lite loddeprosjekt, og fullførte en gang en Raspberry PI programmeringsøvelse. Vi er låst inne på grunn av korona -viruset, så dette er et forsøk på å gjøre hjemmeskole og holde min 10 år gamle sønn opptatt. Dette er et fint lite prosjekt fordi når han har loddet brettet og sjekket at det fungerer ved hjelp av en strømforsyning, får han koble det til en bringebærpi og programmere det til å fungere som terninger.
OG før noen sier…. Dette var et veldig grunnleggende blikk på en terning. Hvis du ville det, trengte du bare 3 ledninger til lysdiodene. Lysdioder som viser "FOUR" tallet 3 er laget med 1 og 2, fem er 1 og 4, og til slutt 6 er 2 og 4. Dette var alt en del av læringen, ettersom du kan forenkle programmet for å kjøre 1, 2 og 4 lysdioder.
- 7 * LED -er,
- 7 * 120 ohm motstander,
- 1 * 10K ohm motstand,
- 1 * trykk for å lage knappen.
- 1 * stripebrett 14 strimler med 20 hull (se bilde)
- 10 * små deler av farget ledning.
- 10 * dupont kvinnelige kontakter,
- 10 * deler av varmekrymping for å dekke kontakter.
- 1 * lengde på loddetinn.
Nødvendig verktøy.
- loddejern,
- varmepistol,
- krympeverktøy for dupont -terminaler,
- sidekuttere.
Trinn 1: Skjære brettet og bryte sporene

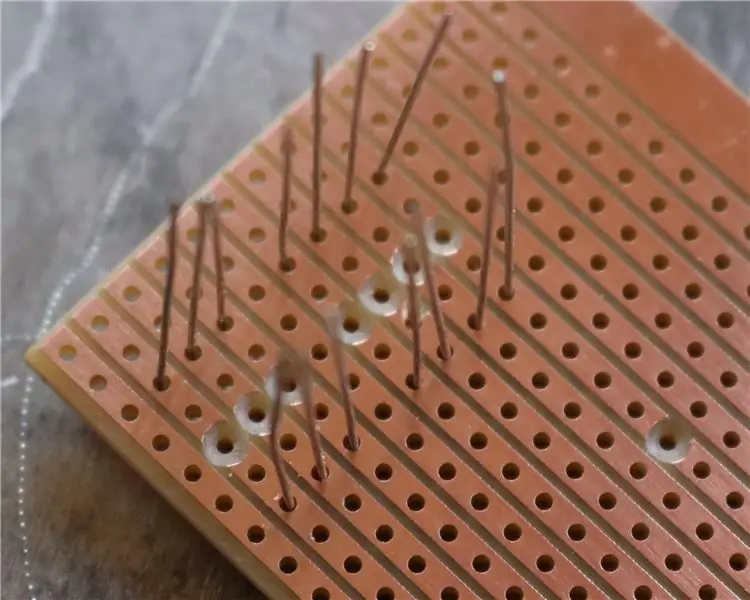

Så la oss først se på hvilken type brett jeg bruker. Den går via forskjellige navn, for eksempel veroboard, matrise board, strip board og prototype board. Jeg kjenner det som veroboard, og det ser ut til at du kan søke etter det navnet for å finne det. Jeg liker å tenke på dette brettet som det neste trinnet fra å bruke brødbrett (brettet hvor du bare må skyve komponenter inn i terminalene som går i strimler) Denne typen brett er den nest beste tingen for å lage et PCB og hvis du var bare kommer til å lage ett eller to av et prosjekt, så ville du virkelig ikke bry deg om å lage en PCB.
Så hvordan bruker du dette brettet?
- Bruk først et stykke papir og planlegg designet ditt. regne ut størrelsen som kreves.
- Skjær deretter brettet i størrelse med en fin tandsag og fil kantene rene. Det er viktig at sporene er pene på slutten, ettersom de kan ha grater fra skjæringen og korte ut mellom sporene.
- Du kan hvis du ønsker prøveversjon passe alle komponentene på dette stadiet for å sikre at alt passer.
- Når jeg er glad for at alt passer, liker jeg å klippe sporene der det er nødvendig.
Så du kan se på bildene at jeg har kuttet alle nødvendige spor (11 totalt) og montert motstandene. Jeg kuttet sporene med en 3 mm bor. Nå skal jeg påpeke at å plassere komponenter langs banen egentlig ikke er den riktige måten å gjøre ting på, men LED -plasseringen for å representere en terning var viktigere.
Trinn 2: Motstander, lysdioder og koblinger



Så jeg plasserte motstandene i tavlen, og selv om jeg ikke gikk inn på hele ohm -loven, forklarte jeg for sønnen min at motstander har forskjellige verdier og fargene indikerer hva verdien er. Følgelig ba jeg sønnen min om å plassere alle motstandene i samme retning. På samme måte når det gjaldt lysdiodene, viste jeg ham leiligheten på LED -kroppen og det korte benet, som var hvordan man identifiserte den riktige måten å plassere LED -en på. Du bør kunne se på bildene at 4 lysdioder er montert en vei og de andre tre er motsatt.
Etter lodding av motstander og lysdioder la jeg til koblingene. Disse ble laget av avskårne motstandsben. Koblingene nærmest motstandene leder bakken til de vanlige benene på LED -ene (katoden). Du kan også se den siste 10K -motstanden som også er koblet til samme spor som bakken. Denne motstanden trekker knappen ned til bakken. Koblingen mellom LED -ene justerer bare LED -en til den respektive motstanden.
Trinn 3: Knapp og ledninger




Knappen var ved siden av. Jeg hadde allerede testet knappen min for å bekrefte hvilken vei den måtte plasseres. Dette var viktig fordi den hadde en annen bredde og lengde og feil plassering av bryteren, slik at bryteren som opererte langs et spor ville være meningsløs.
Når bryteren var på plass loddet jeg også endene på hvert spor der ledningene skulle loddes. På dette tidspunktet kan du se at jeg holder kretsen i en liten skruestikke bare for å gjøre det lettere.
Til slutt ble ledningene lagt til, jeg ba sønnen min om å lodde de røde og svarte først slik at de ikke blandes. Rød er den positive (3.3v) spenningen til bryteren og svart er bakken. Det spilte da ingen rolle hvilke farger han velger å gå hvor.
Endene på ledningene ble krympet inn i Dupont -terminaler slik at de kunne skyve på Raspberry PI GPIO -pinnene. Jeg vet at de fleste av dere ikke har tilgang til denne typen krympeverktøy, men for mitt tilfelle gjør jeg mange radiostyrte modeller, og denne terminalen fungerer bra for servoer og ESC, så jeg tok med et verktøy for mange år siden. Imidlertid kan du kjøpe overskrifter og til og med terminal "HATS" som kan være en bedre løsning for å koble til PI.
Trinn 4: Testing og tilkobling


Så når brettet er fullført, er den første fasen av testing å gjøre en veldig god visuell. Se etter tørre ledd og shorts, også små kuler av loddetinn og kuttkomponentben. gi brettet en god børste og bruk i mitt tilfelle et forstørrelsesglass for å få et virkelig godt utseende.
Hvis du er fornøyd med lodding, så tror jeg det er best å sjekke det på en 3.3v strømforsyning eller et par AA -batterier. Jeg har en liten spenningsenhet som klemmes fast på enden av en stripe med brødbrett og lar 3.3V eller 5V (eller begge deler) mates til strømskinnene på hver side av hovedlistene. Jeg brukte dette til å kontrollere at alle lysdiodene fungerte. Bakken ble plassert på grd -pinnen, og en etter en ble LED -ledningene koblet til 3,3V. Knappen ble deretter sjekket ved å plassere den røde strømledningen på 3,3V, bakken ble liggende der den var, og en av lysdiodene var koblet til den gule bryteren. Når du trykker på knappen, skal LED -en tennes. Jeg viser at dette i videoen er hvis ikke har forklart det veldig godt!
Trinn 5: Raspberry PI og Program
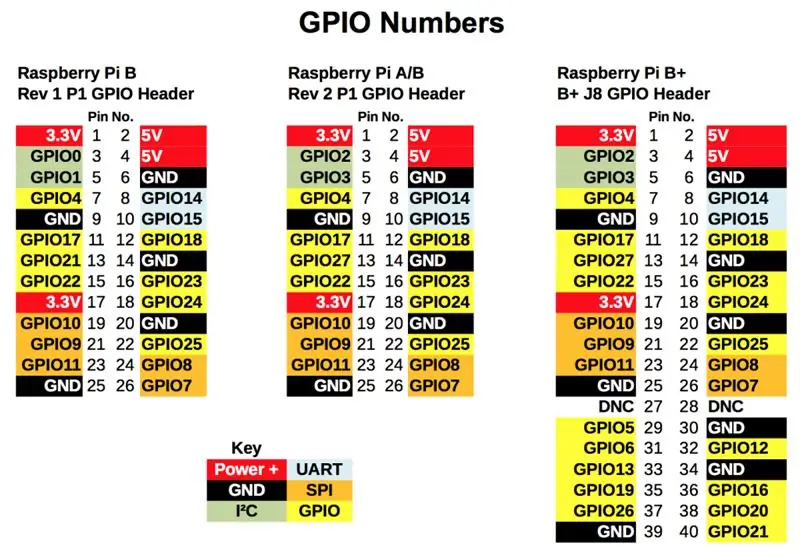
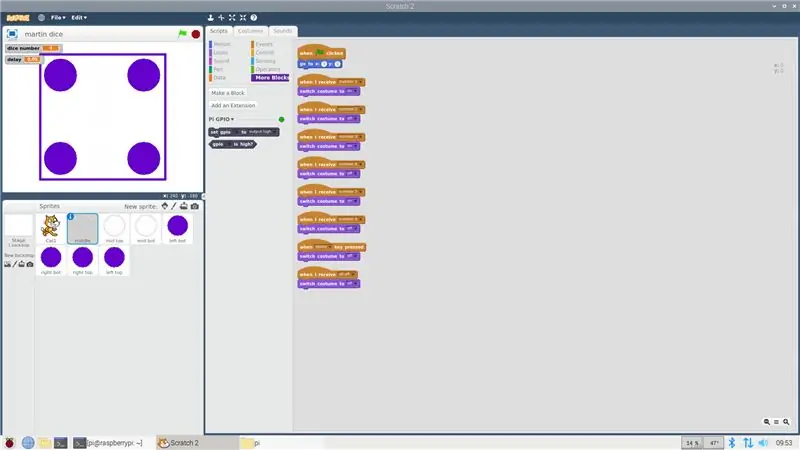
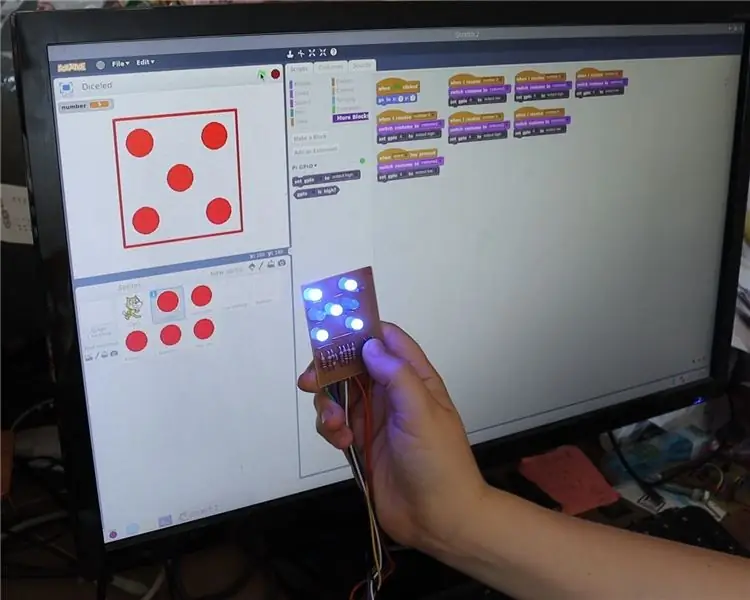
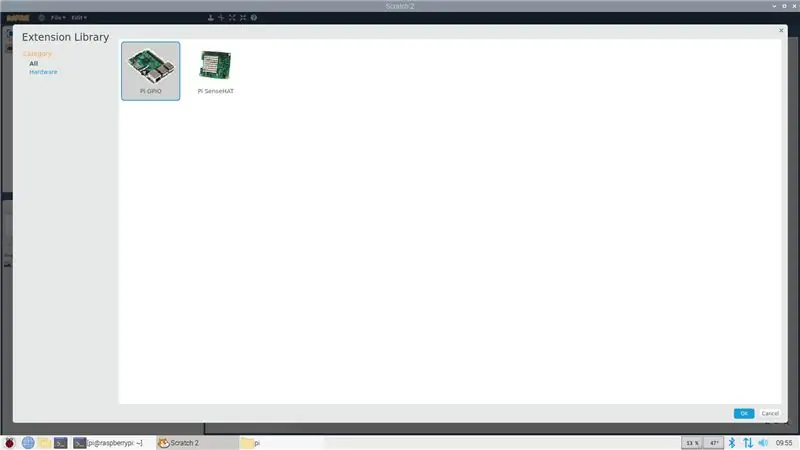
Dette prosjektet kom alltid til å bli en god utfordring, ikke bare måtte Thomas lage kretsen, han måtte også programmere det, for å få det til å fungere!
Så jeg bruker en Raspberry pi 3 modell B+. Jeg har en bringebær pi 4, men bestemte meg for å bruke 3. På grunn av dette valgte jeg også å bruke Scratch 2 i stedet for Scratch 3 som vil kjøre på en Raspberry PI 3, men det er veldig veldig sakte, og jeg ga opp med det.
Den første fasen av denne delen av prosjektet var å skrive ut Raspberry PI pin og vise sønnen min hvordan det fungerte. Enn jeg koblet bakken og 3.3v ledningene. Jeg sa til sønnen min at det ikke spilte noen rolle hvor han koblet de gjenværende ledningene så lenge de var merket som GPIO, og han måtte notere hvilken ledning han hadde satt hvor!
Når alle ledningene var koblet til, ble PI slått på og Scratch 2 åpnet seg. Den første biten å gjøre er å legge til GPIO, så gå til "Flere blokker" og velg GPIO. Deretter har du tilgang til bringebær pi GPIO, og på dette tidspunktet kan du ganske enkelt teste hver LED ved å dra "SET GPIO ** til HIGH/LOW" -blokken inn i området og velge riktig GPIO -nummer og logikkstatus og deretter klikke blokken for å kjør koden.
Trinn 6: Fullstendig program grafisk og fysisk
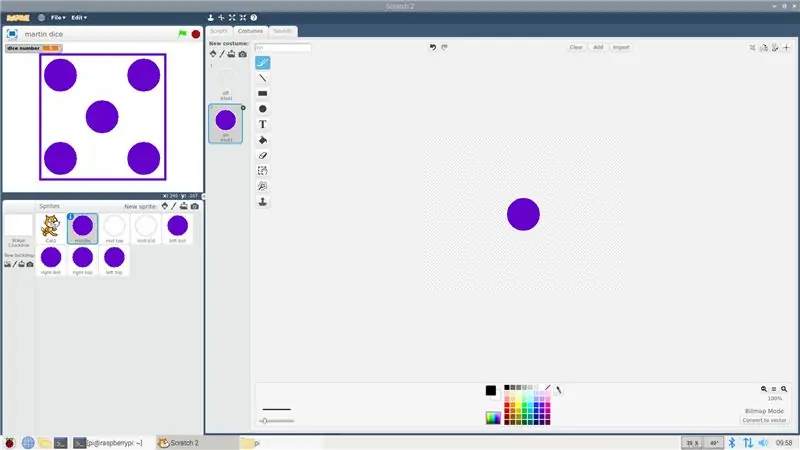
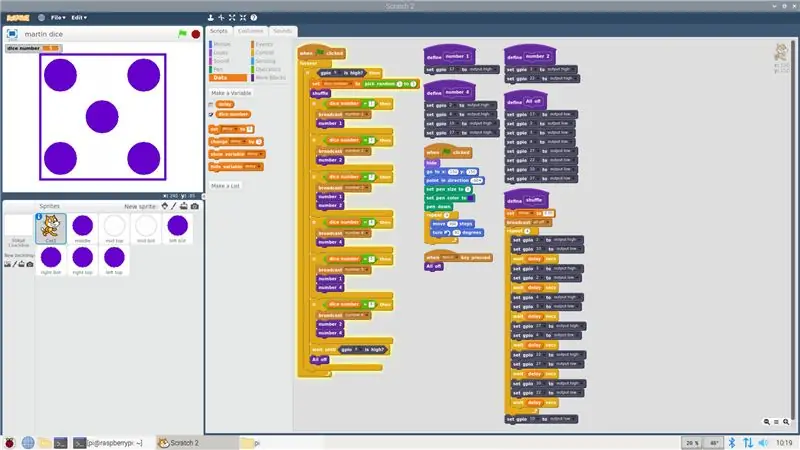
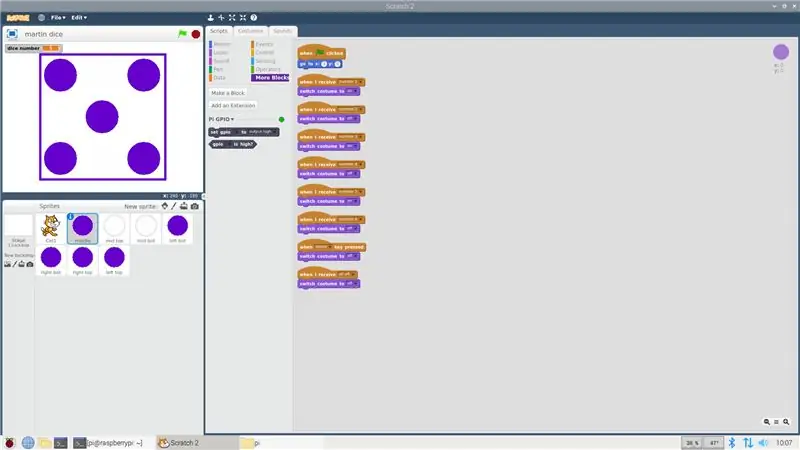
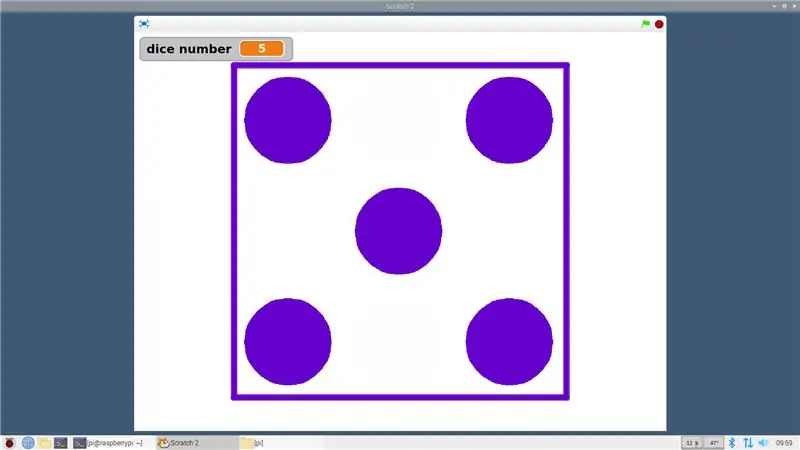
Så du kan dele programmet i to deler, for det første lysdioder, deretter for det andre på skjermen. Begge programmene bruker det samme grunnleggende prinsippet som er oppført nedenfor.
- Lag en variabel i datablokken som heter terningnummer, Dette vil lagre det tilfeldige tallet som genereres.
- Vent til knappen trykkes.
- kall "blande" -blokken for å kaste terningene.
- Generer et tilfeldig tall og tilordne det variabelen "terningnummer"
- Deretter gjør du 6 sekvensielle "hvis" -uttalelser som passer til de 6 forskjellige tallene. Send hvert nummer til sprites og ring nummerblokkene for å tenne lysdiodene
- Vent til knappen trykkes for å rulle igjen.
- Legg til muligheten til å trykke mellomrom for å slå av alle LED -lampene, dette er nyttig som når du slår av Scratch -programmet, ettersom LED -lampene forblir i nåværende tilstand uansett.
For skjermbildet velger jeg å lage 7 sprites hver med to kostymer (på og av) dette høres komplisert ut, men det var ikke så ille når du først hadde programmert den første spriten med sine svar for de 6 kringkastingsmeldingene, så trenger du bare å kopier den og endre plasseringen, og avgjør hvilket kostyme som skal være på eller av på det nye stedet.
Jeg vet virkelig ikke om det er fornuftig eller ikke! uansett er det en utfordring! Jeg kan ikke inkludere programmet her, ettersom det er en ikke tillatt filtype, men be meg om mer informasjon.
Anbefalt:
Grensesnitt GPS -modul med bringebær Pi: 10 trinn

Grensesnitt GPS -modul med Raspberry Pi: Hei folkens! Ønsker du å koble til en GPS -modul med Raspberry Pi? Men har du problemer med å gjøre det? "Ikke bekymre deg, jeg er her for å hjelpe deg! Du kan starte med å bruke følgende deler:
Lese og tegne lys- og temperatursensordata med bringebær Pi: 5 trinn

Lese og tegne lys- og temperatursensordata med Raspberry Pi: I denne instruksjonsboken lærer du hvordan du leser en lys- og temperatursensor med bringebær pi og ADS1115 analog til digital omformer og tegner den med matplotlib. La oss starte med de nødvendige materialene
Harry Potter IR -fjernkontroll med bringebær Pi: 5 trinn

Harry Potter IR -fjernkontroll med Raspberry Pi: Denne instruksen beskriver hvordan du lager et enkelt Python -manus som styres av Harry Potter universelle fjernkontrollstav laget av The Noble Collection. Det krever en Raspberry Pi som kontrolleren og en Flirc USB IR -mottaker i kombinasjon
Måling av jordfuktighet med bringebær Pi 4: 4 -trinn

Måle jordfuktighet med bringebær Pi 4: Vet du hvor ofte du skal vanne planter? Eller strømmet ut planter og mistet dem. For å løse dette tenkte jeg at det ville være mer omstendelig hvis vi kan få verdien av vanninnhold inne i jorda for å ta en beslutning om å vanne plantene hensiktsmessig
Cocktailmaskin med GUI bringebær: 7 trinn (med bilder)

Cocktailmaskin med GUI Bringebær: Liker du teknologi og fest? Dette prosjektet er laget for deg! I denne opplæringen vil vi lage en automatisert cocktailmaskin med et grafisk grensesnitt. Alt styrt av bringebæret! EDIT: Jeg har laget en ny enklere og billigere lenken her
