
Innholdsfortegnelse:
- Trinn 1: Ting du trenger for å fullføre bygget
- Trinn 2: 3D -utskrift av vedlagte STL -filer
- Trinn 3: Sett sammen PLA -deler ved hjelp av 3D -utskriftspenn
- Trinn 4: Sliping og mer sliping
- Trinn 5: Påføring av Z Poxy
- Trinn 6: Kretsforbindelser
- Trinn 7: Konfigurere Raspbian og installere Mopidy Music Player på Pi
- Trinn 8: Legge til elektronikken i Darth Vader 3D -trykte del
2025 Forfatter: John Day | [email protected]. Sist endret: 2025-01-23 15:02

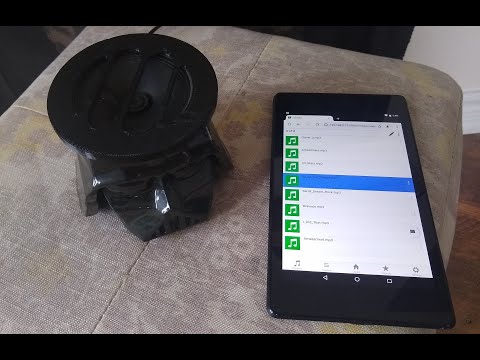

Hvis du er stor fan av Star Wars -filmer, følger du trinnene nedenfor for å lage din egen Darth Vader -høyttaler. Som en del av konstruksjonen skal vi bruke en Raspberry Pi Zero W som hjertet av prosjektet, og en I2S klasse D mono forsterker og 4 ohm høyttaler, for å spille våre favorittlåter !!
I mitt tilfelle har jeg en mp3 -sang som jeg har samlet gjennom årene, som jeg har lastet ned til SD -kortet på min Pi og kjører en programvare som heter Mopidy, som er en utvidbar musikkserver skrevet i Python. Og du kan spille sanger ved hjelp av en nettleser på mobilen/nettbrettet/den bærbare datamaskinen som du ser i videoen.
I tillegg, hvis du har sangsamlingen din online på Spotify, SoundCloud eller Google Play Music, kan du installere en mopidy -utvidelse for å spille av sanger fra samlingen din i tillegg til sangene på Pi.
Trinn 1: Ting du trenger for å fullføre bygget


Her er listen over elektroniske komponenter du trenger
- Raspberry Pi Zero W
- Adafruit I2S 3W klasse D forsterker breakout - MAX98357A
- Høyttaler - 3 "Diameter - 4 Ohm 3 Watt
- Kvinnelige/kvinnelige hoppetråder
Andre ting du trenger
- 3D -filament Svart - 1,75 mm PLA
- Z Poxy resign Kit for etterbehandling av 3D -trykt Vader -hode
Verktøy du trenger
- Hot Lim -pinner og pistol
- 3D -skriver
- 3D -penn for å feste delene sammen
- Roterende verktøy som en Dremel for sliping av delene raskere.
- Xacto -kniv
- sandpapir for rengjøring av 3D -utskrifter
- Beholder for å blande resign
- Hansker og vernebriller
- Loddejern og loddetinn
Trinn 2: 3D -utskrift av vedlagte STL -filer


Last ned de vedlagte STL -filene og bruk 3D -utskriftsprogramvare, og skriv ut filene. Hvis du ikke har en 3D -skriver tilgjengelig, kan du bruke en på din lokale maker -klubb eller bibliotek eller bruke en 3D -utskriftstjeneste som 3D -hubber.
I mitt tilfelle skrev jeg ut STl -filene ved hjelp av Flashforge creator pro og 1,75 mm svart PLA for utskrift. I tillegg til kutting bruker jeg Slic3r med laghøyden satt til 0,3 mm og fylltettheten til 25 %.
Du finner svart 1,75 mm filament-https://digitmakers.ca/shop/3d-printers/filament/3d-printer-filaments-pla-black/
Trinn 3: Sett sammen PLA -deler ved hjelp av 3D -utskriftspenn



Nå for å sette sammen delen i stedet for å bruke superlim, skal vi bruke en 3D -utskriftspenn.
Når du har skrevet ut delene dine, bruk Rotary -verktøyet i mitt tilfelle et Dremel/sandpapir for å arkivere kantene på delene som skal settes sammen. Bruk en varm limpistol for å sette delene sammen, dette vil midlertidig holde delen på plass, og vil gjøre det lettere å bruke 3D -trykkpenn til å smelte PLA på innsiden av delen.
Når innsiden av delen din er ferdig, fjerner du det varme limet med en xacto -kniv fra utsiden som vist på bildet ovenfor, og ekstruderer ut filament fra pennen for å påføres utsiden av delen.
Merk
Å bruke denne metoden kan teste tålmodigheten din !!, så husk å ta pauser.
I tillegg må du huske å gjøre dette i et godt ventilert område og bruke vernebriller for å dekke øynene dine mens du pusser.
Trinn 4: Sliping og mer sliping



Nå kommer den harde delen, Sanding !!
Bruk et roterende verktøy som Dremel for å fremskynde slipeprosessen, og de bruker sandpapir. Vask delen når du er ferdig, vil du se sandmerker på deg 3D -trykt del som vist ovenfor, men det burde ikke være et problem, siden du skal fullføre den med et av trinnene som er nevnt nedenfor.
Siden du har brukt en 3D -utskriftspenn med samme filament som du trykte STL -filer med, vil denne metoden forhindre at delene kommer fra hverandre på noen få måneder, sammenlignet med hvis du hadde brukt varmt lim.
Trinn 5: Påføring av Z Poxy



Som en del av Z poxy -settet følger det med to flasker, på inneholder harpiksen og den andre herderen.
Hell omtrent like mange mengder harpiks og herder i en beholder. Bland det med enden av en pensel eller en av testutskriftene. Dette tar omtrent 3-4 minutter og vent til væsken får en hvitaktig farge. Bruk en kombinasjon av små og store pensler til å male modellen, begynn med den delen av 3D -utskriften som har flere detaljer, som øynene og munnen på Darth Vader Planter. La delen tørke i minst 4 timer og hold den borte fra støv. Tiden 4 timer kan variere, og avhenger av delene av herder og harpiks.
Her er den sikreste innsatsen å la delen tørke over natten. Ikke løft delen opp før delen er helt tørket, ellers vil du etterlate fingeravtrykkene dine på modellen. Hvis du ikke har Z Poxy tilgjengelig, kan du også prøve XTC-3D, kjøpe et selskap som heter Smooth-On.
Tips for påføring av Z Poxy på den 3D -trykte delen
- Kjøp Z Poxy som sier 30 minutter på den, slik at du har mer tid til å jobbe med løsningen før det blir vanskelig.
- Hvis du bruker dette på en liten figur, kan du varme limet basen på den 3D -trykte delen til et treverk, slik at det er mye enklere å bruke penselen og du ikke etterlater fingeravtrykk/hanskemerker på modellen.
- I tillegg kan du prøve å plassere modellen på en sokkel som du kan bevege deg rundt som en eske eller et treverk, hvis du ikke har en av dem som har flotte bord.
- Prøv å bruke en gjennomsiktig tupperware -beholder, slik at du kan se at blandingen får en uklar hvit farge.
- Gjør dette i et godt ventilert område, selv om det står at det er luktfritt på esken, det har en svak lukt
- Bruk hansker, da denne løsningen kan holde seg til hendene akkurat som superlim og kan være vanskelig å få av.
- Prøv å holde modellen ved romtemperatur, i ca 15-30 C og vekk fra støv.
Trinn 6: Kretsforbindelser

Lodde toppnålene på Raspberry Pi Zero W og lodde også høyttaleren til +ve og -ve på Adafruit MAX98357 I2S Class -D -forsterkeren.
Og her er pin-tilkoblingene mellom Raspberry Pi Zero W og MAX98357 I2S Class-D forsterker.
- Vin til pin 4 på Pi 5V
- GND til pin 9 Pi GND
- DIN til pin 40 på Pi
- BCLK til pin 12
- LRCLK til pin 35
Trinn 7: Konfigurere Raspbian og installere Mopidy Music Player på Pi
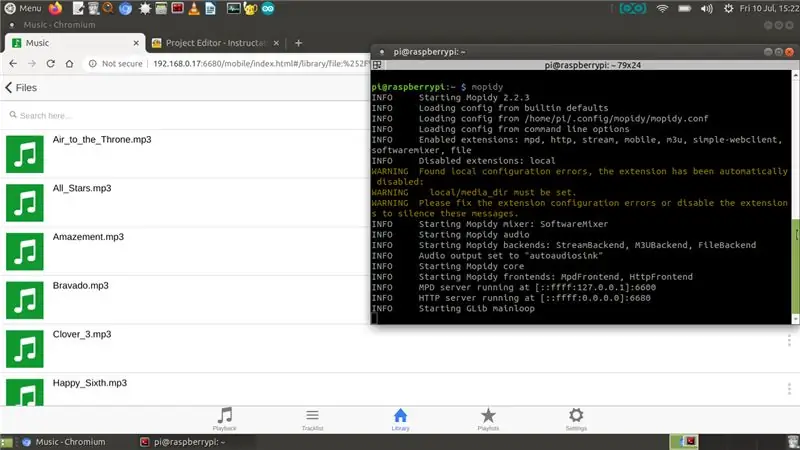
Når du bruker datamaskinen, blinker du den nyeste versjonen av Rasbian-lite img på et SD-kort (nedlastingskobling for img-filen https://www.raspberrypi.org/downloads/raspbian/). Og legg deretter til SD -kortet i Raspberry Pi og koble Pi til WiFi -ruteren din og noter IP -adressen, deretter SSH i Pi
Start med å kjøre de to kommandoene nedenfor for å oppdatere og oppgradere pakkene på Pi.
sudo apt-get oppdatering
sudo apt-get oppgradering
For å konfigurere og teste Adafruit's MAX98357 I2S Class-D Mono Amp, følg veiledningen om Adafruit Learning System på-https://learn.adafruit.com/adafruit-max98357-i2s-class-d-mono-amp/pinouts ? visning = alle. I utgangspunktet er det et enkelt oppsett og et vanskelig oppsett som en del av oppsettet, hvis du planlegger å kjøre den enkle ruten, er det bare å laste ned og kjøre følgende skallskript
curl -s https://raw.githubusercontent.com/adafruit/Raspberry-Pi-Installer-Scripts/master/i2samp.sh | bash
For å sjekke om skallskriptet kjørte vellykket, og du kan høre lyd fra høyttalerkjøringen
speaker -test -c2 --test = wav -w /usr/share/sounds/alsa/Front_Center.wav
Og for å justere volumet, bruk alsamixer -kommandoen
Sette opp Mopidy for å spille favorittlåtene dine Nå skal vi spille favorittlåtene våre, vi skal sette opp Mopidy og en webklient for mopidy, slik at du kan spille sangen din fra mobilen/bordet. Mopidy spiller musikk fra lokal disk, Spotify, SoundCloud, Google Play Musikk og mer. Du redigerer spillelisten fra en hvilken som helst telefon, nettbrett eller datamaskin ved hjelp av en rekke MPD- og webklienter.
La oss nå installere Mopidy kjøre følgende kommando
sudo apt-get install mopidy
for mer informasjon, sjekk dokumentasjonen på - Installasjon - Mopidy 2.0.1 -dokumentasjon
Endre mopidy.conf for å aktivere seksjonene HTTP, MPD og filer, her er min mopidy.conf og min lokale katalog for å lagre musing is/home/pi/Music, så hvis du planlegger å bruke.conf -filen nedenfor, opprett en "Musikk" -katalogen i hjemmemappen
sudo nano /etc/mopidy/mopidy.conf
Jeg har lagt ved mopidy.conf, bare hvis du vil lage en kopi av den.
Hvis du planlegger å bruke en webapp på telefonen/nettbrettet, trenger du en http-webklient, jeg liker Mopidy-Mobile.
sudo pip installer Mopidy-Mobile
For å kjøre mopidy ved oppstart, og start pi på nytt
sudo systemctl aktiver mopidy
sudo omstart
Hvis du også planlegger å laste inn flere mp3/.wav-filer i musikkmappen i fremtiden, må du kjøre en skannekommando, slik at sanger vises i Mopidy-Mobile-klienten ved hjelp av
sudo mopidyctl lokal skanning
Og bruk deretter mobilklientens åpne nettadresse i nettleseren din på mobilen/datamaskinen din - https:// IpAddressOfPi: 6680/og spill favorittlåtene og sangene dine. I mitt tilfelle har jeg lastet ned litt kreativ felles musikk fra youtube -lydbiblioteket for videodemo, som du ser på skjermbildet ovenfor.
Trinn 8: Legge til elektronikken i Darth Vader 3D -trykte del

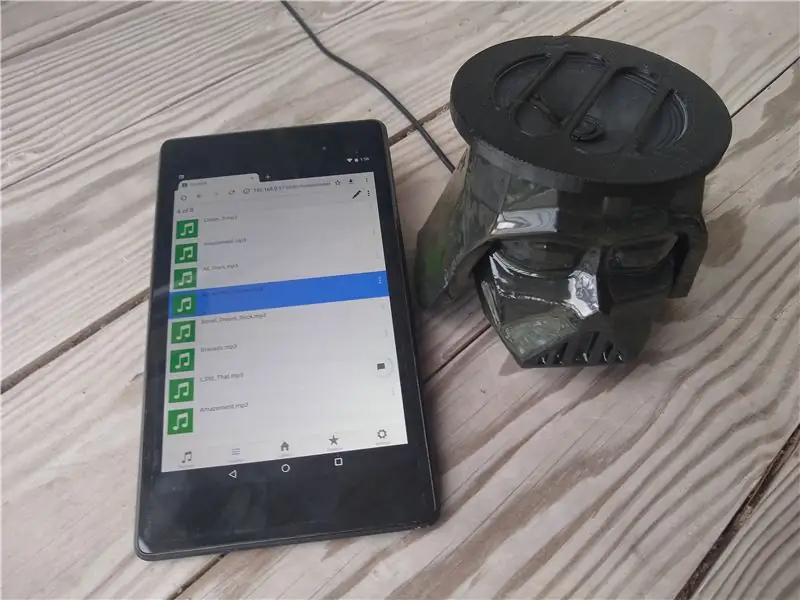
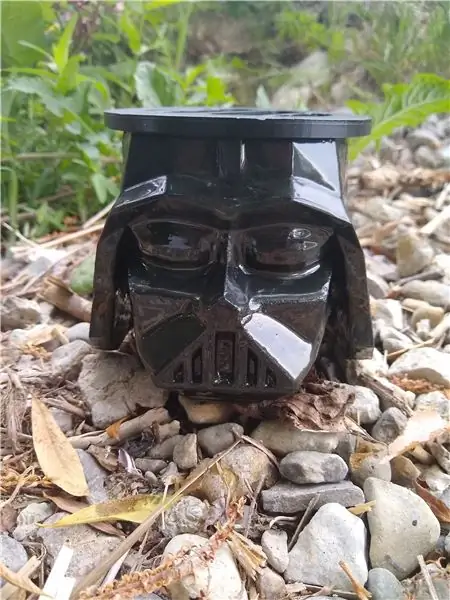
For å legge komponentene til 3D-trykte deler, brukte jeg varmt lim for å feste Raspberry Pi Zero og MAX98357 I2S Class-D-forsterkeren og passere USB-kabelen bakfra.
I tillegg limte jeg begge høyttalerkomponentene sammen, og denne delen skulle passe på Darth Vaders hode.
Nå, for at Mopidy -musikkspilleren skal starte hver gang Pi slås på, kan vi konfigurere Mopidy til å kjøre som en systemtjeneste, ved å bruke systemd kan du aktivere Mopidy -tjenesten ved å kjøre:
sudo systemctl aktiver mopidy
Dette vil få Mopidy til å starte automatisk når systemet starter. Og Mopidy startes, stoppes og startes på nytt akkurat som alle andre systemtjenester
sudo systemctl starter mopidy
sudo systemctl stopp mopidy sudo systemctl starter mopidy på nytt
I tillegg, hvis du har sangsamlingen din online på Spotify, SoundCloud eller Google Play Music, kan du installere en mopidy -utvidelse for å spille av sanger fra samlingen din i tillegg til sangene på Pi.
Anbefalt:
Ta flotte bilder med en iPhone: 9 trinn (med bilder)

Ta flotte bilder med en iPhone: De fleste av oss har med oss en smarttelefon overalt i disse dager, så det er viktig å vite hvordan du bruker smarttelefonkameraet ditt til å ta flotte bilder! Jeg har bare hatt en smarttelefon i et par år, og jeg har elsket å ha et greit kamera for å dokumentere ting jeg
Raspberry Pi -eske med kjølevifte med CPU -temperaturindikator: 10 trinn (med bilder)

Raspberry Pi-eske med kjølevifte med CPU-temperaturindikator: Jeg hadde introdusert bringebær pi (heretter som RPI) CPU-temperaturindikatorkrets i det forrige prosjektet. Kretsen viser ganske enkelt RPI 4 forskjellige CPU-temperaturnivå som følger.- Grønn LED ble slått på når CPU -temperaturen er innenfor 30 ~
Slik gjør du det: Installere Raspberry PI 4 Headless (VNC) med Rpi-imager og bilder: 7 trinn (med bilder)

Howto: Installere Raspberry PI 4 Headless (VNC) Med Rpi-imager og bilder: Jeg planlegger å bruke denne Rapsberry PI i en haug med morsomme prosjekter tilbake i bloggen min. Sjekk det gjerne ut. Jeg ønsket å begynne å bruke Raspberry PI igjen, men jeg hadde ikke tastatur eller mus på min nye plassering. Det var en stund siden jeg konfigurerte en bringebær
Plattformspill med uendelige nivåer på GameGo med Makecode Arcade: 5 trinn (med bilder)

Plattformspill med uendelige nivåer på GameGo med Makecode Arcade: GameGo er en Microsoft Makecode -kompatibel retro spillkonsoll utviklet av TinkerGen STEM education. Den er basert på STM32F401RET6 ARM Cortex M4 -brikken og laget for STEM -lærere eller bare folk som liker å ha det gøy med å lage retro videospill
Slik demonterer du en datamaskin med enkle trinn og bilder: 13 trinn (med bilder)

Slik demonterer du en datamaskin med enkle trinn og bilder: Dette er en instruksjon om hvordan du demonterer en PC. De fleste grunnkomponentene er modulære og fjernes lett. Det er imidlertid viktig at du er organisert om det. Dette vil bidra til å hindre deg i å miste deler, og også i å gjøre monteringen igjen
