
Innholdsfortegnelse:
- Rekvisita
- Trinn 1: Grunnleggende oversikt
- Trinn 2: Mikrokontrolleren
- Trinn 3: DC-DC Step-down, Buck Converter
- Trinn 4: Relé
- Trinn 5: Koble den til
- Trinn 6: Bruke ESPHome
- Trinn 7: Legge til ESPHome til Home Assistant
- Trinn 8: Legg enheten til ESPHome
- Trinn 9: ESPHome -fastvare
- Trinn 10: Flash ESPHome -fastvaren
- Trinn 11: Konfigurer Home Assistant
- Trinn 12: Avslutt
- Forfatter John Day [email protected].
- Public 2024-01-30 11:21.
- Sist endret 2025-01-23 15:02.



Her er et raskt helgprosjekt for å automatisere IKEAs Växer (+ Krydda) innendørs kultivatorlys, og integrere det i Home Assistant ved hjelp av en mikrokontroller og ESPHome.
Dette forutsetter at du allerede er i gang med Home Assistant.
Rekvisita
IKEA Växer dyrkingslys
ESP32Cam
DC-DC Buck-omformer
Billig stafettmodul
FTDI USB -grensesnitt (for programmering av mikrokontrolleren)
Trinn 1: Grunnleggende oversikt
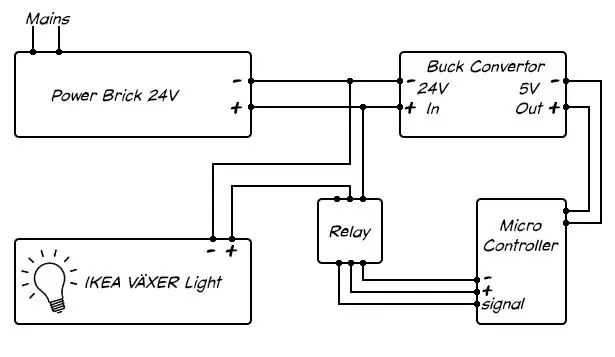
En wifi -aktivert mikrokontroller, i dette tilfellet en ESP32Cam (som jeg har en liggende), vil kontrollere IKEA -lyset via et relé.
Det vil bli planlagt å slå IKEA -lyset på om morgenen og slå av om natten ved hjelp av Hjemmeassistents webgrensesnitt.
Trinn 2: Mikrokontrolleren

Jeg bruker en ESP32Cam. Som navnet antyder, er ESP32Cam også et kamera, noe som betyr at jeg også kan kontrollere det for den spennende bonusfunksjonen ved tidsforløp av salatdyrking.
Trinn 3: DC-DC Step-down, Buck Converter

Jeg driver både lyset og mikrokontrolleren fra strømsteinene som IKEA leverer. Siden spenningen til LED -lyset er 24V, bruker jeg en DC til DC buck converter for å redusere spenningen til 5V for mikrokontrolleren.
Du kan hente disse buck -omformerne veldig billig fra ebay, amazon eller hvor du vil. Pass på å justere den lille trimpotten til 5V utgang før du steker din delikate mikrokontroller.
Trinn 4: Relé

Til slutt relemodulen, en kontrollerbar bryter designet for å fungere med høyspenning mens den isoleres fra lavspenningskontrollinngangen.
Ved å bytte en I/O -pinne på mikrokontrolleren, koblet til reléets inngangssignalpinne, vil 24V -ledningen bytte til lyset.
Trinn 5: Koble den til
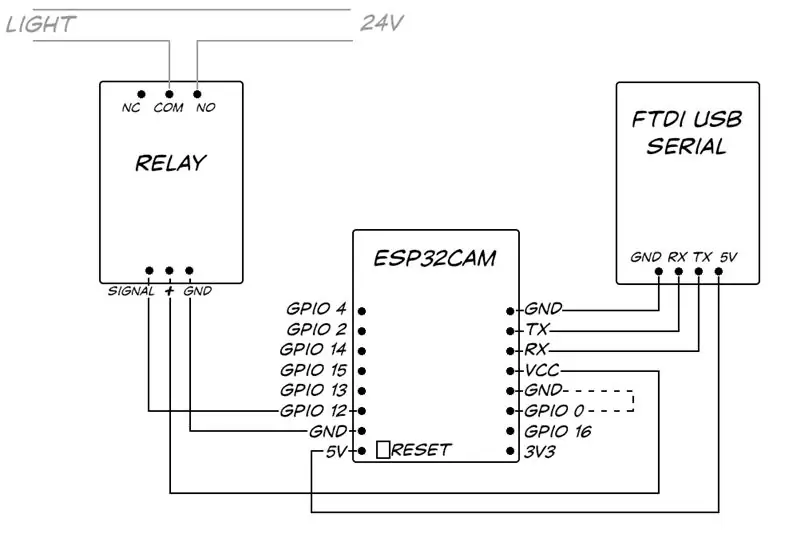
Følg koblingsskjemaet. Til slutt vil jeg koble GND- og 5V -pinnene på mikrokontrolleren til utgangen på bukkomformeren, men det er ikke nødvendig å koble til 24V -strømmen eller koble reléet til lyset på dette stadiet. Strømforsyning fra PC -ens USB 5V via en FTDI -kabel vil gjøre som den er testet og programmert.
Koble en ledning fra reléets signalpinne til GPIO 12 på mikrokontrolleren, dette vil kontrollere reléet og koble de serielle mottaks- og overføringslinjene fra mikrokontrolleren til FTDIs RX og TX, og sørg for å bytte linjene (mikrokontrollerens TX går til RX og RX til TX).
Trinn 6: Bruke ESPHome
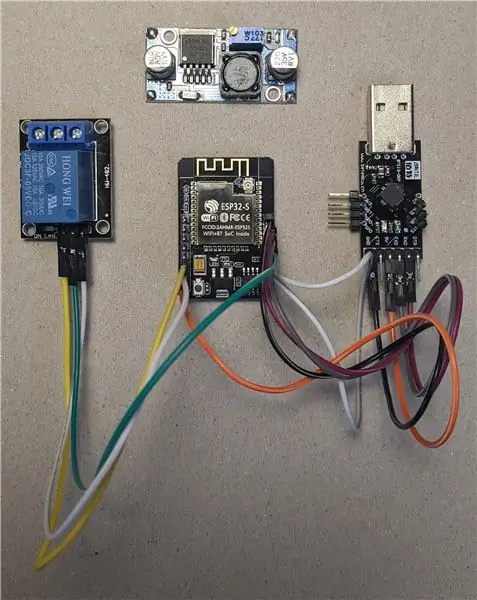
Tidligere ville jeg ha programmert mikrokontrolleren direkte ved å bruke forskjellige wifi- og MQTT Arduino -biblioteker for å kommunisere med Home Assisant. Nå, takket være ESPHome, er det mye lettere å integrere ESP -mikrokontrollere i Home Assistant uten å rulle din egen kode hver gang.
Trinn 7: Legge til ESPHome til Home Assistant
Legg til ESPHome Repository
Da jeg bruker Hassio er det like enkelt som å klikke på 'Hass.io' til venstre på Home Assistant's web front-end, klikke på de 3 prikkene øverst til høyre og velge 'Repository' og legge til 'https://github.com /esphome/hassio '.
Installer ESPHome-tillegget
På Hassios side "Legg til i butikk" blar du til ESPHome og installerer ESPHome-tillegget. Lett.
Trinn 8: Legg enheten til ESPHome
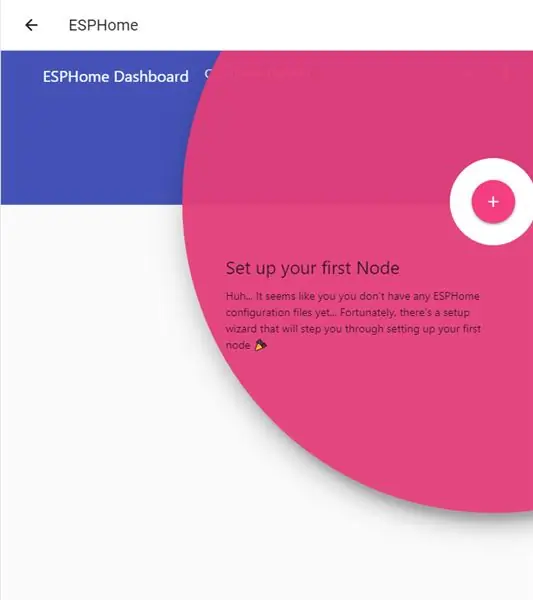
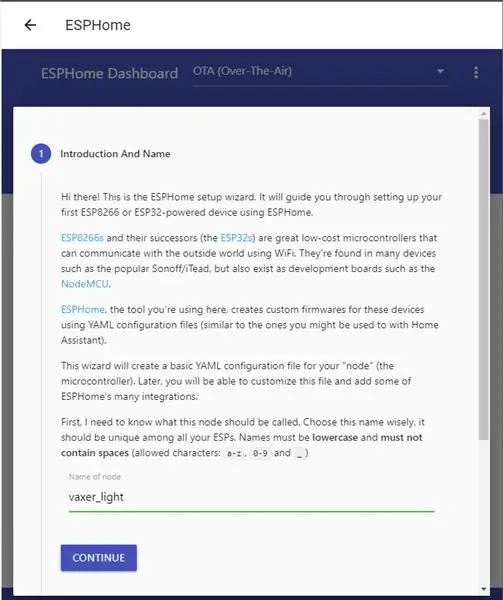
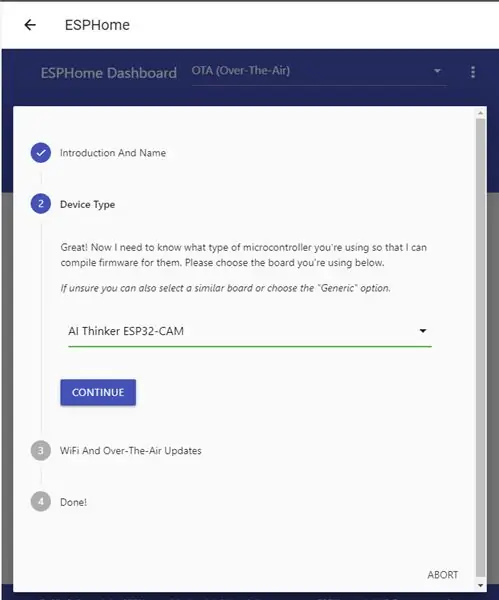
Hvis du vil legge til ESP32Cam-mikrokontrolleren til ESPHome, klikker du på "ESPHome" -tillegget og klikker på "Open Web UI".
Du blir spurt om du vil legge til en node - noder er det ESPHome kaller disse mikrokontroller -enhetene - Klikk på+.
Gi noden et navn, jeg har kalt det 'vaxer_light', og velg typen enhet, min er en 'AI Thinker ESP32-CAM'.
Til slutt gir du wifi -nettverkets legitimasjon og klikker "Send".
Trinn 9: ESPHome -fastvare
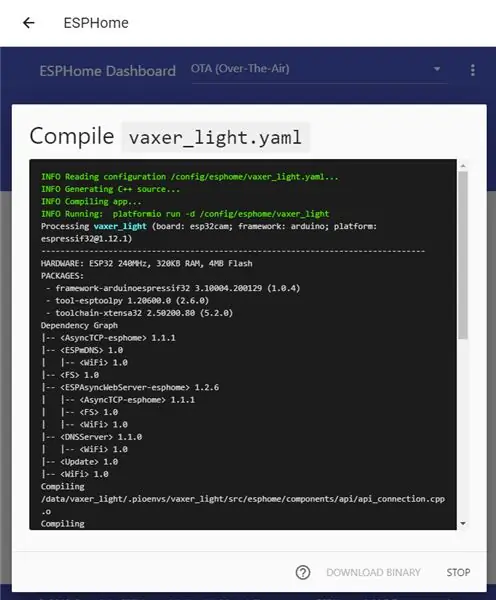
Du vil kanskje starte ESPHome-tillegget på nytt på dette stadiet. Med litt flaks skulle den nye noden 'vaxer_light' nå dukke opp.
Klikk "Rediger", og vaxer_light YAML -filen vises. ESPHome bruker YAML -konfigurasjonsfiler omtrent som resten av Home Assistant. Imidlertid vil disse YAML -filene bli samlet til å bli fastvare på mikrokontrolleren, langt fra å gå dypt ned i Arduino C -koden.
YAML -filen for min vaxer light -enhet ser slik ut:
esphome:
navn: vaxer_light plattform: ESP32 -bord: esp32cam wifi: ssid: "xxxxxxxx" passord: "xxxxxxxx" # Aktiver tilbakekall hotspot (captive portal) i tilfelle wifi -tilkobling mislykkes ap: ssid: "Vaxer Light Fallback Hotspot" passord: "xxxxxxxx" captive_portal: # Aktiver logging logger: # Aktiver Home Assistant API api: ota: # ESP32Cam AI Thinker versjon esp32_camera: external_clock: pin: GPIO0 frekvens: 20MHz i2c_pins: sda: GPIO26 scl: GPIO27 data_pins: [GPIO5, GPIO18, GPIO19, GPIO21, GPIO36, GPIO39, GPIO34, GPIO35] vsync_pin: GPIO25 href_pin: GPIO23 pixel_clock_pin: GPIO22 power_down_pin: GPIO32 # Bildeinnstillinger navn: ESP32Cam oppløsning: 640x480 jpeg_quality: 10 # relé på GPIO 12 switch: - plattform: gpio pin: 12 name: "name:"
Lagre og lukk YAML -filen, klikk på de tre prikkene og velg 'Kompiler'
Trinn 10: Flash ESPHome -fastvaren
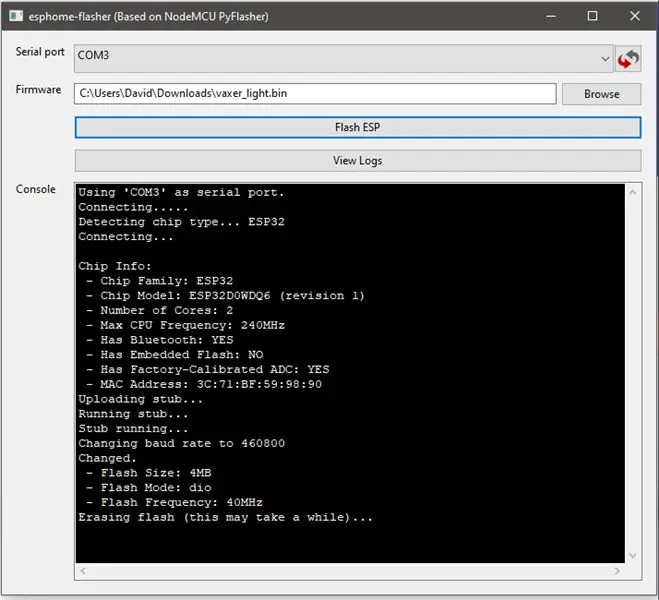
Når YAML -filen har kompilert, klikker du på 'Last ned binær'.
Siden dette er første gang ESPHome blir satt på denne mikrokontrolleren, må jeg manuelt laste opp koden til brettet. I fremtiden, når mikrokontrolleren har ESPHome -fastvaren på den, kan ESPHome laste opp hvilken som helst ny kode via wifi.
For å laste opp binæren til mikrokontrolleren, bruk ESPHome Flasher -verktøyet.
Last ned ESPHome Flasher-verktøyet fra:
ESP32Cam er langt fra min favorittmikrokontroller, for å få den til å laste opp må du først koble GPIO 0 til GND og trykke på tilbakestillingsknappen. Dette kan være ganske vanskelig, avhengig av fingerens fetthet og om du har koblet tingen til brødbrettet eller ikke, siden tilbakestillingsknappen er på undersiden av brettet, umulig å komme til hvis du bruker brødbrett.
Kjør esphome-blinker, velg den nedlastede binære filen og serieporten til FTDI-adapteren.
Med GPIO 0 koblet til GND og etter å ha trykket på tilbakestillingsknappen, kryss fingrene og klikk "Flash ESP".
Når du er ferdig, kobler du fra GPIO 0 og trykker på reset igjen.
Trinn 11: Konfigurer Home Assistant
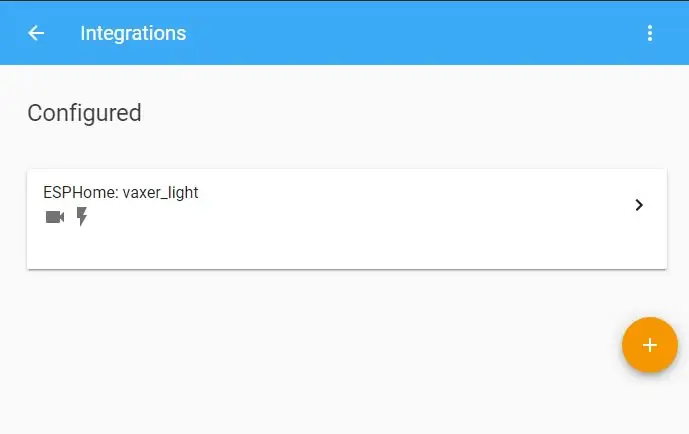
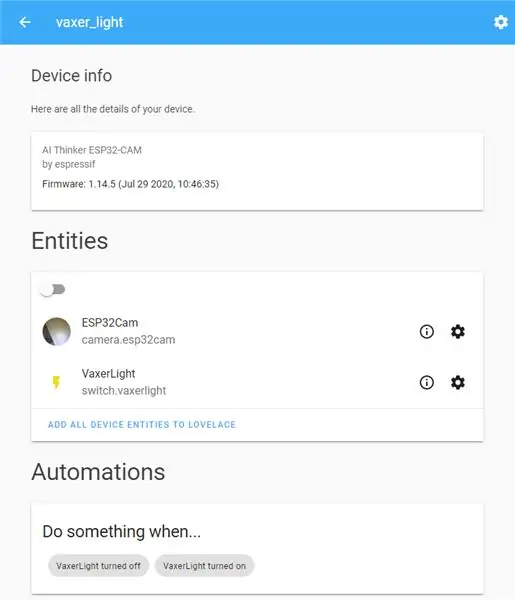
Etter å ha blinket den nye ESPHome -fastvaren til ESP32Cam -mikrokontrolleren, kan du hoppe tilbake til Home Assistant for å legge til den nye enheten.
Klikk "Konfigurasjon", nederst til venstre og deretter "Integrasjoner", klikk på plusstegnet og søk etter ESPHome.
Skriv inn verten, navnet på noden din, i mitt tilfelle 'vaxer_light.local' og klikk 'Send'.
Din ESPHome -integrasjon skal nå vises, klikk på den for å se en liste over enheter, og klikk deretter på 'vaxer_light' for å se enhetsinformasjonen.
Klikk på 'Legg til alle enhetsenheter til lovelace'.
Det er nå ganske enkelt å bruke Home Assistant sine automatiseringer for å få lyset til å slås av og på på bestemte tider av døgnet.
Kameraet er tilgjengelig som camera.esp32cam, for å ta bilder, bruk Home Assistant's camera.snapshot -tjeneste.
For eksempel vil en automatisering for å ta et bilde på et bestemt tidspunkt på dagen, og lage min mesterverk time-lapse salatfilm, være:
- id: '20202907'
alias: 'timelapse salat' utløser: - på: '11: 30 'plattform: tidshandling: - tjeneste: camera.snapshot data_template: entity_id: camera.esp32cam filnavn:'/config/timelapse_lettuce/esp32cam _ {{nå (). år }} _ {{nå (). dag}} _ {{nå (). måned}} _ {{nå (). time}} {{nå (). minutt}}. jpg '
Trinn 12: Avslutt


Og det er det. Alt du trenger å gjøre er å koble den til konverteringskonvertereren som vist og deretter lim den sammen og fest den - kile den opp med blutak - på huset.
Håper du likte instruksjonsboken min. Still spørsmål. Flere bilder av dette og andre prosjekter finner du på min instagram @limpfish.
Takk
Anbefalt:
Hacking av Hexbug Spider XL for å legge til datamaskinvisjon ved hjelp av en Android -smarttelefon: 9 trinn (med bilder)

Hacking av Hexbug Spider XL for å legge til datamaskinvisjon ved hjelp av en Android -smarttelefon: Jeg er en stor fan av den originale Hexbug ™ Edderkopp. Jeg har eid over et dusin og hacket dem alle. Hver gang en av sønnene mine går til en venn ’ bursdagsfest får vennen en Hexbug ™ edderkopp som gave. Jeg har hacket eller
Hacking av et USB -tastatur: 6 trinn (med bilder)

Hacking av et USB -tastatur: Hvordan hacke et USB -tastatur eller et tastatur for den saks skyld. Send innganger til datamaskinen uten en irriterende mikrokontroller
Hacking av en LG Ducted Split for hjemmeautomatisering: 8 trinn (med bilder)
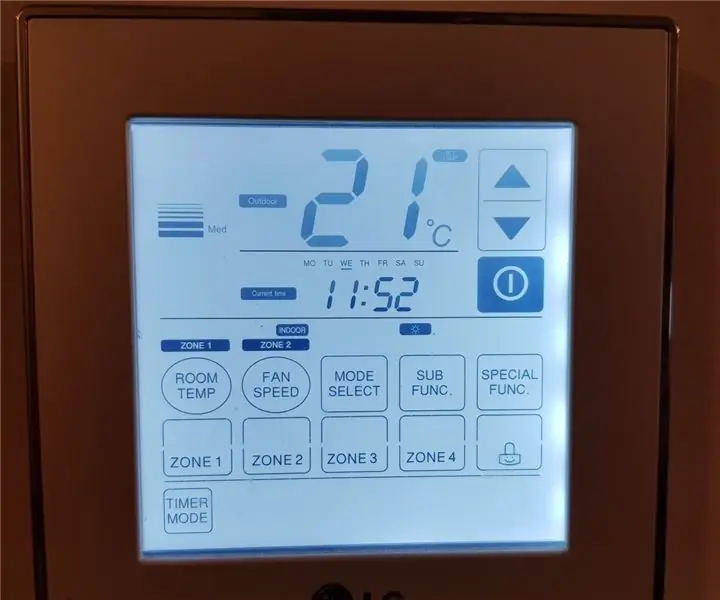
Hacking av en LG Ducted Split for hjemmeautomatisering: Først av alt - Dette er ikke et annet infrarødt fjernkontrollemuleringshack. Min spesielle AC har ikke noe brukbart grensesnitt designet for noen annen kontroll enn den medfølgende veggmonterte smarte kontrollene. Jeg har et LG Ducted reverse split system i min
DIY Hacking Your Own Home Automation System: 7 trinn (med bilder)

DIY Hacking Your Own Home Automation System: Et hjemmeautomatiseringssystem bør være i stand til å slå på/av apparater som lys, vifter, underholdningssystemer etc. Et system som er trådløst, men uavhengig av Internett, men viktigst, gjør det selv og åpent -kilde fordi jeg vil forstå
Hacking en Strobe Blacklight for Steady-On og ekstern kontroll: 5 trinn (med bilder)

Hacking en Strobe Blacklight for Steady-On og ekstern kontroll: Hvert år selger de store boksbutikkene strobesorte lys med UV-lysdioder. Det er en knott på siden som kontrollerer strobehastigheten. Disse er morsomme og rimelige, men de mangler en kontinuerlig på -modus. Dessuten ville det vært fint å kontrollere lyset
