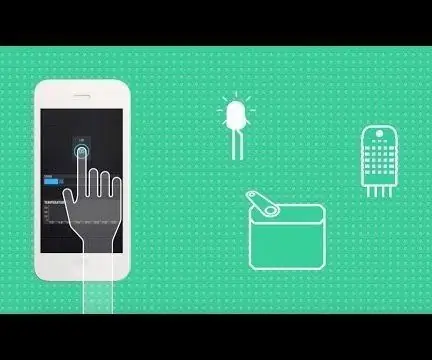
Innholdsfortegnelse:
- Forfatter John Day [email protected].
- Public 2024-01-30 11:21.
- Sist endret 2025-01-23 15:02.


Hva er Blynk og hvordan det fungerer, se kampanjevideoen deres!
Først, Når det snur, kan du programmere NodeMCU med Arduino IDE, sjekk videoen ovenfor.
Her er den skriftlige opplæringen for oppsettet:
Rekvisita
- Brødbrett
- To NodeMCUs 1.0
- Arduino Uno eller annen type
- Gensere
- USB strømkabler
Trinn 1: Her er en oversikt
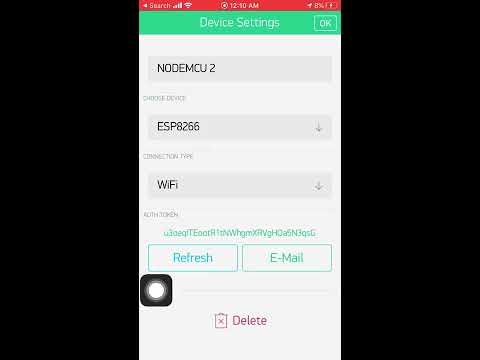
Første - Last ned Blynk -applikasjon
For det andre- legg til enhetene dine som vist i videoen, og kopier autentiseringstokenet som er opprettet for enheten vår, så bruker vi den senere i koden
- I dette prosjektet setter vi to NodeMCU -enheter og kobler dem til et WiFi -nettverk, og begynner deretter å sende data (heltall/tegn) fra NodeMCU 1 til NodeMCU 2
- Vi vil også koble Arduino UNO til NodeMCU 2 gjennom kablet seriell kommunikasjon
- dataene mottatt fra NodeMCU 1 vil bli sendt til Arduino UNO på slutten, og vi kan bruke denne singelen til å veksle en LED eller andre ting
- vi vil vise på Blynk -applikasjonen om LED -en er PÅ eller AV
Trinn 2: NodeMCU 1 -kode
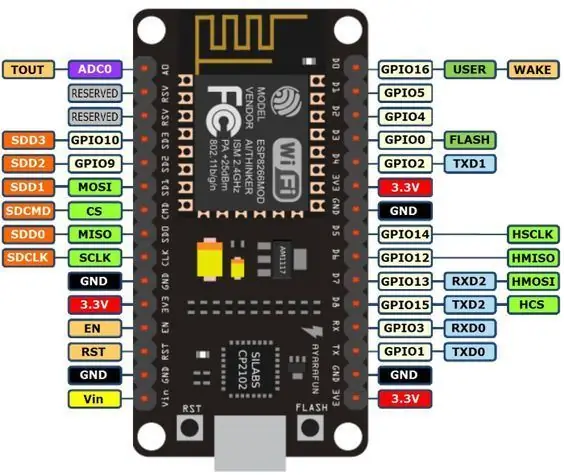
ingen ledninger er nødvendig for Node MCU 1, da den kobles til wifi og bare sender "1" eller "0" alt vi trenger er autentiseringstokenet vi opprettet
Innebygd LED i D2 brukes som indikasjon på vellykket WiFi -tilkobling
begynn deretter å skrive koden ovenfor
Trinn 3: NodeMCU 2 + Arduino -koder


NodeMCU 2 - vi brukte D7 som RX og D8 som TX, innebygd LED i D13 brukes som en indikasjon
Arduino - vi brukte Pin 8 som RX og Pin 9 som TX
Kabling:
- D7 i NodeMCU til Pin 9 i Arduino
- D8 i NodeMCU til Pin 8 i Arduino
- VIN i NodeMCU til 5V i Arduino
- GND i NodeMCU til GND i Arduino (Common Ground)
Etter at du har angitt alle tilkoblinger, kan du begynne å laste ned koden ovenfor i NodeMCU 2
Trinn 4: Arduino -kode
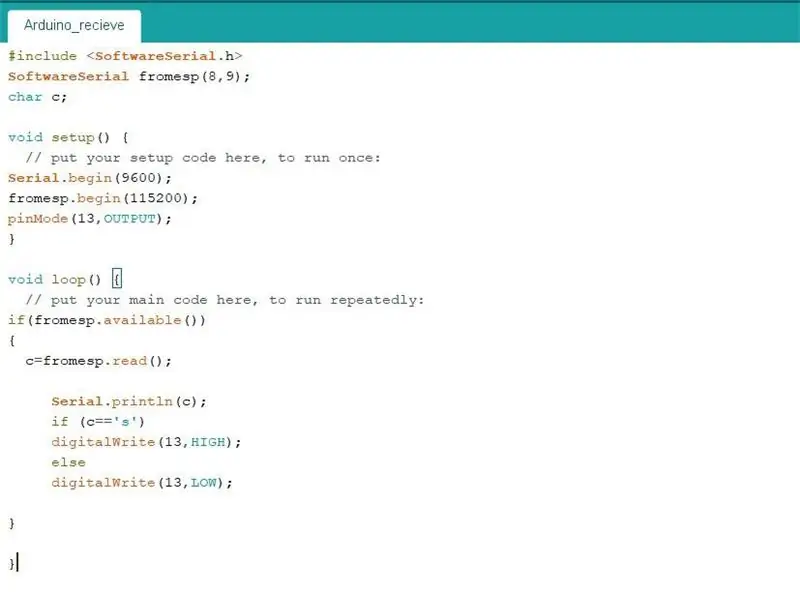

Her er koden som trengs for å motta dataene fra NodeMCU 2 til Arduino
Du kan koble en LED til Pin 13
Anbefalt:
Et IoT Halloween -gresskar - Kontrolllysdioder med en Arduino MKR1000 og Blynk -app ???: 4 trinn (med bilder)

Et IoT Halloween -gresskar | Kontrolllysdioder med en Arduino MKR1000 og Blynk -app ???: Hei alle sammen, For noen uker siden var det Halloween, og etter tradisjonen skåret jeg ut et fint gresskar til balkongen min. Men da jeg hadde gresskaret mitt ute, skjønte jeg at det var ganske irriterende å måtte gå ut hver kveld for å tenne lyset. Og jeg
Vanning innendørs planter med NodeMCU, Local Blynk Server og Blynk Apk, justerbart settpunkt: 3 trinn

Vanning av innendørs planter med NodeMCU, Local Blynk Server og Blynk Apk, justerbart settpunkt: Jeg har bygget dette prosjektet fordi innendørsplantene mine må være sunne, selv når jeg er på ferie over en lengre periode, og jeg liker ideen å ha kontrollere eller i det minste overvåke alle mulige ting som skjer i hjemmet mitt over internett
DIY værstasjon som bruker DHT11, BMP180, Nodemcu med Arduino IDE over Blynk Server: 4 trinn

DIY Weather Station Bruke DHT11, BMP180, Nodemcu Med Arduino IDE Over Blynk Server: Github: DIY_Weather_Station Hackster.io: Weather Station Du ville ha sett Weather Application riktig? Som når du åpner den, blir du kjent med værforholdene som temperatur, fuktighet osv. Disse målingene er gjennomsnittsverdien til en stor er
Kontroller husholdningsapparater ved hjelp av NodeMCU (ESP8266) og Blynk App: 8 trinn (med bilder)

Kontroller husholdningsapparater ved hjelp av NodeMCU (ESP8266) og Blynk App: I denne opplæringen skal vi lære hvordan du bruker Blynk -appen og NodeMCU (ESP8266) for å kontrollere lampen (alle andre husholdningsapparater vil være helt fine), kombinasjonen vil være gjennom internett. Hensikten med denne instruksen er å vise simp
Kontroller Arduino ved hjelp av smarttelefon via USB med Blynk -app: 7 trinn (med bilder)

Kontroller Arduino ved hjelp av smarttelefon via USB med Blynk -app: I denne opplæringen skal vi lære hvordan du bruker Blynk -appen og Arduino for å kontrollere lampen, kombinasjonen vil være gjennom USB -seriell port. Hensikten med denne instruksen er å vise enkleste løsningen fjernkontroll din Arduino eller c
