
Innholdsfortegnelse:
- Rekvisita
- Trinn 1: Hvordan fungerer det?
- Trinn 2: Testing av brødbrett
- Trinn 3: Forbered Arduino Board
- Trinn 4: Forbered overskriftene
- Trinn 5: Lodd de kvinnelige topptekstene
- Trinn 6: Monter temperatursensoren
- Trinn 7: Lodd skrueterminalene
- Trinn 8: Lag kretsen
- Trinn 9: Montering av avstandene
- Trinn 10: PCB -design
- Trinn 11: Kraft og energi
- Trinn 12: Programvare og biblioteker
- Trinn 13: Avsluttende testing
- Forfatter John Day [email protected].
- Public 2024-01-30 11:21.
- Sist endret 2025-01-23 15:02.




I denne instruksjonsfilen vil jeg vise deg hvordan du lager en Arduino -basert multifunksjonell energimåler. Denne lille måleren er en veldig nyttig enhet som viser viktig informasjon om elektriske parametere. Enheten kan måle 6 nyttige elektriske parametere: Spenning, strøm, strøm, energi, kapasitet og temperatur. Denne enheten er bare egnet for likestrømslaster som solcelleanlegg. Du kan også bruke denne måleren til måling av batterikapasitet.
Måleren kan måle opp til spenningsområde fra 0 - 26V og en maksimal strøm på 3,2A.
Rekvisita
Komponenter som brukes:
1. Arduino Pro Micro (Amazon)
2. INA219 (Amazon)
3. 0,96 OLED (Amazon)
4. DS18B20 (Amazon)
5. Lipo -batteri (Amazon)
6. Skrueterminaler (Amazon)
7. Kvinner / mannlige overskrifter (Amazon)
8. Perforert brett (Amazon)
9. 24 AWG Wire (Amazon)
10. Slide Switch (Amazon)
Verktøy og instrumenter som brukes:
1. Loddejern (Amazon)
2. Wire Stripper (Amazon)
3. Multimeter (Amazon)
4. Elektrisk tester (Amazon)
Trinn 1: Hvordan fungerer det?
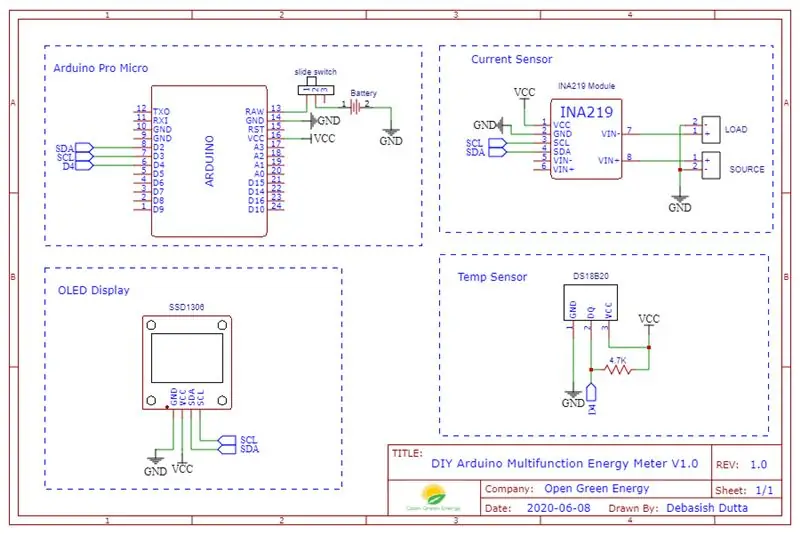
Hjertet i Energy Meter er et Arduino Pro Micro -kort. Arduino registrerer strøm og spenning ved å bruke INA219 nåværende sensor og temperaturen registreres av temperatursensoren DS18B20. I henhold til denne spenningen og strømmen gjør Arduino matematikk for å beregne kraft og energi.
Hele skjemaet er delt inn i 4 grupper
1. Arduino Pro Micro
Strømmen som kreves for Arduino Pro Micro leveres fra et LiPo/ Li-Ion-batteri gjennom en glidebryter.
2. Strømføler
Strømssensoren INA219 er koblet til Arduino -kortet i I2C kommunikasjonsmodus (SDA og SCL -pin).
3. OLED -skjerm
I likhet med den nåværende sensoren, er OLED -skjermen også koblet til Arduino -kortet i I2C -kommunikasjonsmodus. Adressen for begge enhetene er imidlertid annerledes.
4. Temperatursensor
Her har jeg brukt DS18B20 temperatursensor. Den bruker en en-leders protokoll for å kommunisere med Arduino.
Trinn 2: Testing av brødbrett

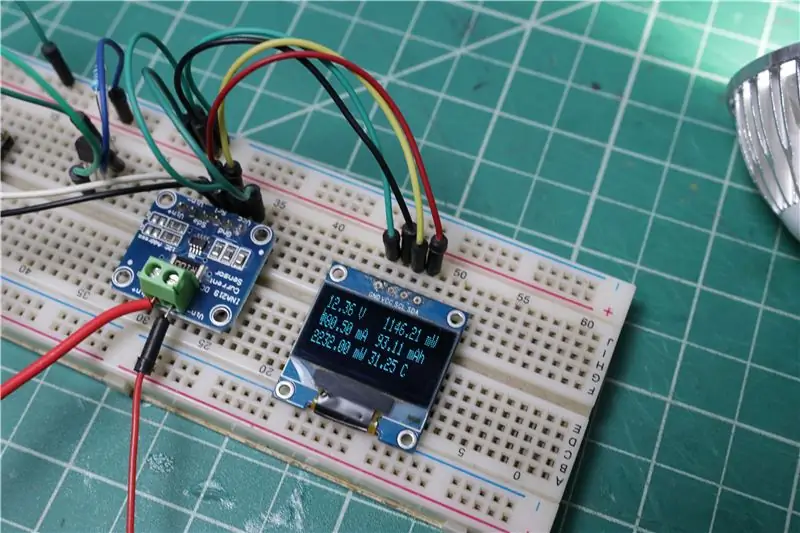
Først skal vi lage kretsen på et brødbrett. Den største fordelen med et loddfritt brødbrett er at det er loddetfritt. Dermed kan du enkelt endre designet bare ved å koble fra komponenter og ledninger som du trenger.
Etter å ha testet brødbrettet, laget jeg kretsen på et perforert brett
Trinn 3: Forbered Arduino Board



Arduino Pro Micro kommer uten lodding av toppnålen. Så du må lodde toppene inn i Arduino først.
Sett de mannlige hodene dine med langsiden ned i et brødbrett. Nå, med overskrifter installert, kan du enkelt slippe Arduino -brettet på plass på toppen av toppnålen. Deretter loddes alle pinnene til Arduino Board.
Trinn 4: Forbered overskriftene


For å montere Arduino, OLED -skjerm, nåværende sensor og temperatursensor, trenger du en kvinnelig straight headers pin. Når du kjøper de rette hodene, vil de være for lange til at komponentene kan brukes. Så du må trimme dem ned til en passende lengde. Jeg brukte en nipper til å trimme den ned.
Følgende er detaljene om overskriftene:
1. Arduino Board - 2 x 12 pins
2. INA219 - 1 x 6 pinner
3. OLED - 1 x 4 pinner
4. Temp. Sensor - 1 x 3 pinner
Trinn 5: Lodd de kvinnelige topptekstene



Etter å ha forberedt den kvinnelige hodestiftet, loddes de til det perforerte brettet. Etter lodding av toppnålene, sjekk om alle komponentene passer perfekt eller ikke.
Merk: Jeg vil anbefale å lodde den nåværende sensoren direkte til brettet i stedet for gjennom den kvinnelige overskriften.
Jeg har koblet meg via toppnålen for å gjenbruke INA219 for andre prosjekter.
Trinn 6: Monter temperatursensoren


Her bruker jeg DS18B20 temperatursensor i TO-92-pakken. Ved å vurdere den enkle erstatningen, har jeg brukt en 3 -pins kvinnelig overskrift. Men du kan lodde sensoren direkte til det perforerte brettet.
Trinn 7: Lodd skrueterminalene



Her brukes skrueterminaler for ekstern tilkobling til kortet. De eksterne tilkoblingene er
1. Kilde (batteri / solcellepanel)
2. Last
3. Strømforsyning til Arduino
Den blå skrueterminalen brukes til strømforsyning til Arduino og to grønne terminaler brukes til kilde- og lasttilkobling.
Trinn 8: Lag kretsen



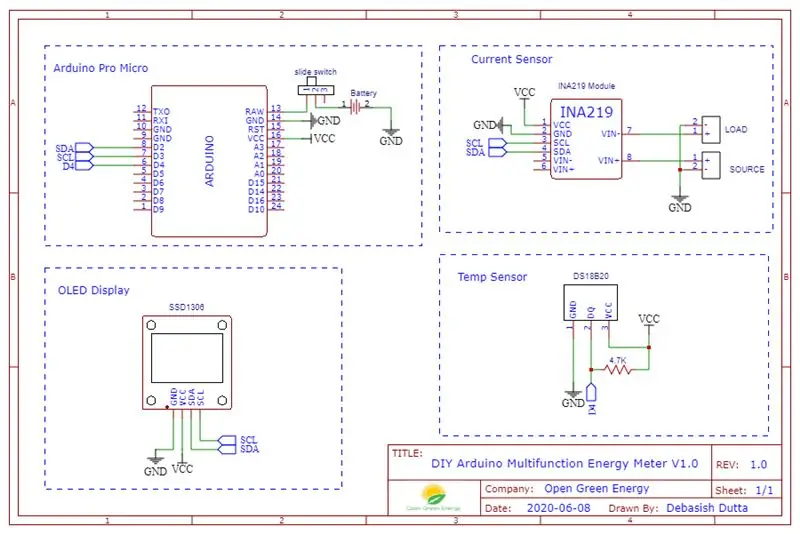
Etter lodding av hunhodene og skrueterminalene, må du koble til putene i henhold til det skjematiske diagrammet vist ovenfor.
Tilkoblingene er ganske rett frem
INA219 / OLED -> Arduino
VCC -> VCC
GND -> GND
SDA -> D2
SCL-> D3
DS18B20 -> Arduino
GND -> GND
DQ -> D4 gjennom en 4,7K opptrekksmotstand
VCC -> VCC
Til slutt kobler du til skrueterminalene i henhold til skjemaet.
Jeg har brukt 24AWG fargede ledninger for å lage kretsen. Lodd ledningen i henhold til kretsdiagrammet.
Trinn 9: Montering av avstandene


Etter lodding og ledninger, monter avstandene i 4 hjørner. Det vil gi tilstrekkelig klaring til loddeskjøtene og ledningene fra bakken.
Trinn 10: PCB -design
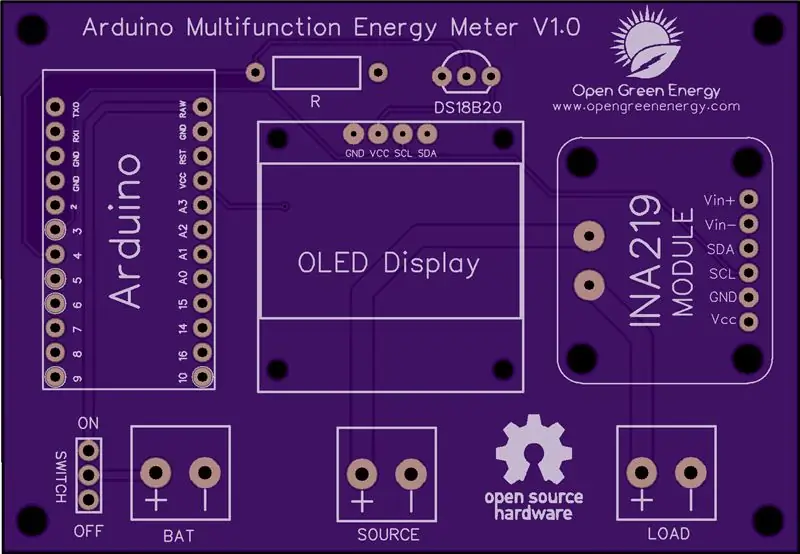
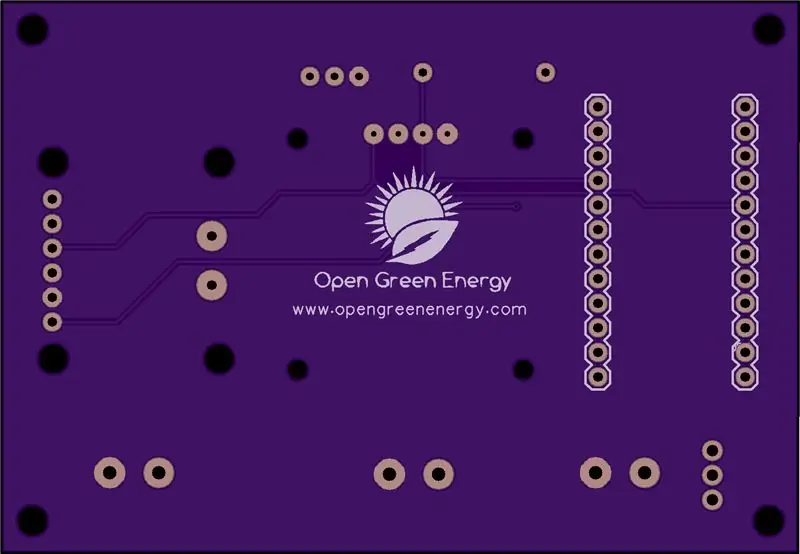
Jeg har designet en tilpasset PCB for dette prosjektet. På grunn av den nåværende pandemiske COVID-19-situasjonen, kan jeg ikke legge inn en bestilling på denne PCB. Så jeg har ikke testet PCB ennå.
Du kan laste ned Gerber -filene fra PCBWay
Når du legger inn en bestilling fra PCBWay, får jeg en 10% donasjon fra PCBWay for et bidrag til arbeidet mitt. Din lille hjelp kan oppmuntre meg til å gjøre mer fantastisk arbeid i fremtiden. Takk for samarbeidet.
Trinn 11: Kraft og energi
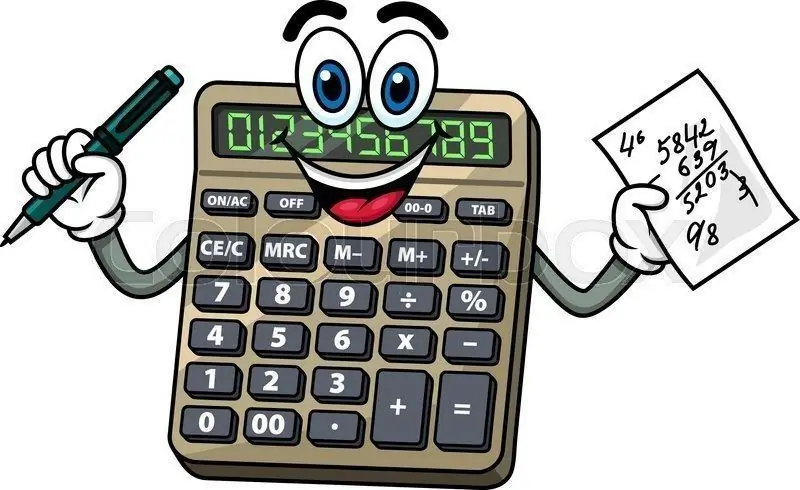
Strøm: Strøm er produktet av spenning (volt) og strøm (ampere)
P = VxI
Enhet for kraft er Watt eller KW
Energi: Energi er produktet av kraft (watt) og tid (time)
E = Pxt
Enhet for energi er Wattime eller Kilowattime (kWh)
Kapasitet: Kapasiteten er et produkt av strøm (Amp) og tid (time)
C = I x t
Enhet for kapasitet er Amp-time
For å overvåke kraften og energien over er logikken implementert i programvare og parameterne vises i en 0,96-tommers OLED-skjerm.
Bildekreditt: imgoat
Trinn 12: Programvare og biblioteker

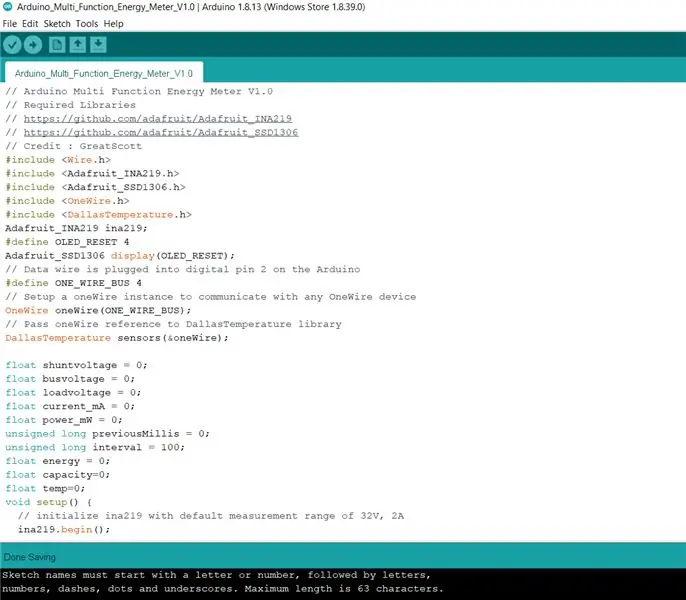
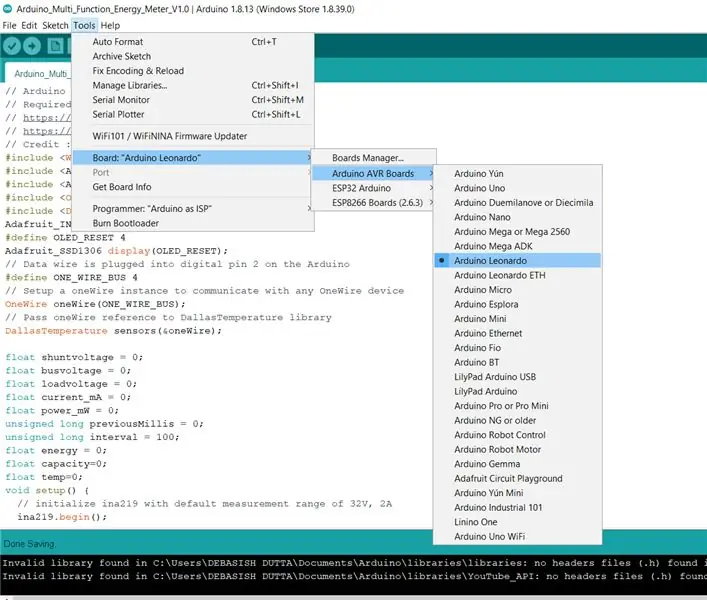
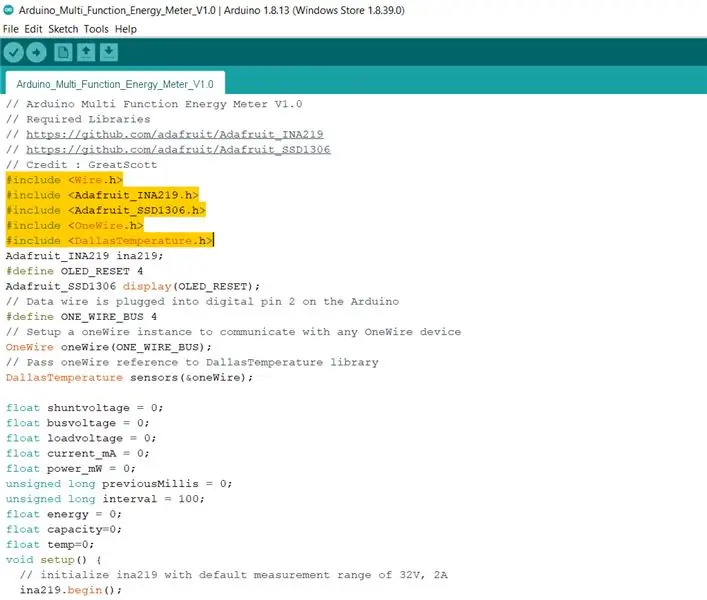
Last ned koden som er vedlagt nedenfor. Last deretter ned følgende biblioteker og installer dem.
1. Adafruit INA219 bibliotek
2. Adafruit SSD1306 bibliotek
3. DallasTemperatur
Etter at du har installert alle bibliotekene, angir du riktig kort og COM -port, og laster deretter opp koden.
Trinn 13: Avsluttende testing




For å teste kortet har jeg koblet et 12V batteri som kilde og en 3W LED som last.
Batteriet er koblet til skrueterminalen under Arduino og LED er koblet til skrueterminalen under INA219. LiPo -batteriet er koblet til den blå skrueterminalen og slår deretter på kretsen ved å bruke skyvebryteren.
Du kan se at alle parameterne vises på OLED -skjermen.
Parametrene i den første kolonnen er
1. Spenning
2. Strøm
3. Kraft
Parametrene i den andre kolonnen er
1. Energi
2. Kapasitet
3. Temperatur
For å kontrollere nøyaktigheten brukte jeg multimeteret mitt og en tester som vist ovenfor. Nøyaktigheten er nær dem. Jeg er virkelig fornøyd med denne lommestørrelsen.
Takk for at du leser min Instructable. Hvis du liker prosjektet mitt, ikke glem å dele det. Kommentarer og tilbakemeldinger er alltid velkomne.
Anbefalt:
Iot Smart Energy Meter: 6 trinn
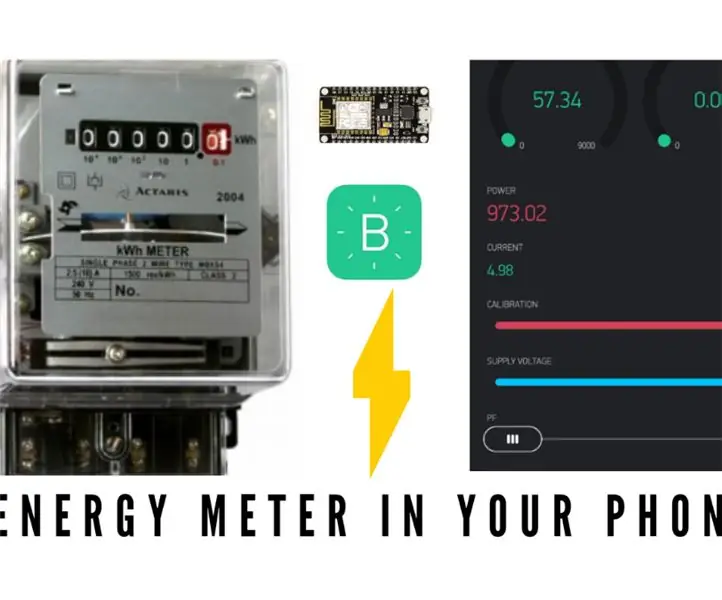
Iot Smart Energy Meter: Dette er en iotbasert smart energimåler som jeg lagde den for å overvåke strøm, strøm, watt time og enhetsenergi som forbrukes av enheten. Du kan se arbeidsvideoen her
Arduino Energy Cost Electrical Meter Device: 13 trinn (med bilder)

Arduino Energy Cost Electrical Meter Device: Betaler du for mye for strømregningene dine? Vil du vite hvor mye strøm din vannkoker eller varmeovn bruker? Lag din egen bærbare energikostnadsmåler! Se hvordan jeg fant bruken av denne enheten
Arduino Energy Meter - V2.0: 12 trinn (med bilder)

Arduino Energy Meter - V2.0: Hei venn, velkommen tilbake etter en lang pause. Tidligere har jeg lagt ut en instruks på Arduino Energy Meter som hovedsakelig var designet for å overvåke strømmen fra solcellepanelet (DC Power) i landsbyen min. Det ble veldig populært på internett, mye
LED POVstick med Bluetooth Low Energy: 10 trinn (med bilder)

LED POVstick med Bluetooth Low Energy: Denne instruksjonen viser deg hvordan du bygger en lightwriter -pinne med RGB -LED -er som kan kontrolleres via BLE fra telefonen! Nå som den mørke sesongen starter og du må ta bilder med lang eksponering: Med denne pinnen kan du skrive signaturen din inn i
ARDUINO ENERGY METER: 10 Steps (med bilder)

ARDUINO ENERGY METER: [Spill av video] Jeg tilhører en landsby i Odisha, India, hvor hyppig strømbrudd er veldig vanlig. Det hemmer hverandres liv. I barndommen var det en skikkelig utfordring å fortsette studier etter skumring. På grunn av dette problemet designet jeg et solsystem
