
Innholdsfortegnelse:
2025 Forfatter: John Day | [email protected]. Sist endret: 2025-01-23 15:02
Hei alle sammen, I dag i denne instruerbare skal vi se om arduino -basert telefon. Dette er telefonen er en prototype den er fortsatt under utvikling. Kildekoden er åpen kildekode alle kan endre koden.
Funksjoner i telefonen: 1. Musikk
2. Videoer
3. Notater
4. Klokke
5. Bilder
6. Kart
7. Telefonsamtaler
8. Radio
9. Innstillinger
10. Kalkulator
Programmet til prosjektet tar mindre minne. Selv du kan utvide telefonens funksjoner som å legge til: fingeravtrykkssensor, meldinger, GPS…….mv.
Kjernen i denne telefonen er arduino mega 2560. Bildene lagres på sd -kort derfra tegnes bildene på skjermen. Du kan bruke SD -kort 16 GB eller 32 GB.
Hvis du vil redigere koden, må du først se eksempelkodene og deretter prøve å redigere koden, fordi koden har nesten 2000 linjer. Så først sjekk ut prøvekodene.
Trinn 1: Komponenter


1. Arduino Mega 2560 x1
2. SD -kortmodul x1
3. Spenningssensor eller strømsensor 25v x1
4. 3,5 tommers mcu friend tft -skjerm x1
5. Df Player Mini x1
6. GSM 900A x1
7. Lydforsterker x1
8. høyttalere x2
9. 2N2222A NPN transistor x1
10. 1k ohm motstand x2
11. Programmerer for arduino x1
12. Mikrofonforsterker x1
13. Stikkontakt til mann til kvinne x40 (ca.)
14. SD -kort 16 GB eller 32 GB x2
15. LED x1
16. blybatteri 12v x1
17. blybatterilader x1
18. HW-816-V1.0 (BUCK CONVERTER) x1
19. Stikkledere fra mann til mann x15 (ca.)
20. Summer 5v x1
21. Mannlig og kvinnelig 2-pinners JST SM-kontakt sett x2
22. Mannlige overskrifter x10 (ca.)
23. Prototypebrett 18x30cm x1
24. Taktil trykknapp x2
25. Kvinneoverskrifter x20 (ca.)
26. Pekepenn
27. DS3231
Trinn 2: Maskinvarekobling
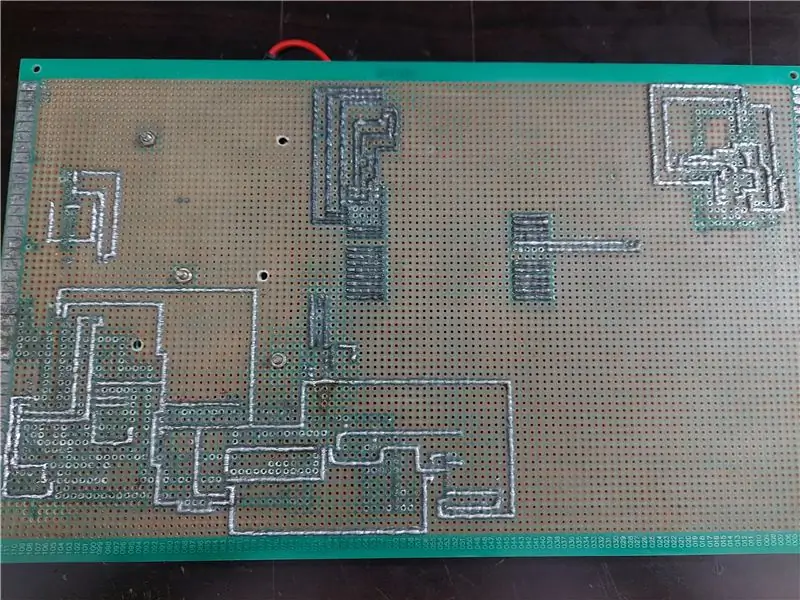
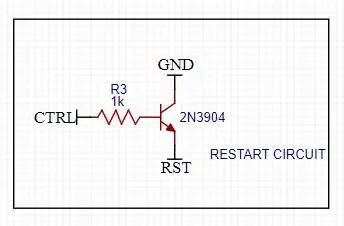
Koble først arduino mega 2560 til 3,5 tommers mcu tft skjold. Koble deretter sd -kortmodulen til arduino mega spi -pinner. Ikke glem å sette inn SD -kortet i SD -kortbruddsmodulen. Og lag også vanlige 5v- og gnd -linjer. Koble nå ds3231 til arduino mega I2C -pinner. Koble spenningssensoren til arduino mega pin A5. Koble ledet til arduino mega pin 47.
Merk: Denne telefonen har et stort problem som er nåværende problem. Denne telefonen bruker mye strøm og trenger nesten 2,1 ampere strøm. Dette skyldes at den bruker nesten 400ma. Hvis du kan kontrollere lysstyrken til skjermens bakgrunnsbelysning, kan strømproblemet løses.
SD -kort Arduino Mega 2560:
CS - 53 pinner
SCK - 52 pinner
MOSI - 51 pinner
MISO - 50 pinner
VCC - 5V
GND - GND
Arduino Mega 2560 Spenningsmodul 25V:
A5 - utgangspinne på modulen
GND - GND for modulen
JACK + ve - + av modulen
JACK -ve - - av modul
Arduino Mega 2560 DS3231:
SDA - SDA for Arduino mega
SCL - SCL av Arduino mega
VCC - 5V
GND - GND
Arduino Mega 2560 Df Player Mini:
TX1 av Serial1port - RX (Merk: legg til en 1k ohm motstand mellom TX1 til RX)
RX1 av Serial1port - TX
GND for Arduino mega - GND
5V - VCC
Høyttaler + - spk1
Høyttaler-- spk2
Arduino Mega 2560 LED:
pin 47 - +ve av led
GND --ve av led (plasser en 1k ohm motstand mellom gnd av arduino mega og -ve led)
Arduino Mega 2560 2N3904 NPN transistor: (Denne forbindelsen handler om å tilbakestille arduinoen via kode)
GND -sender
48 pinners base av npn (Merk: legg til en 1k ohm motstand mellom 49th pin av arduino og base av transistoren)
RESET Collecter
Arduino Mega 2560 GSM 800l
TX3 av Serial3port av arduino mega 2560 RX med GSM
RX3 av Serial3port av arduino mega 2560 TX av GSM
GND GND
5V VCC
Mikrofonforsterker GSM:
MIC+ MIC+ for GSM
MIC- MIC- av GSM
GND for mikrofon GND for arduino mega
VCC på mikrofon 5V med arduino mega
Lydforsterker GSM:
Venstre Spk- av GSM
Høyre Spk+ av GSM
VCC 5V av arduino mega
GND GND for arduino mega
Spk+ Høyttaler+
Spk- Høyttaler-
ShutDown Circuit:
Se på bildet ovenfor.
koble ctrl (kontrollpinne) til pinne 49 på arduino mega
Trinn 3: Hvordan finne koordinatene til ikonet (Hvis du bare vil legge til noen apper, så se dette)
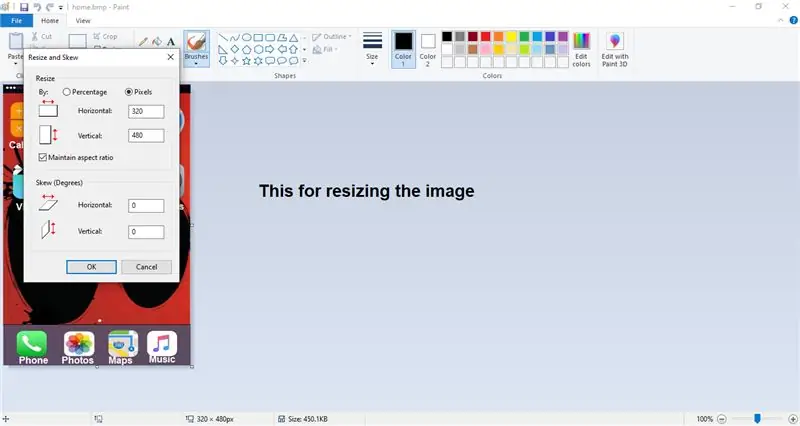
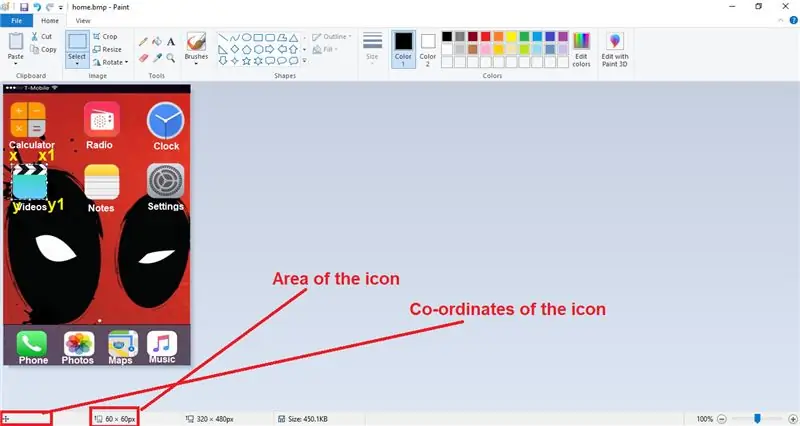
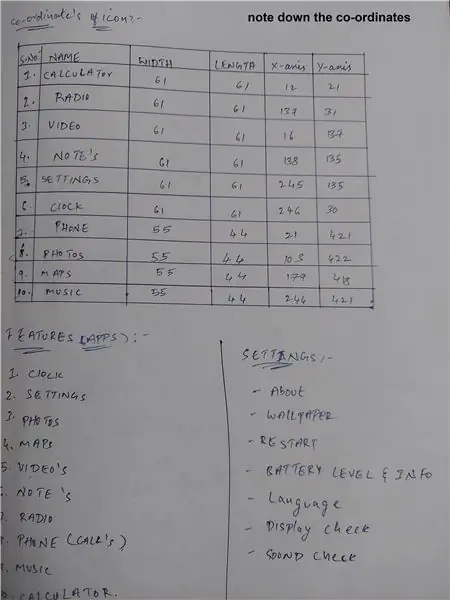
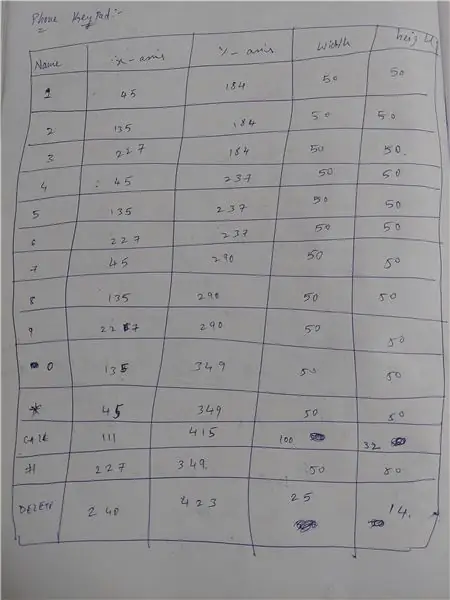
Før dette må du gjøre tre ting. Først må formatet på bildet være ".bmp", For det andre er navnet på bildet må være lik 8 bokstaver eller mindre enn det. Den tredje tingen er at oppløsningen til bildet bare må være 320x480.
For å finne koordinatene til ikonene på skjermen må du bruke vindusmaling, som vanligvis er gratis i vinduer. Åpne nå malingsprogramvaren og åpne bildefilen du vil se koordinatene.
Sørg for at bildestørrelsen er 320x480 hvis du ikke bruker alternativet endre størrelse for å endre størrelsen på bildet (hvis du endrer størrelsen på bildet, velg deretter piksler og skriv inn 320 i den første boksen og 480 i den andre boksen, og klikk på ok.)
Nå for å finne koordinater og område av ikonet, plasser musen i øverste venstre hjørne av ikonet, klikk nå på venstre knapp på musen og dra musen for å dekke ikonet. Når du ser bunnen av malingen, bruker du området på ikonet. For å se koordinatene til ikonet, plasser musen i øverste venstre hjørne, nå i nedre venstre hjørne av malingen, vil du se at koordinatene til ikonet ikke beveger musen, bare noter ned koordinatene. Slik kan du finne koordinatene.
Hvis du vil finne x1, y1-koordinatene også, så finn først lengden på ikonet horisontalt, legg deretter til denne målte lengden med x-koordinaten til ikonet, så er resultatet du får x1-koordinaten din det samme for å finne y1-koordinaten, bare her må du måle lengden på ikonet vertikalt og legge det til med y-koordinaten til ikonet, og resultatet du får er y1-koordinaten.
Trinn 4: Biblioteker
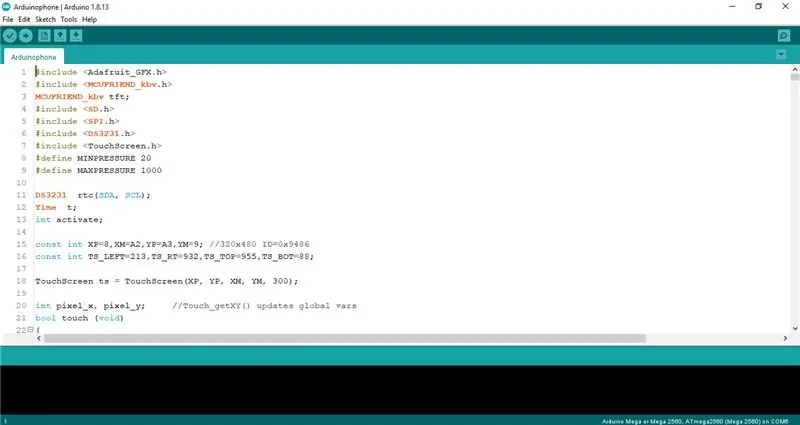
Last ned bibliotekene nedenfra og legg til din arduino ide.
1. DS3231:
2. Adafruit_GFX bibliotek:
3. MCU vennebibliotek:
4. Adafruit_TouchScreen Libary:
Bare last ned disse bibliotekene, det er ikke nødvendig å laste ned DF -spillerens mini -bibliotek, SD -kortbibliotek og SPI -bibliotek.
SPI- og SD -kortbiblioteket er allerede forhåndsinstallert i Arduino IDE og DF -spillerens mini -program er skrevet i koden.
Trinn 5: Slik angir du dato og klokkeslett
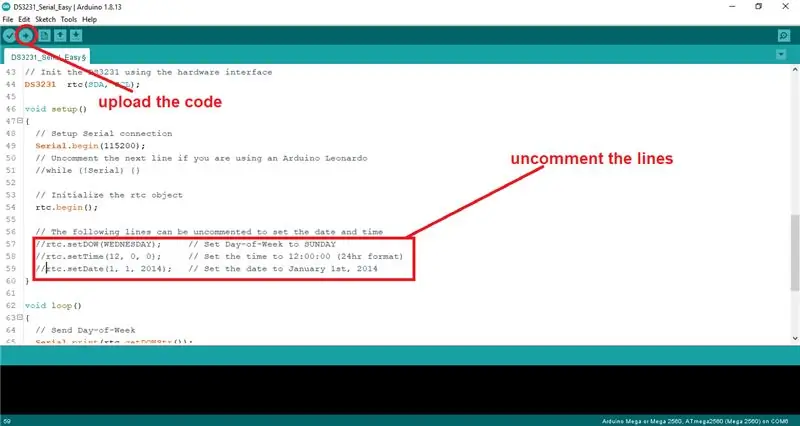
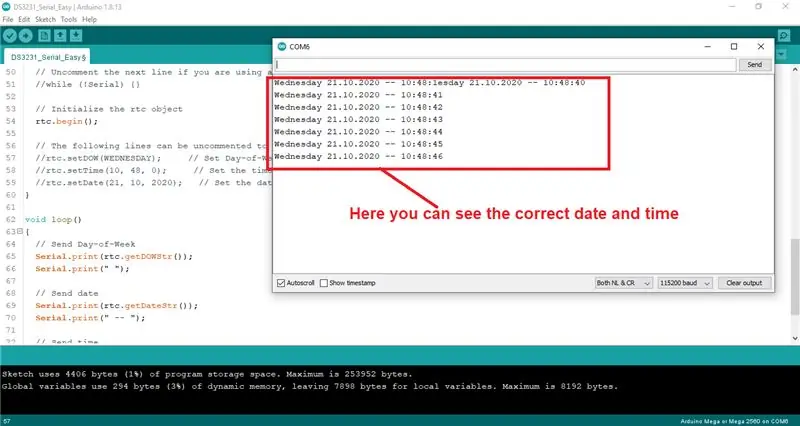
Før dette må du kontrollere at DS3231 -biblioteket er installert i Arduino ide.
Åpne først Arduino ide, klikk på filen, gå deretter til eksempler, søk etter DS3231, åpne DS3231 og velg arduino og åpne DS3231_Serial_Easy eksempel. Rull nå ned, gå til 57. linje i koden, og kommenter koden fra 57 linje til 59 linje og angi nåtid, nåtid, nåværende dato. Last nå opp koden til arduino mega, åpne nå den serielle skjermen og sett overføringshastigheten til 115200, så ser du dato, klokkeslett, dag og alt. Lukk nå skjermen og og kommenter linjer som vi ikke har kommentert, og last opp koden igjen. Det er klokkeslett, dato, dag … osv. Er klare nå, så ser du riktig tidspunkt.
Trinn 6: Trykk på Kalibrering for skjerm
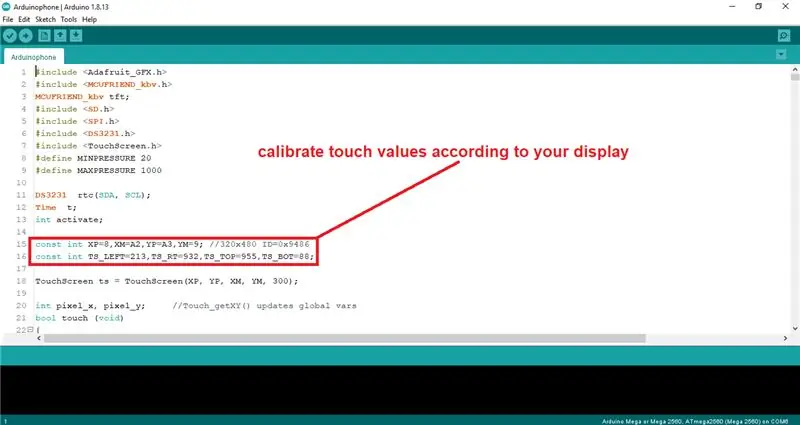
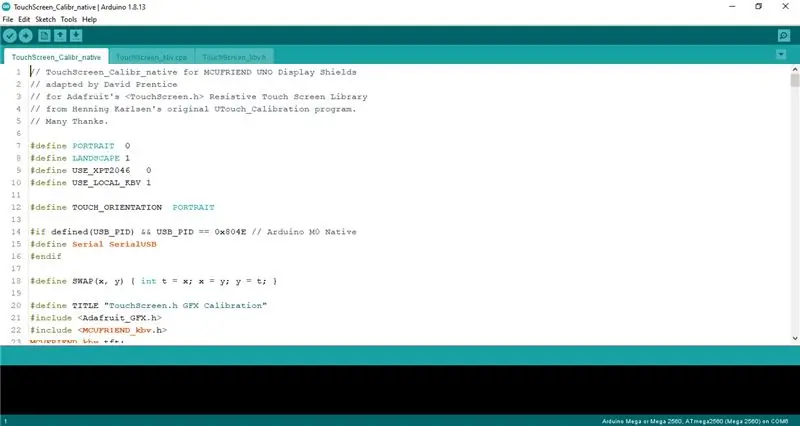
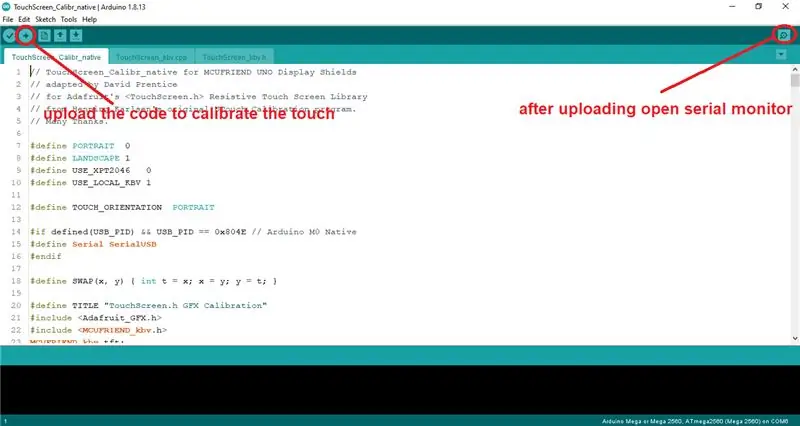
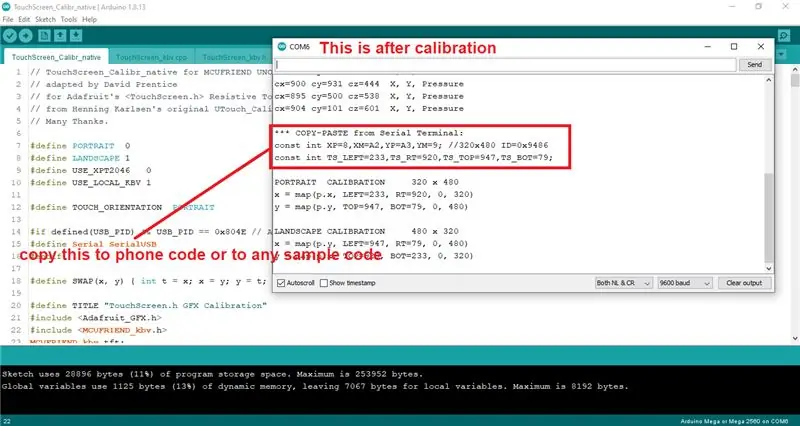
Åpne først Arduino IDE, neste åpne fil, gå til eksempler, rull ned og søk etter MCUFRIEND_KBV og klikk på den og søk etter TouchScreen_Calibr_native -programmet og åpne den. Og last opp koden til Arduino Mega, og etter å ha lastet opp koden, åpner du den serielle skjermen og ser på skjermen og berører skjermen for å kalibrere berøringen og gjøre det den sier. Etter å ha fullført det som står, ser du den serielle skjermen og kopierer kalibreringsverdiene derfra og limer den inn i telefonkoden eller prøvekoden. Det er det kalibrering av berøring er fullført.
Merk: Sørg for at du endrer drivernavnet i koden i samsvar med skjermdriveren.
Trinn 7: Kode for prosjektet
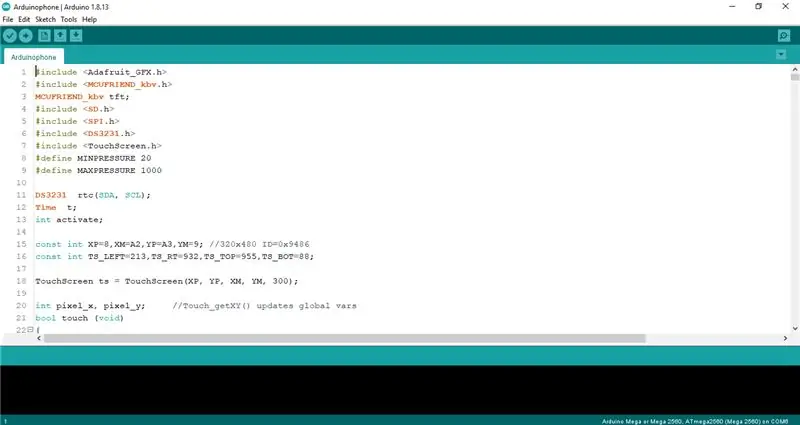
Lenke til koden og bildene er her:
Merk: Sørg for at du kopierer bildene til SD -kortets rotkatalog
Anbefalt:
DIY -Prototype- Arduino Timed USB -lader: 8 trinn

DIY -Prototype- Arduino Timed USB Charger: Under seminaret vårt om arduino måtte vi finne på et lykkelig hack med arduino. Vi bestemte oss for å lage en enhet som ville kutte strømmen fra ladeenheter ved å bruke litt kode for arduino. Powerbuddy! Denne prototypen lader faktisk ikke enheter som
Arduino Nano -klokke med adaptiv lysstyrke ved bruk av prototype PCB fra NextPCB.com: 11 trinn

Arduino Nano Clock With Adaptive Brightness Using Prototype PCB From NextPCB.com: Alle ville ha en klokke som viser tid og dato sammen Så i dette prosjektet skal jeg vise deg hvordan du kan bygge en arduino nano klokke med adaptiv lysstyrke ved hjelp av RTC og et design PCB fra NextPCB
Arduino Light Blocking Sensor (Photo Interrupter Module) - Holde kortene dine trygge (prototype): 4 trinn

Arduino Light Blocking Sensor (Photo Interrupter Module) - Holde kortene dine trygge (prototype): Dette prosjektet er en prototype, og i dette prosjektet vil jeg diskutere om hvordan kortene dine - for eksempel kredittkort, debetkort, gavekort - kan oppbevares sikker. Ta en titt på bildene ovenfor for å se hvordan dette prosjektet fungerer. La meg gi deg et glimt av
Arduino Big Sound Sensor - Musikkreaktive lysdioder (prototype): 3 trinn

Arduino Big Sound Sensor - Music Reactive LEDs (Prototype): Dette er en prototype av et av mine kommende prosjekter. Jeg bruker en stor lydsensormodul (KY-038). Følsomheten til sensoren kan justeres ved å vri på den lille flatskruen. Sensoren på toppen av modulen, utfører målinger når
Arduino Hot Wheels Speed Track - Del 1 - Prototype: 4 trinn

Arduino Hot Wheels Speed Track - Del 1 - Prototype: Det burde ikke være noen overraskelse at sønnen min elsker varme hjul og kjører bilene sine over hele huset! En av hans favoritt ting å gjøre er å løpe av alle bilene sine (over 100 nå) for å finne ut hvilken som er den raskeste bilen. Akkurat nå gjør han alt med øyet, og
