
Innholdsfortegnelse:
- Forfatter John Day [email protected].
- Public 2024-01-30 11:20.
- Sist endret 2025-01-23 15:02.
I denne opplæringen lærer vi hvordan du oppdager støtvibrasjoner ved hjelp av en enkel piezoelektrisk sensor vibrasjonsmodul og Visuino.
Se en demonstrasjonsvideo.
Trinn 1: Det du trenger



- Arduino UNO (eller annen Arduino)
- Piezoelektrisk sjokk Vibrasjonsmodul
- OLED -skjerm
- Jumper ledninger
- Brødbrett
- Visuino -program: Last ned Visuino
Trinn 2: Kretsen

Koble Arduino positiv pin [5v] til breadboard rød linje pin [positiv]
Koble Arduino positiv pin [GND] til breadboard blue line pin [negativ]
Koble Piezo -modulpinnen [V] til den positive pinnen på brødbrettet [rød linje]
Koble Piezo -modulpinnen [G] til den negative pinnen til brødbrettet [blå linje]
Koble Piezo -modulpinnen [DO] til den arduino digitale pinnen [7]
Koble OLED -pinnen [VCC] til den positive pinnen på brødbrettet [rød linje]
Koble OLED -pinnen [GND] til den negative pinnen på brødbrettet [blå linje]
Koble OLED -pinne [SDA] til Arduino -pinne [SDA]
Koble OLED -pinne [SCL] til Arduino -pinne [SCL]
Trinn 3: Start Visuino, og velg Arduino UNO -korttype


For å begynne å programmere Arduino, må du ha Arduino IDE installert herfra:
Vær oppmerksom på at det er noen kritiske feil i Arduino IDE 1.6.6. Sørg for at du installerer 1.6.7 eller nyere, ellers fungerer ikke denne instruksen! Hvis du ikke har gjort det, følg trinnene i denne instruksjonsboken for å konfigurere Arduino IDE for å programmere Arduino UNO! Visuino: https://www.visuino.eu må også installeres. Start Visuino som vist på det første bildet Klikk på "Verktøy" -knappen på Arduino -komponenten (Bilde 1) i Visuino Når dialogboksen vises, velg "Arduino UNO" som vist på Bilde 2
Trinn 4: I Visuino legg til komponenter og koble dem til



Legg til komponenter
- Legg til "tekstverdi" -komponent Velg "TextValue1" -komponent og i egenskapsvinduet sett "Verdi" til "VIBRASJON DETEKTERT"
- Legg til "Delay" -komponent I egenskaper -vinduet sett "Intervall (uS)" til 2000000
- Legg til "SSD1306/SH1106 OLED -skjerm (I2C)" -komponent Dobbeltklikk på "DisplayOLED1" -komponent og dra "Tekstfelt" til venstre i elementvinduet og dra "Fyll skjerm" til venstre Velg "Tekstfelt1" til venstre og i Egenskaper vindu sett "Størrelse" til 1, "x" til 0, "y" til 50
Koble til komponenter
- Koble Arduino digital pin out [7] til "Text Value1" komponent pin [klokke]
- Koble Arduino digital pin out [7] til "Delay" komponent pin [start]
- Koble "Tekstverdi1" komponentnål [Ut] til "DisplayOLED1"> "Tekstfelt1" -nål [I]
- Koble "Delay1" pin [Out] til "DisplayOLED1"> "Fill Screen1" pin [Clock]
- Koble "DisplayOLED1" pin [Out] til Arduino I2C pin [In]
Trinn 5: Generer, kompiler og last opp Arduino -koden

I Visuino trykker du på F9 eller klikker på knappen som vises på bilde 1 for å generere Arduino -koden, og åpner Arduino IDE
I Arduino IDE klikker du på Last opp -knappen for å kompilere og laste opp koden (Bilde 2)
Trinn 6: Spill
Hvis du slår på Arduino UNO -modulen og rister piezosensoren, bør du se en melding skrevet på OLED -skjermen.
Gratulerer! Du har fullført prosjektet ditt med Visuino. Vedlagt er også Visuino -prosjektet, som jeg opprettet for denne instruksjonsboken, du kan laste den ned her. Du kan laste den ned og åpne den i Visuino:
Anbefalt:
DIY -- Hvordan lage en edderkopprobot som kan kontrolleres ved hjelp av smarttelefon ved hjelp av Arduino Uno: 6 trinn

DIY || Hvordan lage en edderkopprobot som kan kontrolleres ved hjelp av smarttelefon ved hjelp av Arduino Uno: Mens du lager en edderkopprobot, kan du lære så mange ting om robotikk. Som å lage roboter er både underholdende og utfordrende. I denne videoen skal vi vise deg hvordan du lager en Spider -robot, som vi kan bruke ved hjelp av smarttelefonen vår (Androi
Oppdag hindringer asynkront med ultralyd: 4 trinn
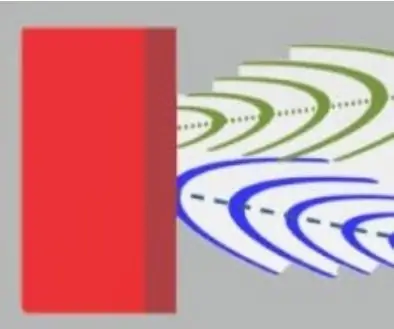
Oppdag hindringer asynkront med ultralyd: Jeg bygger for moro skyld en robot som jeg vil flytte autonomt inne i et hus. Det er et langt arbeid, og jeg gjør trinn for trinn. Dette instruerbare fokuset på gjenkjenning av hindringer med Arduino Mega. Ultralydsensorer HC-SR04 vs HY-SRF05 er billige og
Hvordan lage en drone ved hjelp av Arduino UNO - Lag en quadcopter ved hjelp av mikrokontroller: 8 trinn (med bilder)

Hvordan lage en drone ved hjelp av Arduino UNO | Lag en Quadcopter ved hjelp av mikrokontroller: Introduksjon Besøk min Youtube -kanal En Drone er en veldig dyr gadget (produkt) å kjøpe. I dette innlegget skal jeg diskutere hvordan jeg får det billig? Og hvordan kan du lage din egen slik til en billig pris … Vel, i India er alle materialer (motorer, ESCer
Oppdag bevegelse og ødelegg mål! Autonomt DIY -prosjekt: 5 trinn

Oppdag bevegelse og ødelegg mål! Autonomous DIY Project: Detect Motion and Destroy Target! I denne videoen viser jeg deg hvordan du bygger et DIY bevegelsessporingsprosjekt med en Raspberry Pi 3. Prosjektet er autonomt, så det beveger seg og skyter pistolen når den oppdager bevegelse. Jeg brukte lasermodul for dette prosjektet, men du
Computer Woofer Mod (for å se vibrasjoner fra høyttalerne): 6 trinn
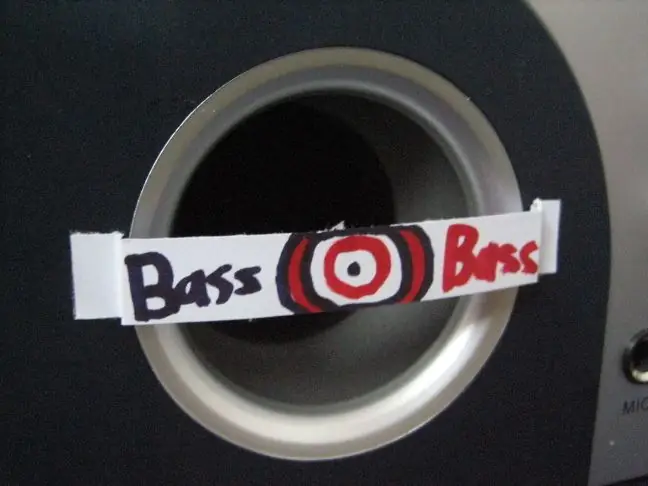
Datamaskinhøyttalermodus (for å se vibrasjoner fra høyttalerne): Mange har basshøyttalere, og de er fornøyd med det. Men det er ikke gøy å lytte til musikk. De fleste bashøyttalere har ikke synlige høyttalere. De er stort sett inne. Og de bashøyttalerne som har høyttalere ute er dyre. De er for biler (hallikerbiler). Y
