
Innholdsfortegnelse:
- Forfatter John Day [email protected].
- Public 2024-01-30 11:21.
- Sist endret 2025-01-23 15:02.
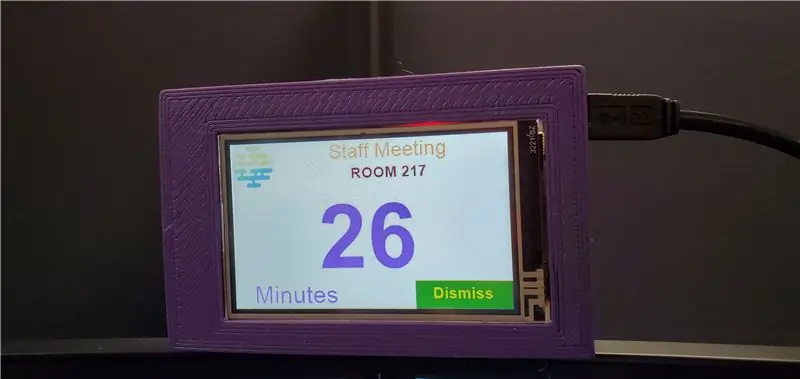
Grunnen til at jeg startet dette prosjektet var fordi jeg ofte savnet møter og tenkte at jeg trenger et bedre påminnelsessystem. Selv om vi bruker Microsoft Outlook Kalender, men jeg brukte mesteparten av tiden min på Linux/UNIX på samme datamaskin. Mens du arbeider med Linux, er påminnelsen om PC -kalender for Outlook skjult bak LInux VNC eller bak en annen app på Windows.
Jeg kom på en idé om å vise en møtepåminnelse over datamaskinens skjermer, slik at den blir mer synlig. Planen var å ha et berøringsskjermsystem for å hente mitt neste møte fra Outlook Kalender, og en knapp for å trykke for å avvise et møte.
Rekvisita
Nødvendig maskinvare:
1. Nextion berøringsskjerm (fra $ 22)
2. Arduino Nano (fra $ 4) eller annet Arduino -brett. Jeg valgte Nano på grunn av liten formfaktor som skulle passe inn i et lite etui.
3. Mini USB -kabel
Valgfritt: Finn en 3D -skriver eller 3D -skrivertjeneste for å skrive ut kabinettet.
Jeg designet og 3D -trykte saken for å passe mine skjermer, og den passer kanskje ikke på andre skjermer. Du må kanskje designe saken.
Se videoen nedenfor for å vise når det er mindre enn 60 sekunder, tiden tikker ned minner meg om å begynne å løpe til et møte.
Trinn 1: Konfigurere Nextion berøringsskjerm
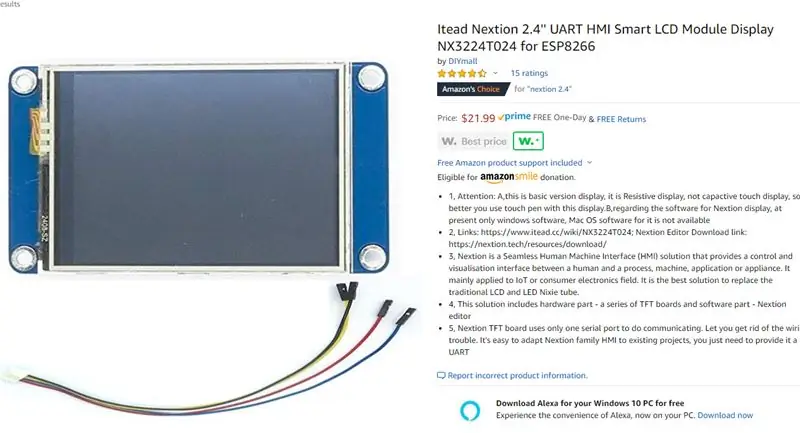
- For å lære om Nextion er det en rekke opplæringsprogrammer, inkludert fra dette instruerbare nettstedet, søk etter "Nextion".
- Du kan få hvilken som helst Nextion -berøringsskjerm fra en nettbutikk som Amazon.com (se bildet)
- Last ned Nextion -filen min for dette prosjektet fra følgende lenke. Du kan endre det etter ønske.
- Åpne filen ved hjelp av Nextion Editor. Nextion Editor kan lastes ned fra:
- Last opp filen til Nextion ved å bruke Nextion Editor.
Trinn 2: Konfigurere Arduino
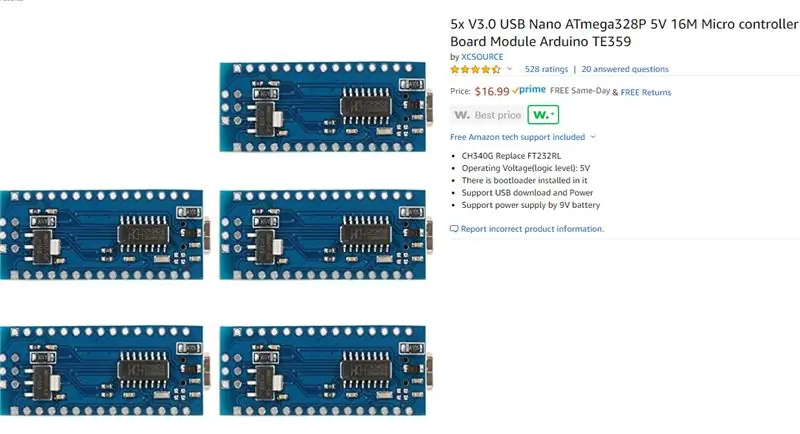
- I likhet med Nextion, i stedet for å gå gjennom en lang instruksjon om hvordan du bruker Arduino, kan du søke etter opplæringsprogrammer om hvordan du bruker Arduino, inkludert dette instruerbare nettstedet.
- For å passe hele systemet inn i et mindre hus, var mitt valg Arduino Nano. Det er relativt mindre og muligheten til å koble til direkte til min PC -USB. Alternativt kan du bruke et hvilket som helst Arduino -bord.
- Du kan få Arduino Nano fra en nettbutikk som Amazon.com som vist på bildet, for mindre enn $ 4 hver.
- Last ned Nextion Arduino -bibliotek: https://github.com/itead/ITEADLIB_Arduino_Nextion og inkluder det i Arduino Sketch -biblioteket.
- Som standard antar Nextion Arduino -biblioteket at tallene er i heltall. Dette utgjør et problem for Arduino Nano (eller et ATmega-basert kort som Arduino UNO), der heltall er 16-bit som går fra -32768 til 32768. Hvis du bruker 32-biters Arduino-kort som Arduino Due, Mega eller SAMD baserte tavler (MKR1000 og Zero), er det ikke nødvendig å endre Nextion Arduino -biblioteket. Følgende instruksjon viser hvordan du endrer fra heltall til "lang" 32-biters numerisk type som går fra -2147483, 648 til 2147483647. 32-bits er nødvendig fordi tiden for å kontrollere møtet er i sekunder. For et møte på 24 timer er det 86400 sekunder som er utenfor 16-biters heltall.
-
Endre Nextion Arduino -biblioteket for å endre tallet fra heltall til langt:
- Igjen, følgende trinn gjelder ikke for 32-biters Arduino-kort.
- Gå til mappen Arduino Library.
-
Gå til ITEADLIB_Arduino_Nextion-master-mappen
-
Rediger "NexNumber.h" -filen:
Endre linjen: "bool setValue (uint32_t number)"; til "bool setValue (langt tall)";
-
Rediger "NexNumber.cpp" -fil:
- Endre linjen: "bool NexNumber:: setValue (uint32_t number)" til "bool NexNumber:: setValue (long number)"
- Endre linjen: "itoa (nummer, buf, 10);" til "ltoa (tall, buf, 10);"
-
Last opp min Arduino -kode til Arduino Nano:
Trinn 3: Konfigurere Python
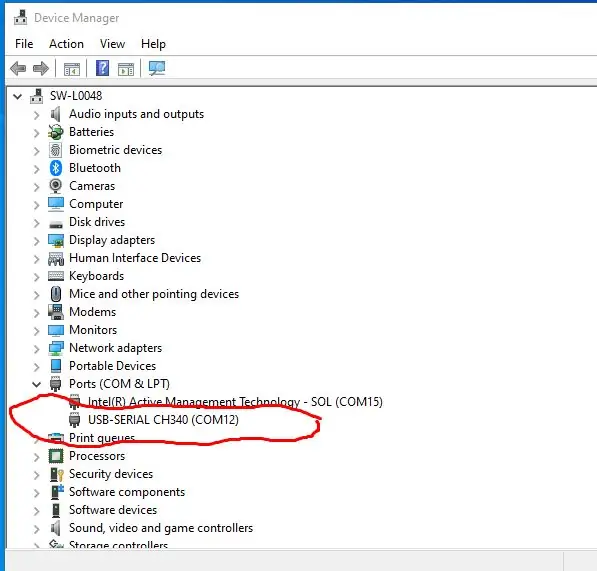
Jeg bruker Python -kode til å hente avtaler/møter i Microsoft Outlook Kalender og sende den til Nextion -berøringsskjermen via USB -seriell port. Tidligere brukte jeg VB. Net, men Python er enklere å kode, krever ikke lisens og kan brukes i alle operativsystemer.
Det er mange opplæringsprogrammer om hvordan du installerer og programmerer i Python. Når du har installert Python, er det neste å installere seriell kommunikasjon ved å skrive: "pip install pyserial" i en kommandolinje.
Last ned min Python -kode fra følgende lenke:
Inne i Python -koden må du endre USB Serial -porten for å matche porten som datamaskinen din bruker. For å finne ut portnummeret, koble til Arduino -kortet og gå til Enhetsbehandling. I mitt tilfelle er det "COM12" (se bildet.
Python -linje for å endre for mitt eksempel:
myserial = MySerial ("COM12")
Merk: Jeg planlegger å kontinuerlig forbedre Python-koden, inkludert å legge til GUI (grafisk brukergrensesnitt), for eksempel en rullegardinmeny for å velge serienummer. Deretter en knapp for å starte og slutte å hente/sende kalendermøte til berøringsskjermen. Jeg vil anbefale å følge denne instruksjonen for å få den siste oppdateringen.
Trinn 4: Kabling


Følgende er diagrammet for ledningene:
Nextion Arduino
==================================
5V ---- VCC
TX ---- pin 10
RX ---- pin 11
GND ---- GND
Koble Arduino til datamaskinen.
Trinn 5: Kjøre tester
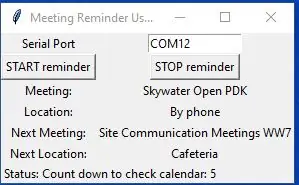
Etter å ha koblet Nextion til Arduino og koble Arduino til en datamaskin USB -port, er den klar for en test.
Når du installerer Python, og hvis du merker av i en boks for å legge Python til miljøvariablene, kan du ganske enkelt klikke min Python -fil: "calendar_nextion.py" nevnt i et tidligere trinn. Det er et popup-vindu (se bildet). Hvis ikke, kan du manuelt legge til banen til Python i miljøvariablene dine først. Et annet alternativ er å bruke Windows -kommandoen, gå til mappen der du laster ned filen "calendar_nextion.py" fra min GitHub og skriv deretter "python calendar_nextion.py".
Programmet vil hente Outlook Kalender -møtet hvert minutt. Det vil vise de resterende minuttene eller sekundene før neste møte. Når det er mindre enn 1 minutt, begynner det å telle ned hvert sekund før det neste møtet starter. Dette er delen der du skal løpe til møtet:).
Hvis du trykker på "DISMISS" -knappen, vil den hoppe over gjeldende neste møtepåminnelse og hoppe til neste påfølgende møte.
Nyt…..
Trinn 6: Valgfritt: å kjøre Python -koden automatisk med dokkingstasjon
Se instruksjonene mine om hvordan du kjører et program, i dette tilfellet pythonkoden, automatisk når du dokker den bærbare datamaskinen til en dokkingstasjon.
www.instructables.com/id/Start-a-Program-Automatically-When-Hooking-a-Lapto/
Anbefalt:
Berøringsskjerm Macintosh - Klassisk Mac med en iPad Mini for skjermen: 5 trinn (med bilder)

Berøringsskjerm Macintosh | Klassisk Mac med en iPad Mini for skjermen: Dette er min oppdatering og reviderte design om hvordan du erstatter skjermen på en vintage Macintosh med en iPad mini. Dette er den sjette av disse jeg har laget gjennom årene, og jeg er ganske fornøyd med utviklingen og designet til denne! Tilbake i 2013 da jeg laget
ESP32 -basert RFID -leser med berøringsskjerm: 7 trinn

ESP32-basert RFID-leser med berøringsskjerm: På denne lille instruksen vil jeg vise hvordan du lager en enkel RFID-leser med TFT-utgang for veggmontering ved hjelp av en ESP32 DEV KIT C-modul, RC-522-basert leserkort og et AZ-Touch ESP-sett. Du kan bruke denne leseren for dørtilgang eller inntrenger alar
Roter Raspberry Pi -skjerm og berøringsskjerm: 4 trinn

Roter Raspberry Pi -skjerm og berøringsskjerm: Dette er en grunnleggende instruks som viser deg hvordan du roterer skjermen og berøringsskjerminngangen for enhver Raspberry Pi som kjører Buster Raspbian -operativsystemet, men jeg har brukt denne metoden siden Jessie. Bildene som brukes i dette er fra en Raspberry Pi
Berøringsskjerm Gameboy -knapper !: 10 trinn

Berøringsskjerm Gameboy -knapper !: Helt siden jeg var en liten gutt, har jeg ønsket meg en gameboy. Spol fremover noen år, jeg har fremdeles ikke en gameboy, jeg bestemte meg for å laste ned en emulator. Men …. Du kan ikke føle virtuelle knapper! Så jeg bestemte meg for å lage knapper som jeg kan plassere på skjermen overlapp
Få kalender fra Microsoft Outlook 2000 til iPod uten programvare: 3 trinn

Få kalender fra Microsoft Outlook 2000 til iPod uten programvare: I denne instruksjonsboken viser jeg deg hvordan du får kalendere fra Microsoft Outlook 2000 (eller en hvilken som helst versjon som ikke støttes av itunes) til iPod (bare en som støtter diskbruk) uten å laste ned programvare. Det er noen ting jeg vil gjøre
