
Innholdsfortegnelse:
- Forfatter John Day [email protected].
- Public 2024-01-30 11:21.
- Sist endret 2025-01-23 15:02.



Jeg har funnet ut at det faktisk er morsomt og givende å bygge en fysisk maskin, for eksempel et skateboard, noen ganger vil vi bare sitte på ett sted og modellere flotte resultater … uten verktøy, materialer eller noe annet!
Det var akkurat det jeg gjorde med dette eksemplet, og jeg håper du vil like mitt første instruerbare innlegg!
Jeg har også lagt ved.stl- og.step -filene for dette prosjektet, kanskje det vil hjelpe.
Rekvisita
Bare en datamaskin!
Trinn 1: Finne et design

Jeg gikk og googlet "konseptskateboards", og jeg fikk masse kule bilder!
En viktig ting å vurdere er hvis du prøver å gjøre designet ditt så nøyaktig som mulig, så er det godt å finne et design med mange forskjellige bilder på, som viser konseptet fra mange forskjellige vinkler.
Jeg brukte en Alfa Romeo Raptor -design. Last ned bildene til datamaskinen din, eller la det stå åpent på google.
Trinn 2: Planlegging


For å planlegge designet ditt riktig, må du vite følgende om deg selv og ønsket sluttresultat.
- Nøyaktighet: vil du at 3D -modellen din skal være så nær designen som mulig? Eller bruker du bare konseptet som utgangspunkt?
- Ditt ferdighetsnivå: Saken er at 3d -modellering krever mye erfaring. Jeg skal prøve å hjelpe så mye jeg kan, men husk at hvis du er nybegynner, bør du ikke forvente at resultatet ditt ser PERFEKT ut.
Du må også kjenne delene av et skateboard, og grunnleggende ordforråd som brukes i fusion 360.
Nå er det på tide å planlegge.
Når det gjelder meg, bestemte jeg meg for å begynne med dekk først, først få den grove formen. Deretter ville jeg jobbe med lastebilene på skateboardet. Lastebilene for mitt design så litt komplekse ut, så jeg bestemte meg for å prøve å forenkle det. Etter det ville jeg gjøre hjulene. Til slutt vil jeg legge til detaljene og gjengi designet.
Planen din trenger ikke å være super komplisert. Bare prøv å inkorporere noen designkriterier, dine preferanser og rekkefølgen på modelleringen.
Nå som vi er ferdige med planleggingen, er det på tide å begynne å modellere!
Trinn 3: Dekk




Som jeg nevnte før, kan du starte med alle delene du ønsker for designet ditt. Jeg begynte personlig med kortstokken, fordi alt er i hovedsak festet til det, så det ville være veldig nyttig å fullføre kortstokken først.
1
Jeg skisserte forsiden av dekket på flyet. Deretter skisserte jeg banen, eller sidevisningen av dekket på designet. Prøv å få kantene til å krølle seg sammen, og få også proporsjonene til rette. Hvis brettet blir for bredt eller for langt, kan det være en smerte senere.
2
Jeg brukte verktøyet "feie" (oppdatering> Lag> fei) for å lage et ansikt. Gjør det ved å velge frontvisningen for profilen, og velg deretter sidevisningen for banen. Trykk deretter OK. På dette tidspunktet bør det allerede begynne å ligne på skateboarddekket du ser for deg. (bilde 2)
3
Bruk deretter "tykkere" verktøyet for å gjøre ansiktet du opprettet i trinn 2, vel, tykkere. Du finner "tykne" -verktøyet i oppdateringen> Opprett> Tykk. Jeg lagde min ca 1 mm tykk, men det er opp til deg. Husk at jeg ikke lager en skalaversjon!
4
Deretter laget jeg en skisse, som du kan se på bilde 4. Jeg prøvde å få skissen til å inkludere omrisset og hullene i det originale designet. Du kan hoppe over dette trinnet hvis kortstokken din ikke har komplekse detaljer som min. Men hvis det gjør det, gå til punktplankonstruktøren under konstruksjonen, lag planet ditt (bilde 4), og lag deretter en skisse (bilde 5). Jeg tegnet med linjer (snarvei l), men du kan bruke andre funksjoner som rektangler og sirkler og splines.
5
Jeg ekstruderte deretter inn i dekket, (bilde 6) og laget konturen og hullene i designet. Jeg opprettet til slutt to lag med denne gjeldende kortstokken ved å bruke "flytte/kopier" -verktøyet, som du kan bruke ved å skrive "M" på tastaturet. (bilde 7)
6
Jeg gjorde deretter trinn ett og to på nytt for toppstykket. Jeg fikk nettopp sidevisningen til å løfte litt på slutten for å gi det utseendet i konseptdesignet. Jeg brukte også tykkelsesverktøyet og ringte det opp til ca 5,5 mm, fordi jeg ville at det skulle se mer solid ut. (bilde 8)
Det ferdige dekket så noe ut som det siste bildet for meg.
Nå som vi hadde dekket, er det på tide å lage lastebilene og hjulene.
Trinn 4: Trucks + Wheels




1
Jeg skisserte først omrisset av den fremre lastebilen sett fra siden. (bilde 1). Jeg var nøye med bildene av designet, noe som ville hjelpe meg med å få det riktige utseendet på lastebilene. Jeg brukte nok en gang funksjonen Create sketch> line, men du kan bruke hva du vil.
2
Deretter ekstruderte jeg med rundt 5 mm, men satte starten som et forskyvningsplan. (Dette flytter en lastebil bort fra midten slik at jeg kan speile den senere.) (Bilde 2).
3
Jeg speilet deretter den riktige lastebilen som jeg nettopp hadde ekstrudert ved hjelp av speilverktøyet, (deisgn> create> mirror). For å gjøre dette, bare velg kroppen du vil speile, og velg deretter flyet du vil speile fra. (i dette tilfellet y -akseplanet). Jeg la også til en akse som forbinder de to lastebilene, bare ved å skissere en sirkel på en lastebil og deretter ekstrudere den (snarvei e). Så langt skal det se slik ut: (bilde 3)
4
Jeg gjentok deretter skisse> ekstruder> speil> akseprosessen for den bakre delen av lastebilene, (identifisert i bilde 4).
Nå var det på tide å legge til noen hjul.
5
Jeg begynte bare med å ekstrudere en sirkel som jeg skisserte fra venstre lastebil. Nok en gang forstyrret jeg starten på ekstruderingen, fordi hjul normalt er litt avstand fra lastebilen. (bilde 5).
6
Jeg la detaljene til hjulene ved hjelp av fileten og fasefunksjonene (snarvei f for filet, og design> modifiser> Avfasning for kant). Det ferdige hjulet så noe ut (bilde 6).
7
Jeg kopierte endelig to av alt for fronten, (to hjul, to lastebiler, to bakbiler, to aksler). Deretter speilet jeg dem til baksiden, ved å bruke speilverktøyet og denne gangen ved hjelp av x -akseplanet som inngangsplan. Det endelige produktet for meg så langt ut sånn. (bilde 7).
Nå var det på tide å ta siste hånden og få gjengivelse!
Trinn 5: Gjengivelse



1
For det første MÅ du ha et godt materialvalg for skateboardet ditt. Hvis du går inn i arbeidsområdet for gjengivelse og trykker "a" på tastaturet, får du et stort utvalg materialer som du kan bruke på modellen din for å endre utseendet på den. Jeg har gjort dette gjennom modelleringen, men det er også bra å gjøre det på slutten. Når du vil bruke et materiale på en hel kropp, trykker du på "Kropper/komponenter" i delen "Bruk på:". Hvis du vil legge til materialer i små kroker og kroker, trykker du på "ansikter" i delen "Bruk på:". Bruk materialer du liker, i hvilken kombinasjon du vil. (Bilde 1)
2
Åpne deretter sceneinnstillingene, som ligger ved siden av kategorien Utseende. Her kan du justere brennvidde, lysstyrke, bakgrunn og mange andre ting. Sørg for å tilpasse disse for å passe din fantasi. Jeg reduserer vanligvis brennvidden litt, kanskje 58 mm, men du kan gjøre hva du vil. Jeg brukte også funksjonen "flat bakken", som lar meg lage refleksjoner på bakken. Spill også med bakgrunnsfargen, da det kan gi gjengivelsen en sterkere følelse.
(bilde 2)
3
Etter at det er gjort, sett modellen opp i en vinkel som passer deg, og gå deretter til "gjengiv" -fanen. ser ut som en tekanne.
Velg.jpg, endelig kvalitet, siden jeg har funnet ut at dette gir meg den høyeste kvaliteten. Hvis du har en rask datamaskin, bruker du funksjonen "lokal gjengivelse". Hvis du ikke gjør det, kan du bruke "Cloud Render -funksjonen". Slutt til slutt på gjengivelse, Du får tilgang til gjengivelsene i gjengivelsesgalleriet, som er plassert med et plusstegn nederst på skjermen. Hvis du utvider det ved å klikke på pluss -tegnet, åpnes det gjengivelsesgalleriet der du kan laste ned bildene til datamaskinen din.
Trinn 6: Ekstra dokumentasjon

Jeg har inkludert eksplosjonsanimasjonen i fusjon, og også de tekniske tegningene. Jeg håper dette vil hjelpe!
Trinn 7: Innpakning
Jeg håper virkelig du synes dette var nyttig. Jeg hadde det veldig gøy å lage dette, og siden dette er min første instruerbare, vennligst gi meg beskjed om hva som kan gjøre meg til en bedre forfatter.
Takk for at du leser dette, og jeg er spent på å bli medlem av instruksjonssamfunnet.
Takk skal du ha!
Anbefalt:
Bildebasert modellering/fotogrammetri: 4 trinn

Bildebasert modellering/fotogrammetri Portrett: Hei alle sammen, I denne instruksen skal jeg vise deg prosessen med hvordan du lager 3D-modeller ved hjelp av digitale bilder. Prosessen kalles Photogrammetry, også kjent som Image-Based Modeling (IBM). Spesielt brukes denne typen prosesser til å re
Lag realistisk 3D -gjengivelse av PCB -designet på 5 minutter: 6 trinn

Lag realistisk 3D-gjengivelse av PCB-designet på 5 minutter: Siden jeg ofte opprettet dokumentasjonsfiler med beskrivelse av en PCB-del (Printed Circuit Board) og komponenter, var jeg forvirret om ikke-realistiske skjermbilder av PCBA-filer. Så jeg fant en enkel måte å gjøre det mer realistisk og vakkert
3D -modellering av instruksjonsroboten: 6 trinn

3D -modellering av instruksjonsroboten: Modellen er laget for å brukes som leketøy eller dekorasjon når den skrives ut 3d. størrelsen er ca 8x8x6 cm. Bildene er ganske selvforklarende med solidworks -funksjonene som er oppført i menyen til venstre trinnvis etter hvert som prosessen skrider frem. STL -filene for
Modellering av en Fidget Spinner i CAD: 6 trinn
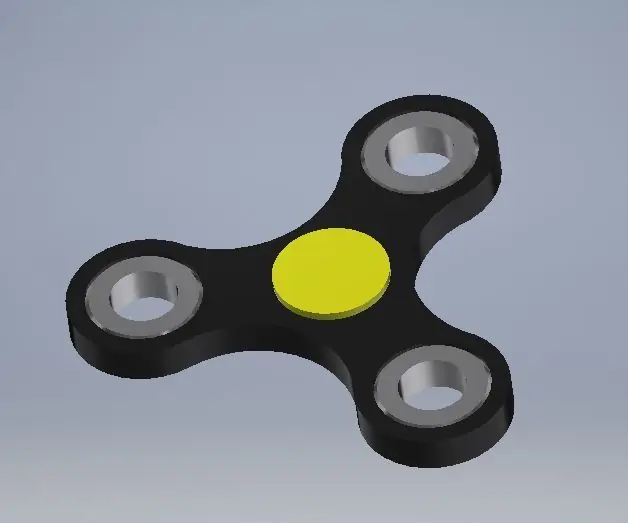
Modellering av en Fidget Spinner i CAD: Jeg hadde egentlig ikke tenkt så mye på å ha en fidget spinner før lillebroren min kjøpte meg en i gave. Og jeg elsker det! Nå har jeg noen forskjellige, og jeg har nesten alltid en med meg. Personlig tror jeg at fidget leker kan være til nytte
Rask og skitten PCB-gjengivelse i Fusion 360: 6 trinn (med bilder)

Rask og skitten PCB-reproduksjon i Fusion 360: Dette er en hurtig og skitten metode som raskt kan reprodusere eksisterende PCB-kort hvis en 3D-modell ikke allerede er tilgjengelig. Det er spesielt nyttig for raskt å reprodusere breakout-brett for å gjøre komponenttilpasningskontroller, eller for fine gjengivelser i siste liten
