
Innholdsfortegnelse:
- Forfatter John Day [email protected].
- Public 2024-01-30 11:21.
- Sist endret 2025-01-23 15:02.
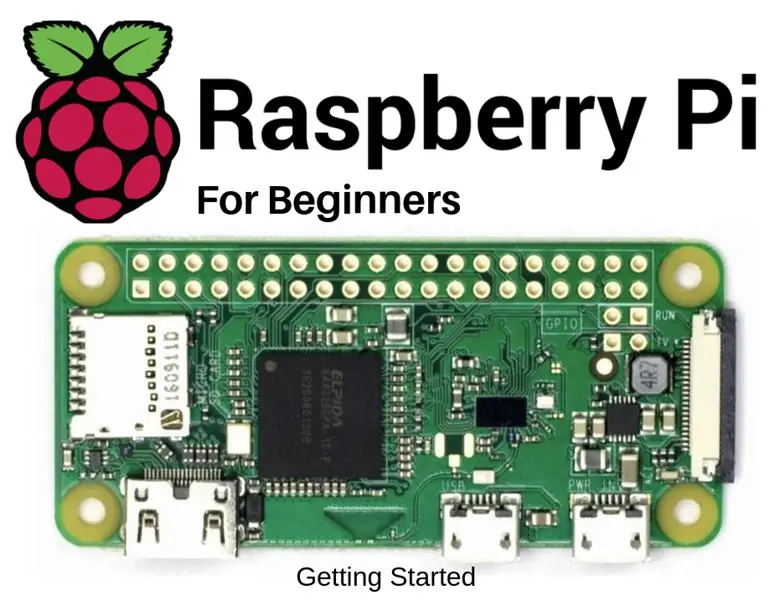
Jeg har jobbet en god stund med Arduino. Det er enkelt, billig og får jobben gjort. Men i det siste har jeg hellet mer mot IoT -prosjekter. Så jeg begynte å bruke ESP utviklingstavle, og det fungerte perfekt. Men nå vil jeg gå mot større prosjekter som bildebehandling osv. Og det beste brettet for dette formålet er Raspberry Pi. I dette innlegget vil jeg dele grunnleggende informasjon om Raspberry Pi og hvordan du kommer i gang. Så du kan begynne å lage kule prosjekter sammen med meg.
Trinn 1: Hva er Raspberry Pi?


Det første spørsmålet som dukker opp er "Hva er egentlig Raspberry pi?" så la meg begynne med å introdusere Pi for alle nybegynnere. Raspberry Pi er en billig enkeltkort datamaskin introdusert i 2012 av Raspberry Pi Foundation. Denne datamaskinen med kredittkortstørrelse er veldig populær blant produsentene. Det er kanskje modeller av bringebær pi Raspberry Pi 3 modell B+ som den siste. Det er også en mindre versjon som heter Raspberry Pi Zero og Zero W dette er utrolig små brett. Nedenfor har jeg listet opp spesifikasjonene for de to populære brettene.
-
Raspberry Pi 3 Model B+:
- ARM cortex-A53 1,4 GHz prosessor
- 1 GB RAM
- Integrert WiFi 2,4 GHz/5 GHz
- Bluetooth 4.2
- 300 Mbps Ethernet
- 4 USB -porter, 1 HDMI, 1 øretelefonkontakt og en mikro -USB -strømport.
-
Raspberry Pi Zero W:
- BCM2835 1GHZ prosessor
- 512 MB RAM
- Integrert WiFi 2,4 GHz
- Bluetooth 4.0
- 2 USB -porter, 1 mini HDMI
Du kan lære mer om disse brettene og andre. Sjekk Raspberry Pi Foundation's offisielle nettsted raspberrypi.org.
Trinn 2: Krav:
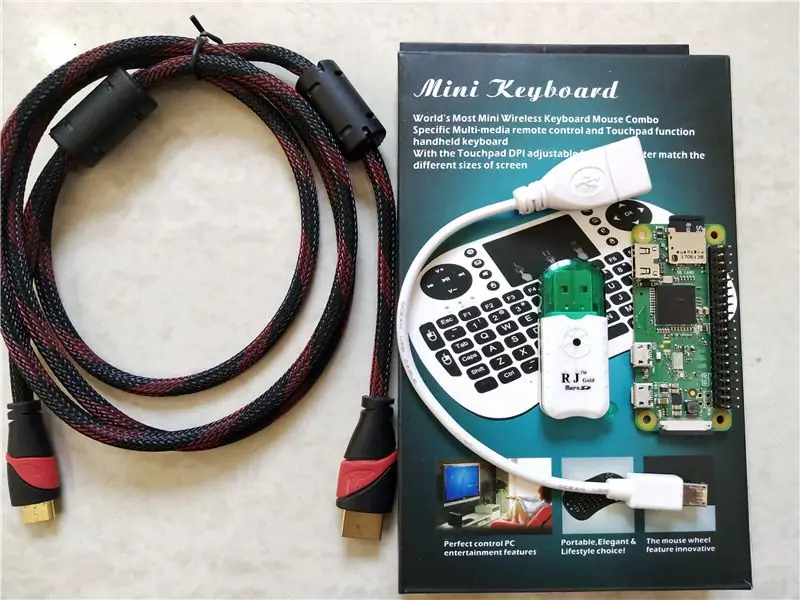
Her har jeg listet opp alle materialene du trenger for å komme i gang.
Maskinvarekomponenter:
-
Bringebær Pi
- Raspberry Pi Zero W ……….. (Amazon USA / Amazon EU / Banggood) ELLER
- Raspberry Pi 3 Model B+…. (Amazon US / Amazon EU / Banggood)
- Micro SD -kort ……………………….. (Amazon USA / Amazon EU / Banggood)
- Micro SD -kortleser ……………. (Amazon USA / Amazon EU / Banggood)
- OTG -kabel (for Pi Zero w) ………. (Amazon USA / Amazon EU / Banggood)
- HDMI -kabel ………………………….. (Amazon USA / Amazon EU / Banggood) ELLER
- HDMI til mini HDMI ……………….. (Amazon USA / Amazon EU / Banggood)
- ELLER du kan få et Raspberry Pi Starter kit …… (Amazon US / Amazon EU)
- Mini trådløst tastatur …………………………….. (Amazon USA / Amazon EU / Banggood)
Programvarekrav:
- Raspbian
- 7-glidelås
- Win32diskimager
Trinn 3: Installere operativsystem:
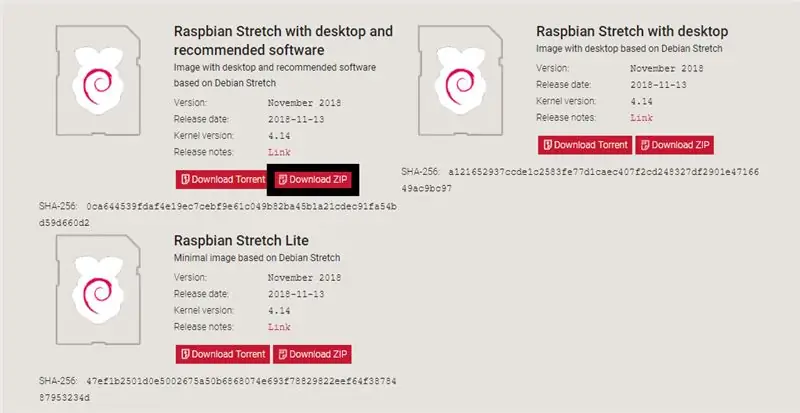
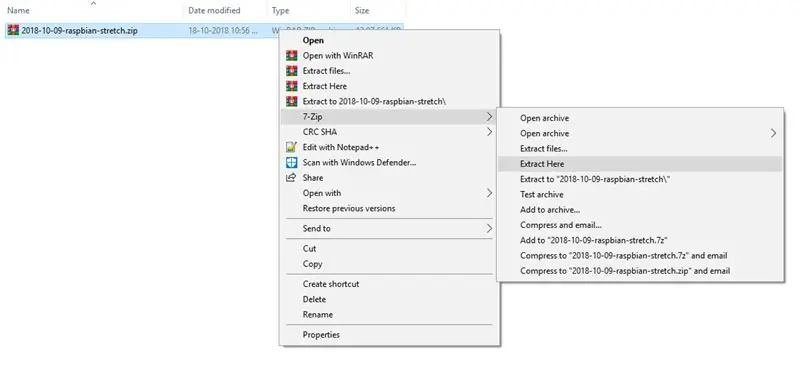
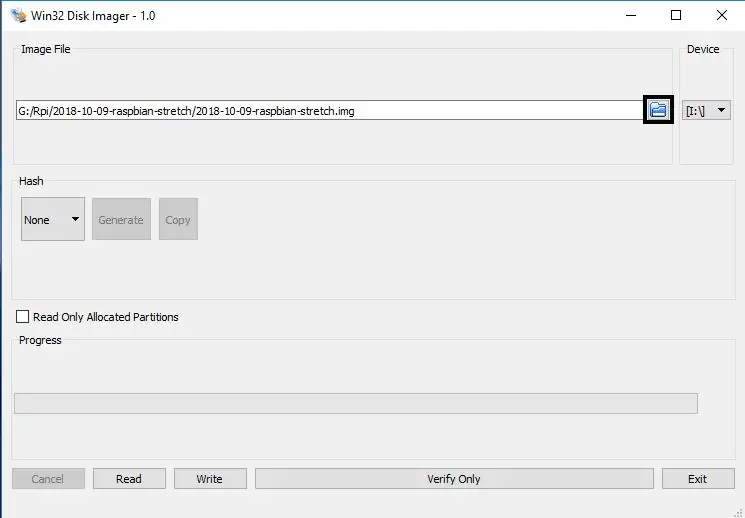
Raspberry Pi er en datamaskin, og hver datamaskin krever et operativsystem for å fungere. Det er kanskje operativsystem tilgjengelig for Raspberry Pi, men jeg bruker Raspbian som er det offisielle operativsystemet av Raspberrypi Foundation. For å komme i gang:
- Last ned først Raspbian Stretch
- Last ned og installer 7-Zip
- Pakk ut Raspbian Zip-filen med 7-Zip
- Last deretter ned og installer Win32diskimager
- Sett inn SD -kortet i kortleseren og koble det til datamaskinen. Merk navnet på stasjonen, i mitt tilfelle er det (I:) stasjon.
- Åpne diskavbildningen og velg SD -kortstasjonen.
- Klikk på filikonet og naviger til mappen der Raspbian -bildet hentes ut.
- Velg bildet og klikk på "skriv".
Nå vil det ta noen minutter før brenningsprosessen er fullført. Pass på at du ikke avbryter det i mellom.
Trinn 4: Første oppstart:
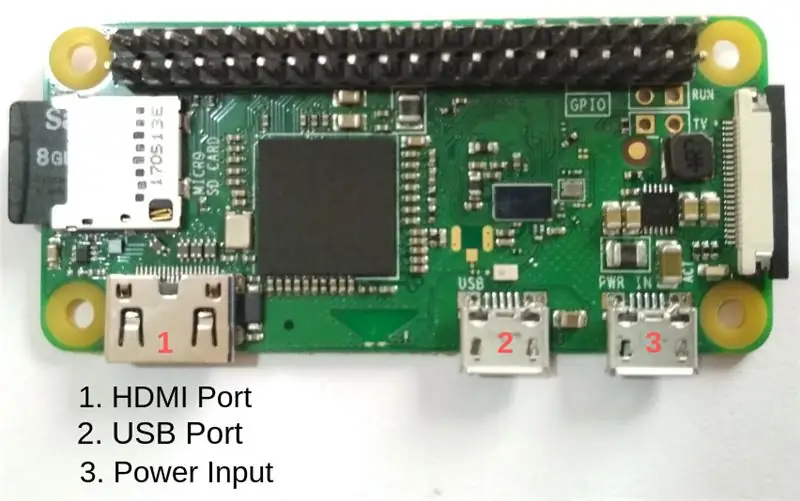
Når Raspbian -bildet er brent på kortet vellykket. Sett inn SD -kortet i Raspberry Pi. Følg nå trinnene nedenfor.
- Koble HDMI til porten ombord og en skjerm.
- Koble den trådløse tastaturmodulen til USB -porten på Rpi, hvis du har Pi Zero W, bruk en OTG -adapter.
- Slutt til slutt på kortet ved hjelp av en mikro -USB. Sørg for at du bruker riktig strømforsyning. Jeg brukte en 5v 2A smarttelefonlader som fungerer perfekt.
Pi vil ta en stund for den første oppstarten, så vær tålmodig og ikke slå den av eller fjern SD -kortet. Når oppstarten er vellykket, vil du se startskjermen til Raspbian. Du kan bruke en mus eller styreflate til å navigere.
Trinn 5: Aktivering av grensesnitt:
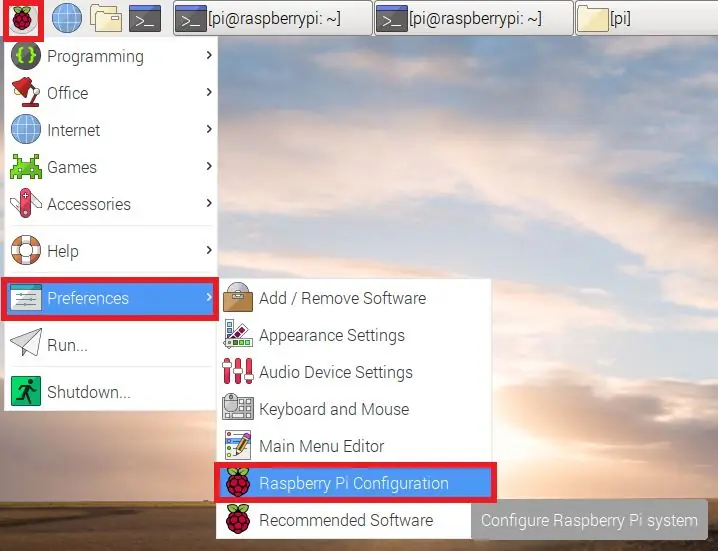
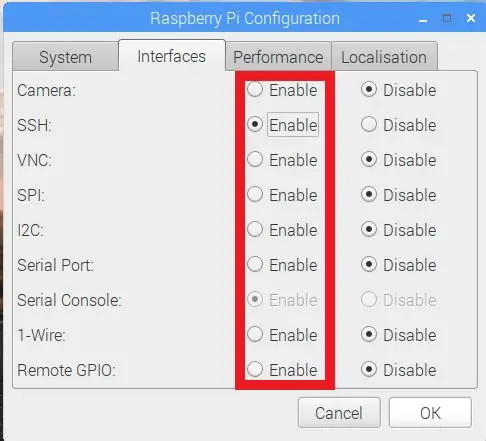
Siden vi skal bruke Pi for robotikk, må vi aktivere noen av Pi -funksjonene. Disse funksjonene lar oss betjene I/O -pinner og grensesnittenheter som LED, Servo, Motors, etc. til Raspberry Pi.
- Klikk på bringebærikonet øverst i venstre hjørne.
- Velg "Innstillinger" fra rullegardinmenyen og klikk på "Raspberry Pi Configuration".
- Velg "Grensesnitt" -fanen i konfigurasjonsvinduet.
- Neste Aktiver GPIO, I2C, SSH, kamera og serieport. Dette er funksjonene vi stort sett trenger.
Trinn 6: Sluttnotat:
Det er alt for denne opplæringen. Nå kan du starte et operativsystem til en hvilken som helst Raspberry Pi. I neste opplæring har jeg delt hvordan du bruker Raspberry Pi i hodeløs modus
Hvis du er interessert i robotteknologi og fremdeles er i læreprosessen, kan du sjekke ut min første eBok "Mini WiFi Robot" hvor du vil lære alt du trenger for å komme i gang med robotikk.
Hvis du ønsker å få et sertifisert robotikkurs, sjekk ut dette e-kurset
Jeg håper du likte innlegget og lærte av det. Hvis du møtte problemer eller problemer, vennligst legg igjen en kommentar nedenfor.
Takk skal du ha
Anbefalt:
Hvordan kode og publisere Matlab 2016b til Word (nybegynnerguide): 4 trinn

Hvordan kode og publisere Matlab 2016b til Word (nybegynnerguide): Matlab er et språk med høy ytelse som brukes til å beregne tekniske resultater. Den har muligheten til å integrere grafikk, beregninger og programmering på en brukervennlig måte. Med dette programmet kan brukeren publisere problemer og løsninger
Hvordan legge til WiFi -kontroll i ethvert prosjekt -- ESP32 nybegynnerguide: 5 trinn

Hvordan legge til WiFi -kontroll i ethvert prosjekt || ESP32 nybegynnerguide: I dette prosjektet vil jeg vise deg hvor enkelt/vanskelig det er å bruke en ESP32 med Arduino IDE for å legge til WiFi -kontroll til ethvert elektronikkprosjekt. Underveis vil jeg vise deg hvordan du bruker ESP32 til å lage en enkel WiFi -server og hvordan du lager
En komplett nybegynnerguide til SMD -lodding: 5 trinn (med bilder)

En komplett nybegynnerguide til SMD-lodding: OK, så lodding er ganske greit for gjennomgående hullkomponenter, men så er det tider når du trenger å gå liten *sett inn ant-man-referanse her *, og ferdighetene du lærte for TH-lodding, gjør det bare ikke søk lenger. Velkommen til verden av
En nybegynnerguide til mikrokontrollere: 10 trinn (med bilder)

En nybegynnerguide til mikrokontrollere: Hva har alle fjernkontrollere, rutere og roboter felles? Mikrokontrollere! I disse dager er nybegynnervennlige mikrokontrollere enkle å bruke og programmere med bare en bærbar datamaskin, en USB-kabel og noe (gratis) programvare med åpen kildekode. Woohoo !! Alle
Nybegynnerguide til ESP8266 og tweeting ved bruk av ESP8266: 17 trinn (med bilder)

Nybegynnerguide til ESP8266 og tweeting ved bruk av ESP8266: Jeg lærte om Arduino for 2 år siden. Så jeg begynte å leke med enkle ting som lysdioder, knapper, motorer osv. Da tenkte jeg at det ikke ville være kult å koble til ting som å vise dagsvær, aksjekurser, togtider på en LCD -skjerm. Jeg
