
Innholdsfortegnelse:
- Forfatter John Day [email protected].
- Public 2024-01-30 11:26.
- Sist endret 2025-01-23 15:02.
Dette er min første instruks, så vær snill.
GNOME er allerede veldig kult og har flotte funksjoner, men det er mulig å legge til noen flere kule mer eller mindre nyttige funksjoner. Jeg vil vise deg hvordan du kan: 1. Bruk Nautilus Actions til å legge til handlinger som "Åpne som rot" i hurtigmenyen (Menyen som vises med høyreklikk. 2. Hvordan konfigurere om ikonene skal vises eller skjules for "Datamaskin", "Papirkurv", "Nettverk" og "Hjem" 3. Vis flere ting når du starter en terminal 4. Få en alternativ meny 5. Få en annen meny
Trinn 1: Nautilus -handlinger


For å bruke Nautilus Actions må du installere den først. Pakken kalles "nautilus-actions" installer den med Synaptic eller ved å skrive "sudo apt-get install nautilus-actions" i terminalen din. Gå til "System/Preferanser/Nautilus Actions Configuration" og noe som Image 2 vil dukke opp. Nå kan du legge til handlinger. Du kan enten skrive dine egne handlinger eller laste ned noen. Her er en opplæring i hvordan du skriver handlinger:> klikk <. For å laste ned handlinger, gå til:> klikk <. For eksempel vil vi lage en handling for å åpne en terminal med den nåværende katalogen som arbeidskatalog. Fyll ut verdiene som vist på bilde 3 og 4. Nå skal det se ut som bilde 5. Til import, bare last ned en handling som "config_4899e396-b50a-42c0-a6d7-976a2bb1c59b.schemas". Klikk nå "Importer/eksporter", klikk på knappen "…" og bla til *.skjemafilen. Nå skal det se ut som det siste bildet.
Trinn 2: GCONF: Vis eller skjul ikoner for hjem, datamaskin, nettverk, søppel



Skriv "gconf-editor" for å starte GConf Editor. Klikk "apps" og deretter "nautilus" og deretter "desktop". Nå skal det se ut som det andre bildet.
Nå kan du sjekke: computer_icon_visible som viser menyen "Computer" hvor du kan administrere de forskjellige lagringene dine. home_icon_visible som er en lenke til/home/user network_icon_visible som åpner nettverk:./// i Nautilus trash_icon_visible som viser papirkurven volume_visible viser eksterne lagringsenheter på skrivebordet Ikonene skal umiddelbart vises på skrivebordet.
Trinn 3:.bashrc: Utfør kommandoer når du starter en terminal
For å vise noe i Terminal når du starter det må du skrive det i.bashrc. Kommandoene i.bashrc vil bli utført hver gang du starter din Terminal. Jeg anbefaler deg å la standard ting være i.bashrc med mindre du vet hva du gjør. Men hvis du sletter noe i bashrc, viser "ls" -kommandoen ingen fargede oppføringer eller noe, men det ville ikke skade systemet ditt. For å skrive ut noe, legg bare til "ekko" noe "". Her er noen eksempler på hva du kan gjøre:
1. Skriv ut "Hello daniel" (eller brukernavnet mitt er daniel): ekko "Hello $ USER" resulterer i: Hello daniel 2. La Tux si noe: cowthink -f tux "something" 3. Skriv ut et sitatformuer 4. La tux say a qoute: formue | cowthink -f tux
Trinn 4: Gimmie en ny meny



"gimmie" er i ubuntu -universets kilder. Du kan enten installere det via synaptic eller fra terminalen din ved å skrive "sudo apt-get install gimmie". Høyreklikk nå på et panel og velg "Legg til i panel". Velg deretter gimmie og klikk ok. Nå har du en ny meny som ser ut som bilde 2. Bilde 3 er et skjermbilde av åpningspanelet "Linux".
Trinn 5: Meny for sirkulære apper


For å bruke Circular Apps-menyen må du aktivere compiz. Du kan laste ned en deb-pakke herfra Installer den ved å dobbeltklikke på den nedlastede deb. Nå kan du starte CAM ved å skrive "sirkulær hovedmeny" i terminalen din. Du kan også lage en startpakke på panelet som om du har lagt til gimmie i panelet. men denne gangen klikker du ikke på gimmie, men på "Custom Application Starter". Fyll ut som vist på bilde 2.
Anbefalt:
DIY Hvordan vise tid på M5StickC ESP32 ved hjelp av Visuino - enkelt å gjøre: 9 trinn

DIY Hvordan vise tid på M5StickC ESP32 ved hjelp av Visuino - enkelt å gjøre: I denne opplæringen lærer vi hvordan du programmerer ESP32 M5Stack StickC med Arduino IDE og Visuino for å vise tiden på LCD -skjermen
DIY Hvordan lage en stilig klokke - StickC - Enkel å gjøre: 8 trinn

DIY Hvordan lage en stilig klokke - StickC - Enkel å gjøre: I denne opplæringen lærer vi hvordan du programmerer ESP32 M5Stack StickC med Arduino IDE og Visuino for å vise en tid på LCD -skjermen og også sette tiden med StickC -knapper
Kjøligere levering: 8 trinn (med bilder)
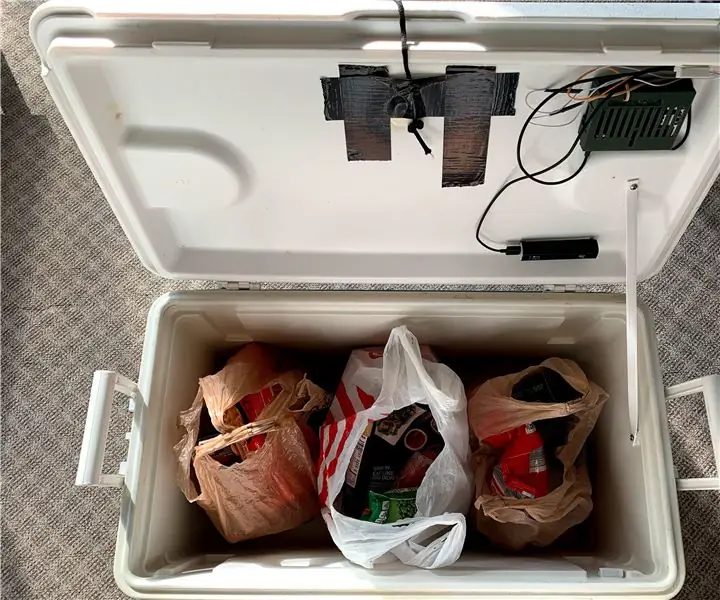
Kjøligere levering: Hei du, ja du. Er du lei av å ikke vite når dagligvarene dine blir levert? La oss si at du ikke vil gå til to butikker. Så du bestiller online for å få det levert, og gå ut til Target og kom tilbake for å finne at alle dagligvarene dine er på din
Hvordan gjøre designet ditt til et profesjonelt kretskort - Min fremgangsmåte: 9 trinn

Hvordan gjøre designet ditt til et profesjonelt kretskort | Min fremgangsmåte: I dette innlegget vil jeg dele min tilnærming til å bygge et profesjonelt kretskort i svært få detaljerte trinn. Jeg har også lagt inn en video av det samme, du kan se det eller fortsette å lese innlegget for en detaljert forklaring. Så la oss komme i gang med
Gjør en Beefy Peltier kjøligere !: 8 trinn (med bilder)

Making a Beefy Peltier Cooler !: Jeg ønsket å lage et mer effektivt kjøleelement for min elektrisk drevne kjøler, så jeg gikk videre og bestilte de nødvendige delene fra Amazon.com. Heatpipe kjøleribber er veldig gode til å kjøle CPUer (de 2 på bildet kan enkelt håndtere 160Watt TPD)
