
Innholdsfortegnelse:
- Trinn 1: Det du trenger
- Trinn 2: Start Visuino, og velg M5 Stack Stick C -korttype
- Trinn 3: I Visuino Legg til og sett komponenter
- Trinn 4: I Visuino -settkomponenter
- Trinn 5: I Visuino Connect -komponenter
- Trinn 6: Generer, kompiler og last opp Arduino -koden
- Trinn 7: Spill
- Trinn 8: Ekstra: Enkelt triks
- Trinn 9: I neste opplæring
- Forfatter John Day [email protected].
- Public 2024-01-30 11:20.
- Sist endret 2025-01-23 15:02.
I denne opplæringen lærer vi hvordan du programmerer ESP32 M5Stack StickC med Arduino IDE og Visuino for å vise tiden på LCD -skjermen.
Trinn 1: Det du trenger


- M5StickC ESP32: du kan få den her
- Visuino -program: Last ned Visuino
Merk: Sjekk denne opplæringen her om hvordan du installerer StickC ESP32 -kort
Trinn 2: Start Visuino, og velg M5 Stack Stick C -korttype


Start Visuino som vist på det første bildet Klikk på "Verktøy" -knappen på Arduino -komponenten (Bilde 1)
in Visuino Når dialogboksen vises, velg "M5 Stack Stick C" som vist på bilde 2
Trinn 3: I Visuino Legg til og sett komponenter


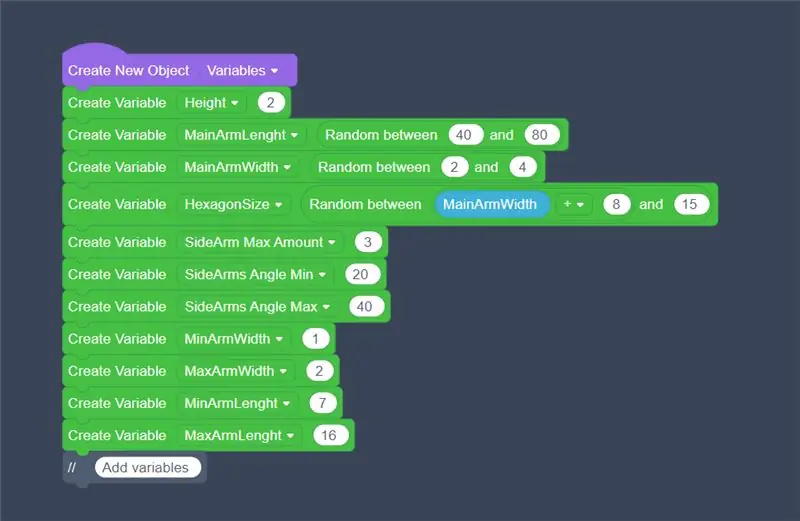

- Klikk på "M5 Stack Stick C" -brettet for å velge det
- I "Egenskaper" -vinduet, velg "Moduler" og klikk "+" for å utvide, velg "Display ST7735" og klikk "+" for å utvide det
- Sett Orientering til "goRight" <dette betyr hvordan tiden vil bli orientert på LCD -skjermen
- Velg "Elements" og klikk på den blå knappen med 3 prikker …
- Elements Dialog vil vises
- I "Elements Dialog" drar du "Tekstfelt" fra høyre side til venstre
Klikk på "Tekstfelt1" på venstre side for å velge det, og klikk deretter på farge i "Egenskapsvindu" og sett det til "aclOrange"
-oso i egenskaper windows sett X: 10 og Y: 20 det er her du vil vise tiden på LCD -skjermen
-sett størrelse: 3 dette er tidens skriftstørrelse
-Du kan angi tekststørrelse og farge hvis du vil
Lukk elementvinduet
Eventuelt:
Klikk på "M5 Stack Stick C" -brettet for å velge det
I "Egenskaper" -vinduet, velg "Moduler" og klikk "+" for å utvide, velg "Display ST7735" og klikk "+" for å utvide det, og du vil se "Bakgrunnsfarge", dette er standardfargen på skjermen, endre den til favorittfargen din, du kan også angi lysstyrken på skjermen, standarden er 1 (maks) du kan sette den til 0,5 eller en annen verdi for å gjøre den mer svak
6. Legg til komponenten "Dekode (del) dato/klokkeslett" 7. Legg til komponenten "Formaterte tekst"
Trinn 4: I Visuino -settkomponenter
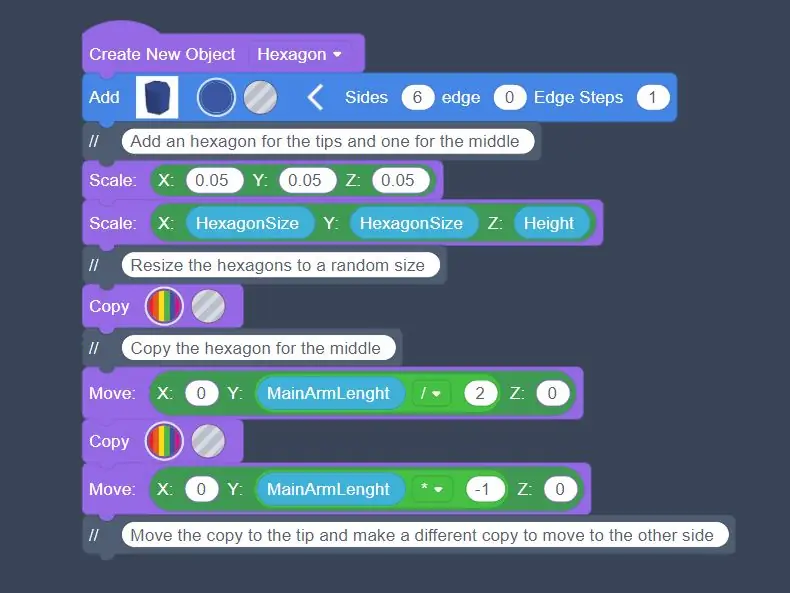
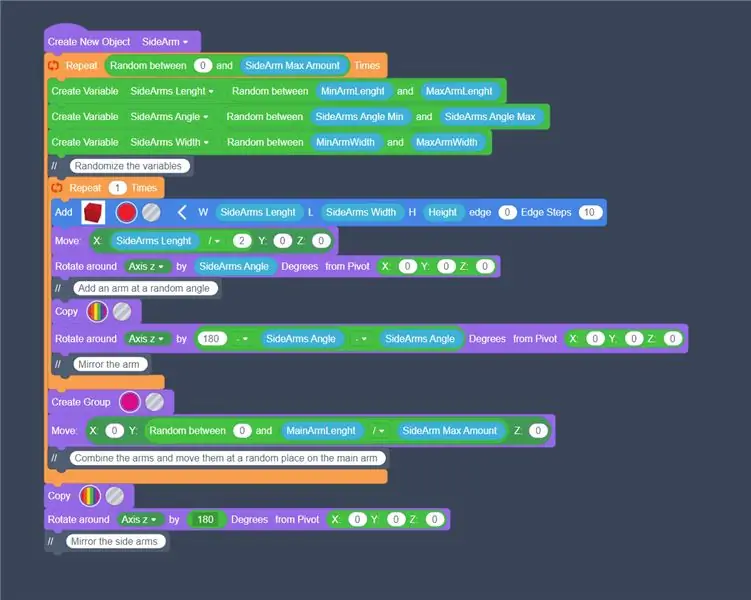
- Velg "FormattedTxt1" -komponenten og under "Egenskaper" -vinduet, sett "Tekst" til:%0:%1:%2
- Dobbeltklikk på "FormattedText1" -komponenten og dra i dialogboksen Elements 3x "Text Element" til venstre
Trinn 5: I Visuino Connect -komponenter
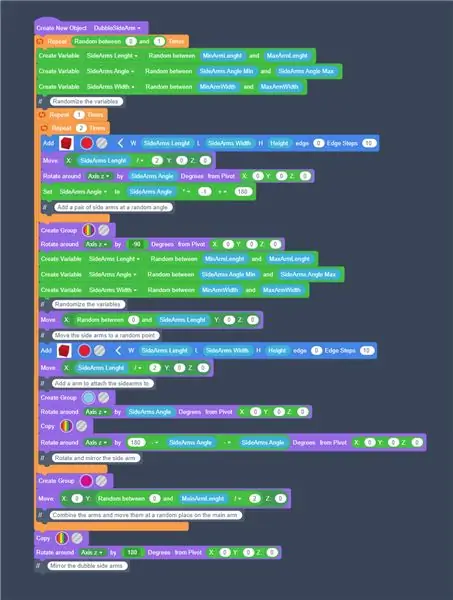
- Koble "M5 Stack Stick C"> Vekkerklokke i sanntid (RTC)> Fest [ut] til komponentpinnen "DecodeDateTime1" [In]
- Koble komponentpinnen "DecodeDateTime1" [Time] til "FormattedText1" komponent "TextElement1" pin [In]
- Koble komponentpinnen "DecodeDateTime1" [Minute] til "FormattedText1" komponent "TextElement2" pin [In]
- Koble komponentpinnen "DecodeDateTime1" [Second] til "FormattedText1" komponent "TextElement3" pin [In]
- Koble "FormattedText1" komponentpinnen [Out] til "M5 Stack Stick C" -kortet "Display ST7735"> "Text Field1" pin [In]
Trinn 6: Generer, kompiler og last opp Arduino -koden
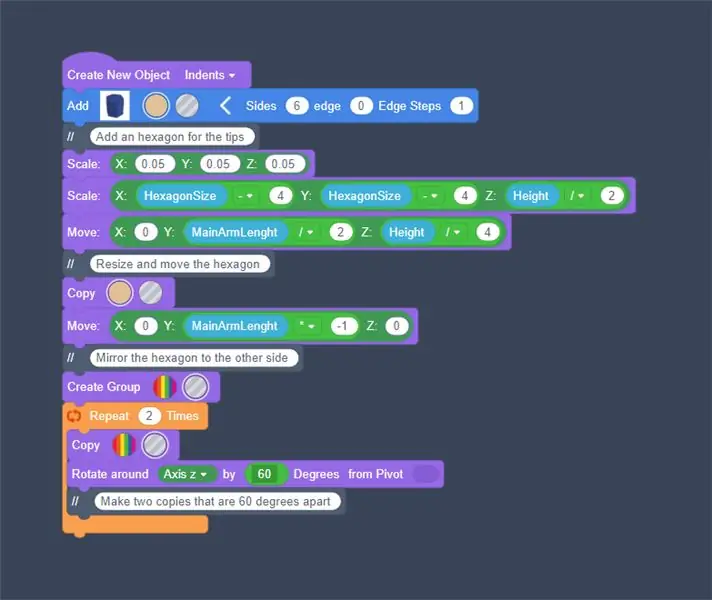
-
I Visuino klikker du på "Build" -fanen nederst, og kontrollerer at den riktige porten er valgt. Klikk deretter på "Compile/Build and Upload" -knappen.
Trinn 7: Spill
Hvis du driver M5Sticks -modulen, bør displayet begynne å vise tiden.
Gratulerer! Du har fullført M5Sticks -prosjektet ditt med Visuino. Vedlagt er også Visuino -prosjektet, som jeg opprettet for denne Instructable, du kan laste det ned her.
Du kan laste den ned og åpne den i Visuino:
Trinn 8: Ekstra: Enkelt triks
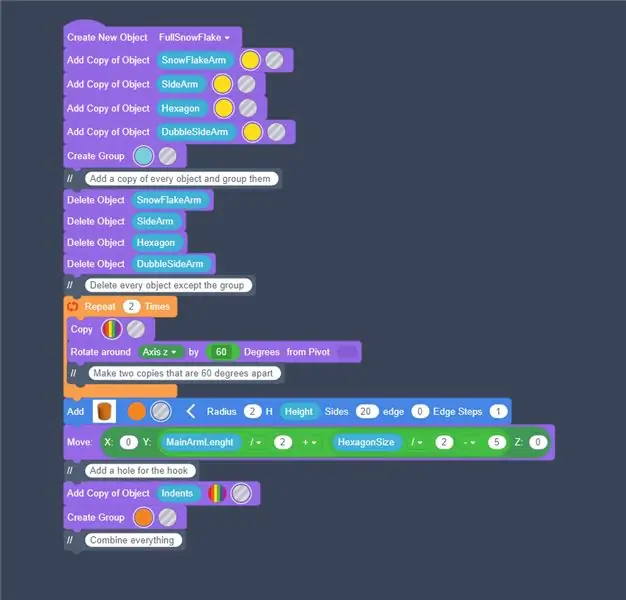
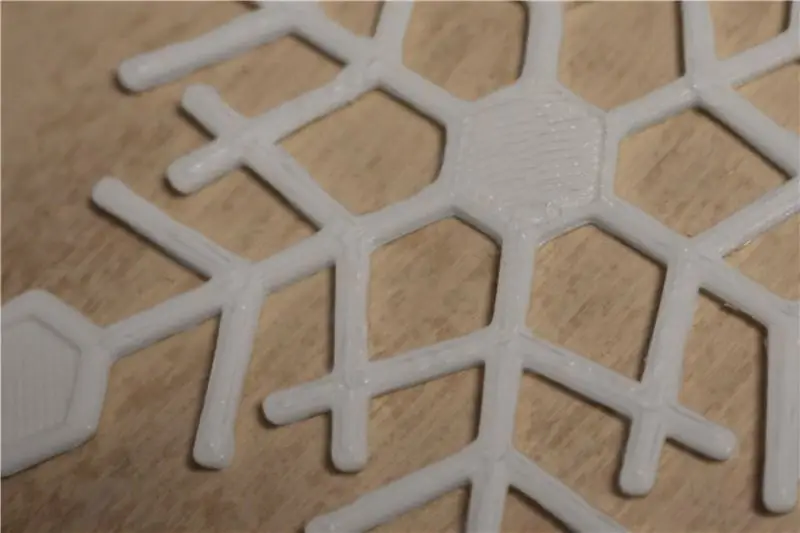
Du kan bruke gjeldende tid som var på datamaskinen din i det øyeblikket du kompilerte koden i Arduino.
For å gjøre det bare slipp en "Kompiler dato/klokkeslett" -komponent og koble den til "M5 Stack Stick C"> "Real Time Alarm Clock (RTC)" pin [Sett]
Du kan laste ned prosjektfilen med dette trikset her.
Trinn 9: I neste opplæring
I den neste opplæringen vil jeg vise deg hvordan du lager en Cool Looking -klokke der du kan stille inn tiden ved hjelp av StickC -knappene! Følg med og sjekk mine andre opplæringsprogrammer her.
Anbefalt:
DIY -- Hvordan lage en edderkopprobot som kan kontrolleres ved hjelp av smarttelefon ved hjelp av Arduino Uno: 6 trinn

DIY || Hvordan lage en edderkopprobot som kan kontrolleres ved hjelp av smarttelefon ved hjelp av Arduino Uno: Mens du lager en edderkopprobot, kan du lære så mange ting om robotikk. Som å lage roboter er både underholdende og utfordrende. I denne videoen skal vi vise deg hvordan du lager en Spider -robot, som vi kan bruke ved hjelp av smarttelefonen vår (Androi
Slik viser du tekst på M5StickC ESP32 ved hjelp av Visuino: 6 trinn

Slik viser du tekst på M5StickC ESP32 ved hjelp av Visuino: I denne opplæringen lærer vi hvordan du programmerer ESP32 M5Stack StickC med Arduino IDE og Visuino for å vise tekst på LCD
Visuino - Få nøyaktig tid fra Internett NIST -server ved hjelp av NodeMCU: 8 trinn

Visuino - Få nøyaktig tid fra Internett NIST -server ved hjelp av NodeMCU: I denne opplæringen bruker vi NodeMCU Mini, OLED Lcd og Visuino for å vise live internettid fra NIST Server på Lcd. Se en demonstrasjonsvideo. Æren for inspirasjon går til youtube -brukeren " Ciprian Balalau "
Hvordan lage en drone ved hjelp av Arduino UNO - Lag en quadcopter ved hjelp av mikrokontroller: 8 trinn (med bilder)

Hvordan lage en drone ved hjelp av Arduino UNO | Lag en Quadcopter ved hjelp av mikrokontroller: Introduksjon Besøk min Youtube -kanal En Drone er en veldig dyr gadget (produkt) å kjøpe. I dette innlegget skal jeg diskutere hvordan jeg får det billig? Og hvordan kan du lage din egen slik til en billig pris … Vel, i India er alle materialer (motorer, ESCer
Programmer din PC til å slå seg av automatisk ved å angi hvilken tid du vil at den skal gjøre det: 4 trinn

Programmer din PC til å slå seg av automatisk ved å angi hvilken tid du vil at den skal gjøre det: hei, det er nok en instruks som er hentet fra mitt daglige liv … sist gang måtte jeg laste ned masse programvare til PCen min, og jeg måtte la den laste ned over natten, jeg ønsket ikke å holde PCen slått på hele natten etter at jeg hadde fullført nedlastningene og på
