
Innholdsfortegnelse:
- Forfatter John Day [email protected].
- Public 2024-01-30 11:22.
- Sist endret 2025-01-23 15:02.


I denne opplæringen bruker vi NodeMCU Mini, OLED Lcd og Visuino for å vise live internettid fra NIST Server på Lcd. Se en demonstrasjonsvideo. Æren for inspirasjon går til youtube -brukeren "Ciprian Balalau".
Trinn 1: Det du trenger



- NodeMCU Mini
- OLED LcdRed LED
- Brødbrett
- Jumper ledninger
- Visuino -program: Last ned Visuino
Trinn 2: Kretsen
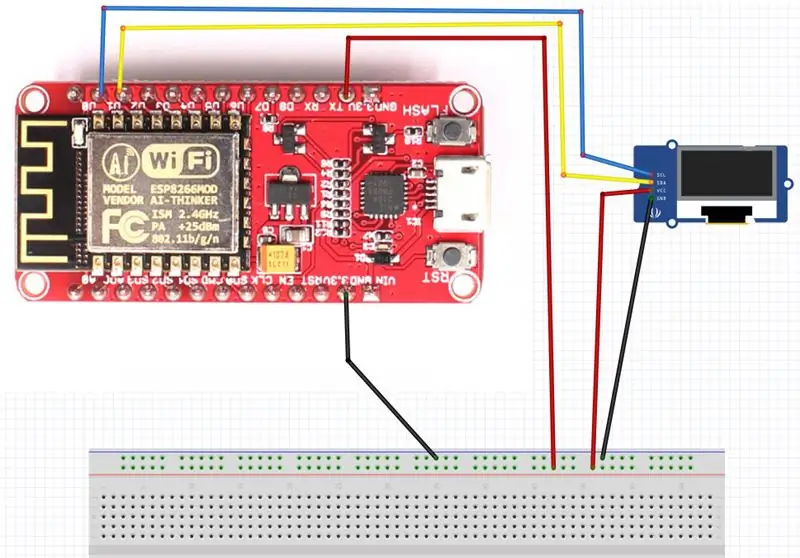
- Koble GND fra NodeMCU til breadboard pin (gnd)
- Koble 5V pin fra NodeMCU til breadboard pin (positiv)
- Koble pin 0 (SCL) fra NodeMCU til OLED LCD pin (SCL)
- Koble pin 1 (SDA) fra NodeMCU til OLED LCD pin (SDA)
- Koble OLED LCD -pin (VCC) til breadboard -pin (positiv)
- Koble OLED LCD -pin (GND) til breadboard -pin (GND)
Trinn 3: Start Visuino, og velg NodeMCU ESP-12
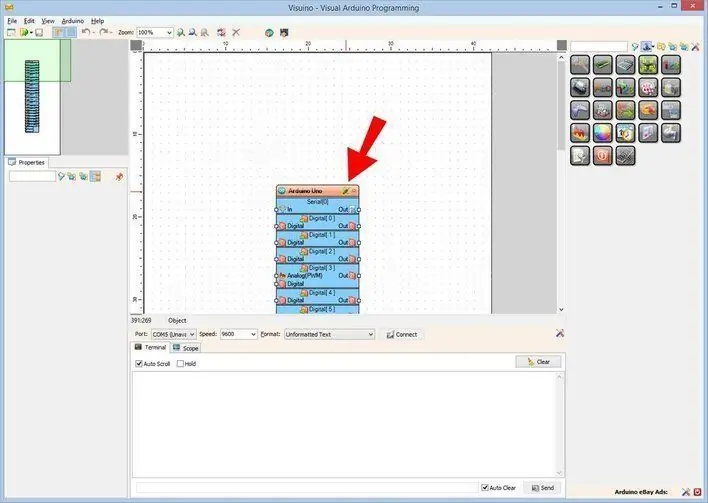
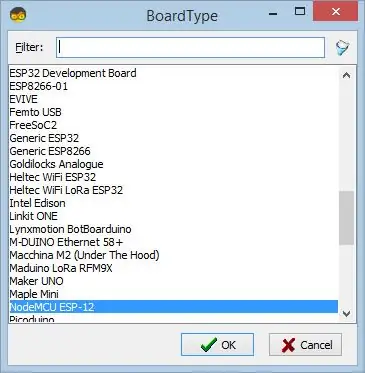
For å begynne å programmere Arduino, må du ha Arduino IDE installert herfra:
Vær oppmerksom på at det er noen kritiske feil i Arduino IDE 1.6.6. Sørg for at du installerer 1.6.7 eller nyere, ellers fungerer ikke denne instruksen! Hvis du ikke har gjort det, følg trinnene i denne instruksjonsboken for å konfigurere Arduino IDE for å programmere ESP 8266! Visuino må også installeres. Start Visuino som vist på det første bildet Klikk på "Verktøy" -knappen på Arduino-komponenten (Bilde 1) i Visuino Når dialogboksen vises, velg "NodeMCU ESP-12" som vist på Bilde 2
Trinn 4: I Visuino Legg til komponenter
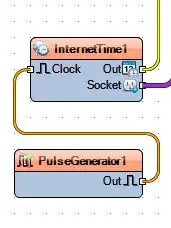
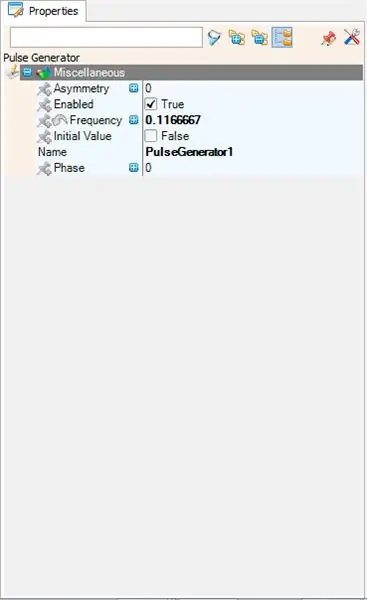
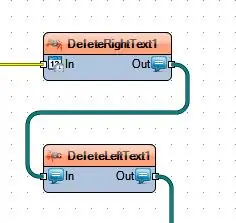
- Legg til InternetTime -komponent
- Legg til pulsgeneratorkomponent og sett frekvensen til: 0.1166667
- Legg til DeleteRightText -komponent og angi lengde til: 8
- Legg til DeleteLeftText -komponent og sett lengden til 1
- Legg til OLED -skjerm I2C
Dobbeltklikk på OLED -skjermkomponenten og dra "Tegn rundt rektangel" til venstre (se bildet), sett Høyde: 30, bredde: 120, x: 4, Y: 15
dra også "Tekstfelt" til venstre (se bildet), sett x: 17 Y: 30
Trinn 5: WiFi -oppsett
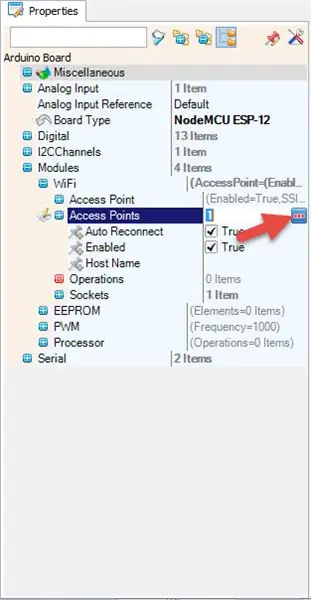
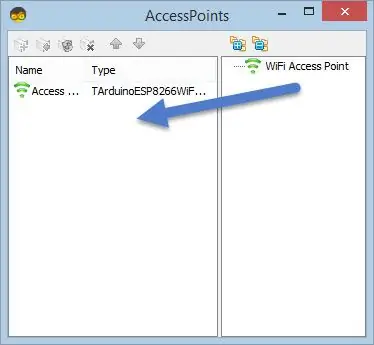
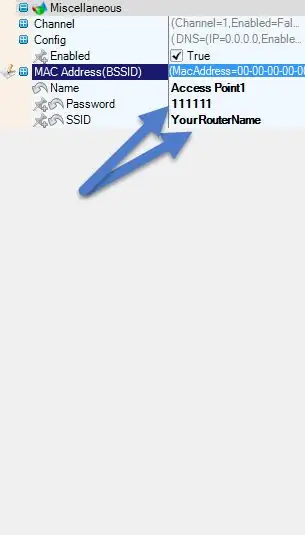
Velg NodeMCU ESP-12 og i redigeringsmodulene> WiFi> Tilgangspunkter, klikk på […] -knappen, slik at vinduet "Tilgangspunkter" åpnes
I dette redigeringsprogrammet drar du WiFi -tilgangspunktet til venstre.
- Sett navnet på WiFi -nettverket under "SSID"
- Under "Passord" plasserer du passordet for WiFi -nettverket ditt
Lukk vinduet "Tilgangspunkter"
Til venstre i redaktøren velger du Moduler> Wifi> Stikkontakter, klikker på […] -knappen, slik at vinduet "Sockets" åpnes Dra TCP -klienten fra høyre til venstre side
Under Egenskaper-vinduet angi vert: time-b-g.nist.gov
Under Egenskaper vindu sett port: 37
Trinn 6: I Visuino: Koble til komponenter
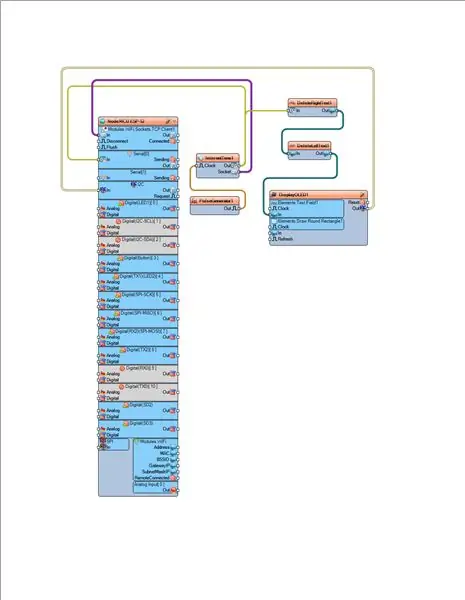
- Koble NodeMCU ESP-12 Modules. WiFi. Sockets. TCPClient1 PIN [IN] til InternetTime1 PIN [Socket]
- Koble PulseGenerator1 PIN [OUT] til InternetTime1 PIN [Clock]
- Koble InternetTime1 PIN [Out] til NodeMCU ESP-12 Serial [0] PIN [IN] og til DeleteRightText1 PIN [IN]
- Koble DeleteRightText1 PIN [OUT] til DeleteLeftText1 PIN [IN]
- Koble DeleteLeftText1 PIN [OUT] til DisplayOLED1 Elements. Text Field1 PIN [IN]
- Koble DisplayOLED1 PIN [OUT] til NodeMCU ESP-12 I2C PIN [IN]
Trinn 7: Generer, kompiler og last opp Arduino -koden
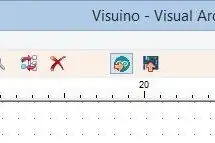
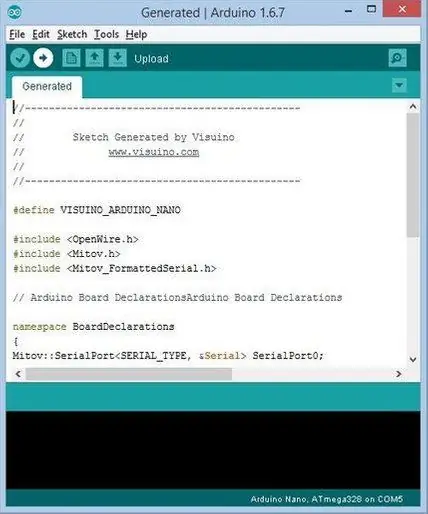
I Visuino trykker du på F9 eller klikker på knappen som vises på bilde 1 for å generere Arduino -koden, og åpner Arduino IDE
I Arduino IDE klikker du på Last opp -knappen for å kompilere og laste opp koden (Bilde 2)
Trinn 8: Spill
Hvis du driver NodeMCU -modulen, begynner OLED -LCD -en å vise gjeldende klokkeslett og dato.
Gratulerer! Du har fullført prosjektet Live Internet Time med Visuino. Vedlagt er også Visuino -prosjektet, som jeg opprettet for denne Instructable. Du kan laste ned og åpne den i Visuino: Last ned kobling
Anbefalt:
DIY Hvordan vise tid på M5StickC ESP32 ved hjelp av Visuino - enkelt å gjøre: 9 trinn

DIY Hvordan vise tid på M5StickC ESP32 ved hjelp av Visuino - enkelt å gjøre: I denne opplæringen lærer vi hvordan du programmerer ESP32 M5Stack StickC med Arduino IDE og Visuino for å vise tiden på LCD -skjermen
ESP8266 OLED - Få tid og dato fra Internett: 8 trinn

ESP8266 OLED - Få tid og dato fra internett: I denne opplæringen lærer vi hvordan du får dato og klokkeslett fra NIST TIME -serveren ved hjelp av ESP8266 OLED og Visuino, Se en demonstrasjonsvideo
Få tid og dato fra Internett - Opplæring: 9 trinn

Få tid og dato fra internett - opplæring: I denne opplæringen lærer vi hvordan du får dato og klokkeslett fra NIST TIME -serveren ved hjelp av M5Stack StickC og Visuino, Se en demonstrasjonsvideo
Kontroll ledet over hele verden ved bruk av internett ved hjelp av Arduino: 4 trinn

Kontroll ledet over hele verden ved bruk av internett ved hjelp av Arduino: Hei, jeg er Rithik. Vi kommer til å lage en Internett -kontrollert LED ved hjelp av telefonen din. Vi kommer til å bruke programvare som Arduino IDE og Blynk. Det er enkelt, og hvis du lyktes kan du kontrollere så mange elektroniske komponenter du vilTing We Need: Hardware:
Få tid fra internett ved hjelp av ESP8266 - NTP -klokkeprosjekt med ESP8266 Nodemcu: 5 trinn

Få tid fra internett ved hjelp av ESP8266 | NTP Clock Project With ESP8266 Nodemcu: I denne opplæringen ser vi hvordan du får tid til å bruke ESP8266/nodemcu med Arduino IDE. Å få tid er spesielt nyttig i datalogging for å stemple avlesningene dine. Hvis ESP8266 -prosjektet ditt har tilgang til Internett, kan du få tid ved å bruke Network T
