
Innholdsfortegnelse:
- Trinn 1: Før du begynner
- Trinn 2: Åpne NES -kontrolleren
- Trinn 3: Loddetråder på NES -kontrolleren
- Trinn 4: Oppdag Apple Remote
- Trinn 5: Endre Apple Remote
- Trinn 6: Forbered Apple Remote for lodding
- Trinn 7: Lodd NES -kontroller og Naken fjernkontroll
- Trinn 8: Få IR -LED -en i hullet
- Trinn 9: Siste trinn
2025 Forfatter: John Day | [email protected]. Sist endret: 2025-01-23 15:02

Denne ideen startet da jeg så noen på nettet sette en iPod Shuffle inn i en NES -kontroller. Jeg syntes det var en god idé. Da fikk jeg ideen om å gjøre det samme, men i stedet for en iPod Shuffle ville jeg bruke Apple Remote. Så, her er det!
Trinn 1: Før du begynner

Her er hva du trenger for å gjøre prosjektet:- NES-kontroller- Apple Remote- Loddejern, vakuumstempel eller loddevei. (Stol på meg, du vil gjøre feil)- Dremel-verktøy (eller en sag, med mange ferdigheter og tålmodighet)- Små skrutrekkere, Nåltang, wire cutter, kabelstripper- Ledninger (jeg tror jeg brukte 22 gauge, men Det kan være en større måler. Den må passe inn i kontrollerens hull)- Sikkerhetsbriller- Reservetid- Tålmodighet Valgfritt:- Multimeter eller Voltmeter Advarsel: Sikkerhet først. Ved lodding og avloding, bruk glass! Det er viktig. Du vil ikke ha tinn i øynene. Så vær forsiktig. Ikke glem å ta deg tid. Jeg antar også at du har noen ferdigheter i lodding. Jeg skal prøve å forklare så godt jeg kan, men jeg kan hoppe over noen åpenbare trinn. Likevel, hvis du har spørsmål, svarer jeg gjerne på dem:). Ok, la oss begynne!
Trinn 2: Åpne NES -kontrolleren




Ta NES -kontrolleren og fjern de 6 skruene bak den. Ikke mist skruene. Åpne den, og du vil møte en grønn PCB, en chip og en kabel. Ikke vær redd for midten av 80-tallets teknologi, det er ganske enkelt
I dette trinnet skal vi: - Avlodde brikken på kretskortet - Klippe av og lodde kabelen - Endre noen av dekselet Bilder: 1 og 2. Forsiden og baksiden av det enkle kretskortet. 3. Den øverste kontrolleren er umodifisert og den nederste hvis den er endret. Jeg brukte mitt dremel -verktøy til å kutte plasten. 4. Andre deler av NES -saken.
Trinn 3: Loddetråder på NES -kontrolleren



Der går vi, vi har en chip-fri og kabelløs NES-kontroller-PCB.
I dette trinnet skal vi: - Lære hva du skal lodde hvor - Loddetråder på kretskortet Her er pinout av hullene. Starter nede fra venstre: 1. Bakken 2. Høyre 3. Venstre 4. Nederst 5. Opp 6. Ubrukelig 7. Ubrukelig 8. En knapp Start fra øverst til venstre. 1. Ubrukelig 2. Useless/ 3. Useless 4. Useless 5. Start 6. Velg 7. B -knapp 8. Useless Som du kan se på det tredje bildet, loddet jeg sammen A- og B -knappen og Start og Velg sammen. Jeg ønsket å spille/pause med enten A eller B og bruke menyen på fjernkontrollen med enten Start eller Velg. Jeg bruker noen Veroboard (strip-board) til å lodde begge knappene sammen. Det er valgfritt. Jeg ville at fjernkontrollen skulle være slik, men du trenger ikke. Deretter trenger du bare å lodde ledninger fra hvert nødvendige hull. Ta lange ledninger, for det er lettere å kutte dem på slutten, enn det motsatte.
Trinn 4: Oppdag Apple Remote


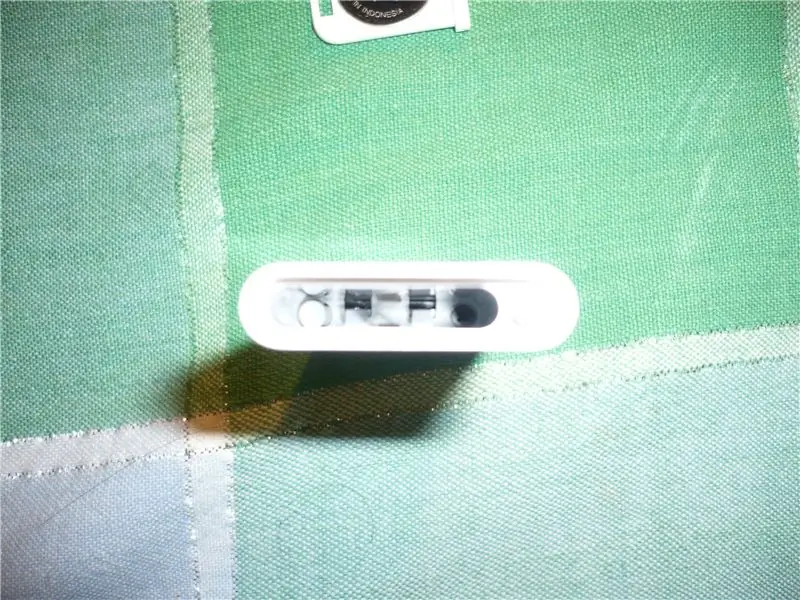
Nå skal vi jobbe med Apple Remote. Vi må fjerne tarmene fra plasten. Dessverre har jeg ikke bilder ennå av demontering av fjernkontrollen (jeg skal legge dem ut senere). Det er ikke så vanskelig, det er bare vondt. Men jeg skal prøve å beskrive demonteringen så godt jeg kan. Først må du fjerne batteriet og den hvite caddie ved å trykke på knappen med en blyant eller en liten skrutrekker nederst på fjernkontrollen. Ved å bruke en liten skrutrekker må du fjerne den synlige skruen. Det er vanskelig å skru av, så vær tålmodig. Etter at du har fjernet den synlige skruen, må du fjerne den andre, som er under den lille grå hetten. For å fjerne den grå hetten, bruk en liten skrutrekker og trykk på kanten av den. Det er en fjær under, så vær forsiktig. Etter at du har fjernet hetten og fjæren, kan du se skruen. Denne skruen er også vanskelig å skru ut, så vær tålmodig og ta deg god tid. Etter at du har fjernet skruen, kan du skyve fjernkontrollen ved å holde den svarte delen på toppen; den skal gli ut ganske enkelt. Deretter må du skru ut de fire siste skruene. Etter det er du klar til å endre Apple Remote slik at den kan passe til NES -kontrolleren. (2008-20-05) EDIT: Jeg la til bilder av Apple Remote. Jeg åpnet den ikke fordi den ikke er min. Men etter å ha fjernet skruene er det ganske rett frem.
Trinn 5: Endre Apple Remote



Nå som vi har avdekket Apple Remote, må vi gjøre noen endringer. Endre batteriseksjonen. Endre IR LED -ledningene. Først må du endre batteriet. Akkurat nå tar det for mye plass, og det er for 'stivt' til å finne sted i kontrolleren. Så du må avlodde den nåværende batteriholderen. Som du kan se på det andre bildet, laget jeg ledninger formet i T. Etter å ha loddet begge ledningene på brettet, koblet jeg til batteriet og teipet det elektrisk. På det tredje bildet vises det hvordan jeg beskyttet den positive siden ved å berøre den negative siden. Når du skal fikse det til fjernkontrollen, må du kontrollere at tilkoblingene er gode og stabile. (2008-18-05) EDIT: Du må sørge for at ledningene som går til batteriet er hardt tilkoblet. Hvis ikke, vil ikke fjernkontrollen fungere … Jeg brukte bare elektrisk tape, men jeg tror litt varmt lim ville gjøre susen. Bare sørg for at tilkoblingene er stabile. (2008-18-05) EDIT 2: Vel … elektrisk tape var ikke nok. Jeg limte ikke ledningene til batteriet, men i stedet la jeg et lite stykke plast på toppen av batteriet … så NES -kontrollerens PCB presser det ned og beholder ledningene på batteriet. For det andre siden hullet der IR LED kommer til å være langt, vi må desolde IR -LED og legge til noen ledninger. 2 ting: 1. Se opp for polariteten. På bildet mitt er svart ledning = negativ. 2. Ta igjen lengre enn nødvendig ledninger, så i verste fall må du bare kutte og lodde på nytt.
Trinn 6: Forbered Apple Remote for lodding


Nå som du har fullført batteriet og IR LED -delen, la oss gå med knappene på fjernkontrollen. På siden med knapper vil du legge merke til et tynt lag plastbånd. For å få tilgang til knappene må du fjerne den. Ved å fjerne den, fjerner du også de små metallbitene som ville trykke på knappene. Fra nå av vil jeg referere til som 'naken fjernkontroll'. Nå er du foran en naken fjernkontroll. Men før du lodder noe, vil du sørge for at den nakne fjernkontrollen passer inn i NES -kontrolleren. Bildet skal illustrere hvordan jeg plasserer den nakne fjernkontrollen inne i kontrolleren. Som du kan se, er det stramt både i bredde og lengde. Så etter å ha slitt med å sette den nakne fjernkontrollen der nede, er det på tide med litt presis lodding! På dette tidspunktet kan du teste om endringene du gjorde på fjernkontrollen. Pek IR -LED -en foran et WebCam, digitalkamera, iSight, og hvis LED -lampen lyser, så fungerer det. Hvis ikke, sjekk batteriet og IR LED -ledningene. (2008-18-05) EDIT: Jeg fikk en feil i dag. Da jeg trykket på området over Select, Start og Nintendo -delen, gjorde kontrolleren Venstre -kontrollen. Jeg la til litt elektrisk tape over pinnene, og nå fungerer alt bra.
Trinn 7: Lodd NES -kontroller og Naken fjernkontroll


Så nå er det på tide med lodding. Det er ganske enkelt: du lodder A/B -knappen til SENTRUMET på Play/Pause -knappen. Du må være veldig forsiktig med å bare lodde og berøre innsiden av metallet. Hvis noen av dere tinner i den ytre ringen av metall, kommer det til å være en forbindelse, og nøkkelen vil alltid være PÅ eller trykkes ned. Så igjen, vær forsiktig. Etter å ha loddet alle knappene, har du én ledning igjen: Jord. Dette er veldig vanskelig fordi du må lodde ledningen til en av den ytre metallringen på knappen (alle jordene er koblet sammen). Jeg vet at metallringen er liten, men hvis du er forsiktig og lodder sakte, bør det være OK. Det tok meg 2-3 ganger å få det riktig. Pass på, bakken må ikke berøre den indre metallsirkelen, ellers blir den kort. Du kan se på det første bildet hvordan jeg klarte å lodde ledninger rundt. Det er ganske rotete, men hei, det fungerer! På det andre bildet kan du se hvordan jeg også klarte å få ledninger fra toppen til den nakne fjernkontrollen. Det er litt stramt, men alt passer og saken lukkes perfekt.
Trinn 8: Få IR -LED -en i hullet


Vi er nesten ferdige. En av de siste tingene å gjøre er å sette IR-LED-en i det tidligere kabelhullet.
Det er også en god tid å prøve Apple NesRemote før du lukker den.
Trinn 9: Siste trinn



Der går vi, lukk Apple NesRemote forsiktig.
Test, hvis det fungerer, gratulerer, hvis ikke, sjekk batteriet, ledningene til IR LED. Kontroller lodding av knappene. Det er det ! Jeg håper dere likte mitt første Instructable Vi ses!
Anbefalt:
Apple TV Siri eksternt hardt deksel med Bluetooth -flisfinner: 7 trinn (med bilder)

Apple TV Siri Remote Hard Case med Bluetooth Tile Finder: Jeg leste en gang en beskrivelse av iPhone som en "smørstokk dyppet i olje og spritd med WD40 for godt mål!" Jeg tror det var da modellen 6 kom ut og alle droppet de dyre nye telefonene og knuste glasset
Installere Windows på MacBook (Apple -programvare): 8 trinn

Installere Windows på MacBook (Apple -programvare): En av fordelene med å eie en MacBook er at den gir deg et valg mellom å kjøre Mac OS eller Windows (hvis installert). Dette tillater brukeren å kjøre visse programmer eller spill som bare er Windows -operativsystem. Denne instruksjonsguiden vil
Apple HomeKit WS2812B LED -kontroller: 3 trinn (med bilder)

Apple HomeKit WS2812B LED -kontroller: Det er mange prosjekter basert på WS2812B LED -strips der ute, men de fleste av disse bruker homebridge eller annen løsning - hovedsakelig basert på MQTT - for å kommunisere med HomeKit. Noen prosjekter bruker også effekter via Apple HomeKit, men ingen av
Apple HomeKit Wi-Fi Avfukter Basert på ESP8266?: 6 trinn (med bilder)

Apple HomeKit Wi-Fi Avfukter Basert på ESP8266?: Dessverre er det bare en eller to avfuktere der ute som støtter Apple HomeKit, men disse har virkelig høye priser (300 $+). Så jeg har bestemt meg for å lage min egen Wi-Fi-kompatible Apple HomeKit Avfukter basert på en billig jeg allerede har? JEG
Apple Barcode Graver (Photonics Hackathon Phablabs): 3 trinn

Apple Barcode Engraver (Photonics Hackathon Phablabs): Hei alle sammen, Som en del av vår Phablabs Photonics -utfordring ble vi bedt om å lage en enhet som kan erstatte klistremerker på frukt. Hater du også fruktklistremerker? Og vil du gjøre en miljøvennlig endring? Da vil vi gjerne inn
