
Innholdsfortegnelse:
- Forfatter John Day [email protected].
- Public 2024-01-30 11:25.
- Sist endret 2025-01-23 15:02.
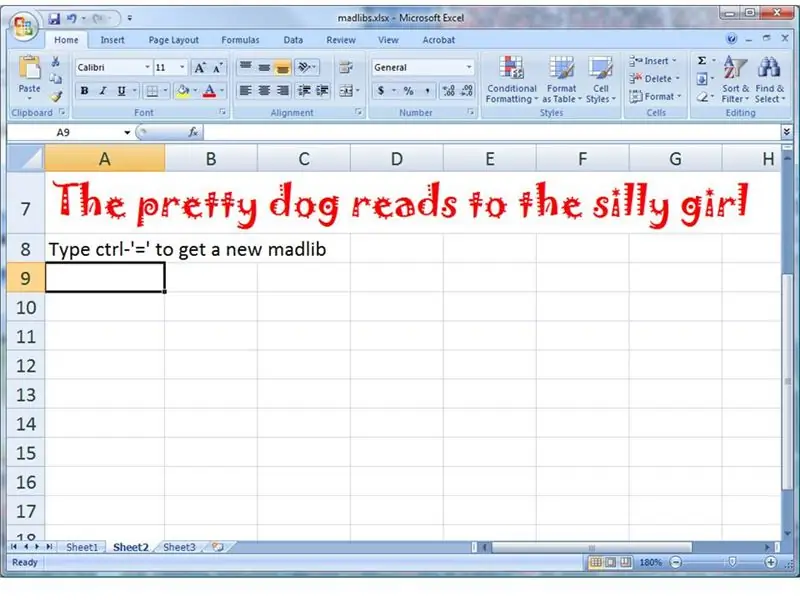
Husker du at du slurpet med vennene dine? En person ville gi substantiv og verb, og den andre personen ville gi en setning med blankrom for å fylle ut med dem. Det morsomme var å se de uventede forbindelsene.
Denne instruksen vil vise deg hvordan du bruker Microsoft Excel til å lage mange helt tilfeldige setninger, ved å bruke ordene du gir. Her er en setning som regnearket mitt nettopp genererte for meg: "Den triste dukken roper sint på den squishy gutten." og jeg er ganske sjokkert over å høre om det. Hva vil regnearket fortelle deg?
Trinn 1: Gi et enkelt ordforråd
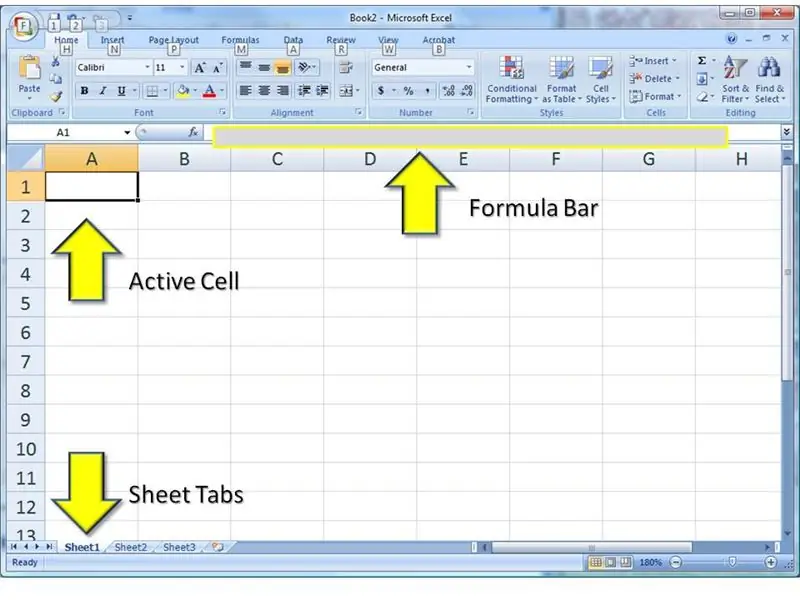
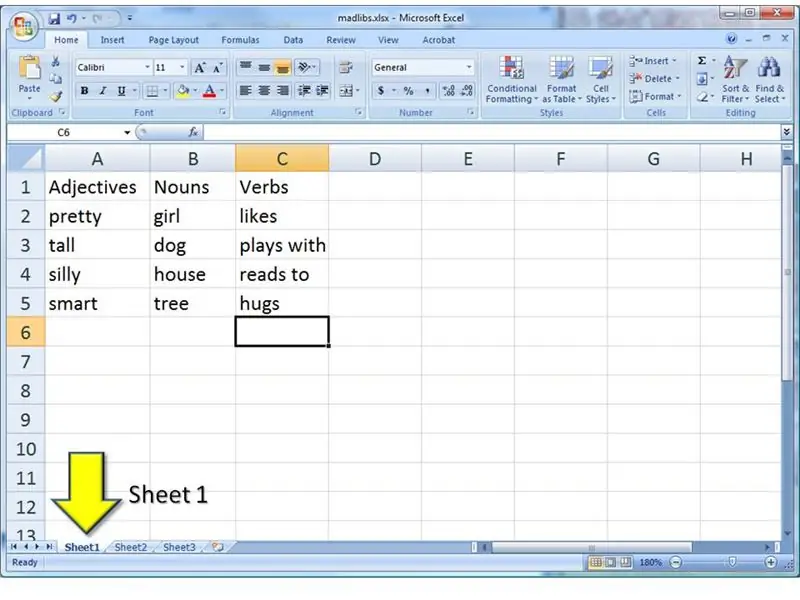
Start med å åpne et tomt dokument i Microsoft Excel. Jeg bruker Excel 2007, men du kan gjøre dette i tidligere versjoner også. Alt er det samme.
Du trenger bare å bekymre deg for tre områder av regnearket. 1) Den aktive cellen vil være der det meste av tastingen vil skje. 2) Du kan se formelen fra den aktive cellen også i formellinjen. Du foretrekker kanskje å skrive ting der, hvis regnearket ditt blir for overfylt. 3) Vi bruker to ark i arbeidsboken. Du kan bytte mellom dem ved å klikke på disse fanene. … Start med regneark Ark1, lag en tabell med ord, som vist. Til å begynne med bruker vi bare substantiv, verb og adjektiv. Og bare fire av hver. Senere skal jeg vise deg hvordan du legger til mer.
Trinn 2: Forbered et arbeidsområde for beregninger
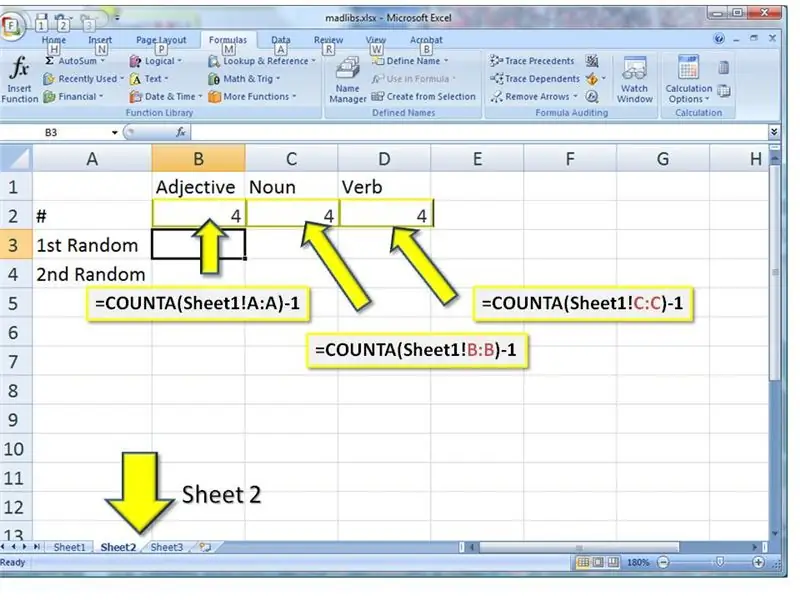
Det er noen formler vi må skrive, så gå til ark2 ved å klikke på fanen ark2 nederst i vinduet Start med å merke rader og kolonner. 1) Kolonne B er merket Adjektiv, kolonne C er Substantiv og Kolonne D er Verb.2) Rad 2 vil være for tellinger. Merk "#". 3) Rad 2 og 3 vil være for tilfeldige ord. Merk dem nå også … Vår første formel returnerer antall ord i en bestemt kolonne. 1) I celle B3 (kolonne B, rad 3) skriver du inn denne formelen NØYAKTIG (kopier og lim inn fra denne siden, hvis mulig) = COUNTA (Sheet1! A: A) -1 Dette forteller Excel: "gå til 'sheet1' og tell alle de ikke-tomme cellene i kolonne A. Trekk fra den en (fra etiketten i første rad.) 2) Kopier denne formelen og lim den inn i C3. Endre A: A -delen til B: B3) Kopier til D3 og endre A: A til C: C
Trinn 3: Velg et tilfeldig ord fra listen
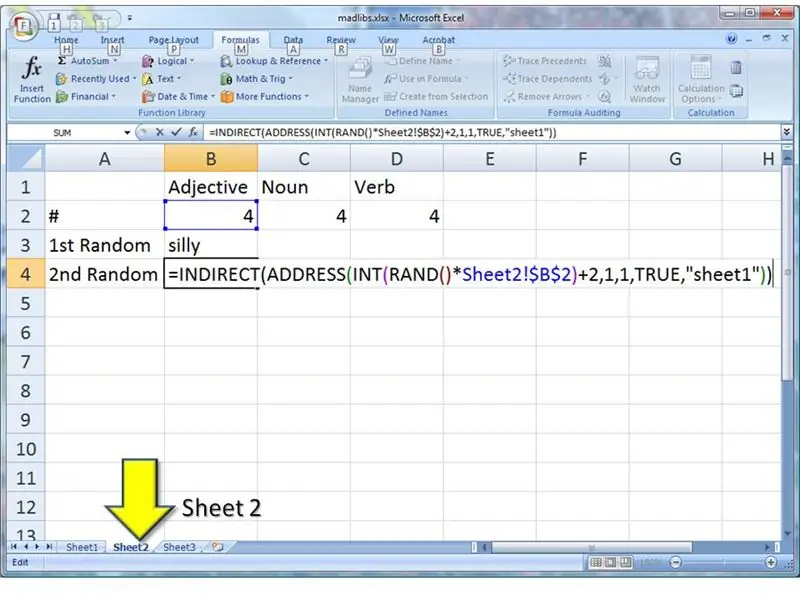
Det er på tide å velge vårt første tilfeldige ord. 1) I celle B3, skriv inn denne formelen NØYAKTIG = INDIRECT (ADDRESS (INT (RAND ()*Sheet2! $ B $ 2) +2, 1, 1, TRUE, "sheet1")) 2) Lim inn denne formelen i B4, som vel.… Hvis du er interessert (og det ikke er nødvendig), er det fire funksjonsanrop på denne linjen. De er nestet sammen slik at den indre er ferdig først. 1) RAND () genererer et tilfeldig tall mellom 0 og 1. Det tallet multipliseres med antall ord i listen. For eksempel, hvis det tilfeldige tallet er.314159 og antall ord er 10, vil formelen returnere 3.14159.2) INT trimmer av en brøkdel. I dette tilfellet vil 3.14159 bare bli 3.3) ADRESSE oppretter en cellereferanse. Den første parameteren er raden og den andre parameteren er kolonnen. Her vil raden være 3 (fra det tilfeldige tallet), og kolonnen vil være den første kolonnen: kolonne A. Vi ber også om at dette skal være en adresse i 'ark1'.4) INDIRECT går til cellereferansen som er opprettet i trinn 3 og finner ordet der. Ja, det er litt komplisert. Jeg satte meg ikke bare ned en dag og satte alle disse formlene sammen. Jeg lærte hver av dem separat over lang tid, for å løse veldig forskjellige problemer. Det var en stund før jeg innså at jeg kunne bruke dem sammen på en morsom måte. Fordi jeg har en rar hjerne. La oss gå videre.
Trinn 4: Gjenta for andre ordtyper
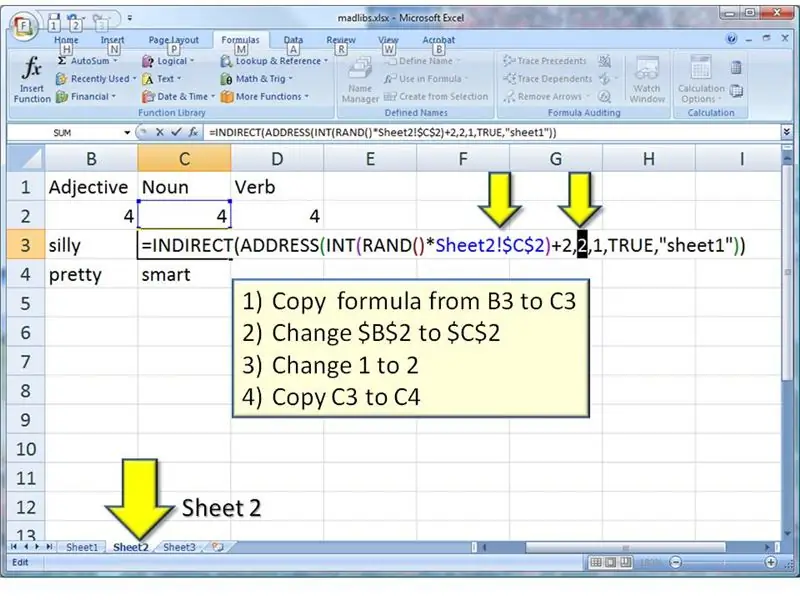
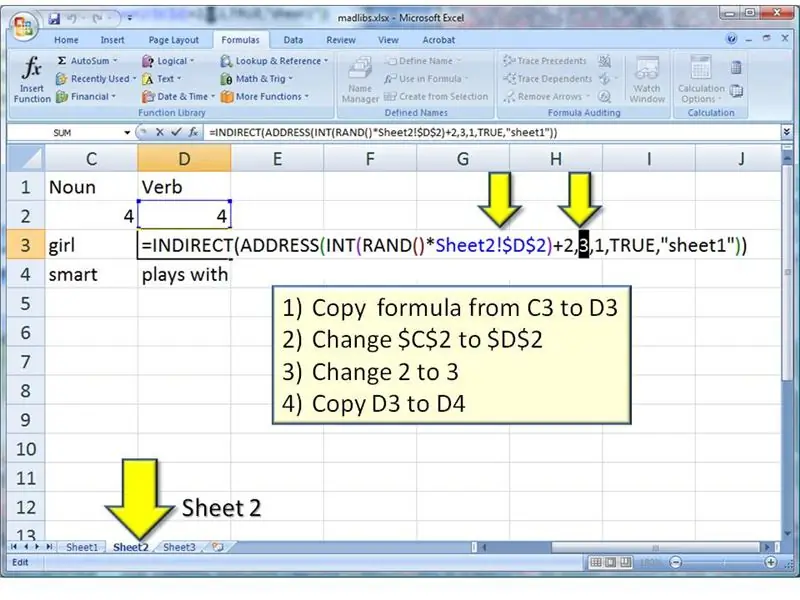
Nå som vi lykkes med å generere tilfeldige adjektiv, kan vi gjøre de samme formlene for substantiv og verb
1) Kopier formel fra B3 til C3 2) Endre $ B $ 2 til $ C $ 2 3) Endre 1 til 2 4) Kopier C3 til C4 … 1) Kopier formel fra C3 til D3 2) Endre $ C $ 2 til $ D $ 2 3) Endre 2 til 3 4) Kopier D3 til D4 Du bør nå ha en tabell med en haug med tilfeldige ord på. (Har du lagt merke til at tilfeldige ord endres hver gang du endrer noe annet i regnearket? Det er kult i RAND-funksjonen. Den oppdateres når noe i regnearket endres.:-)
Trinn 5: Lag en setning
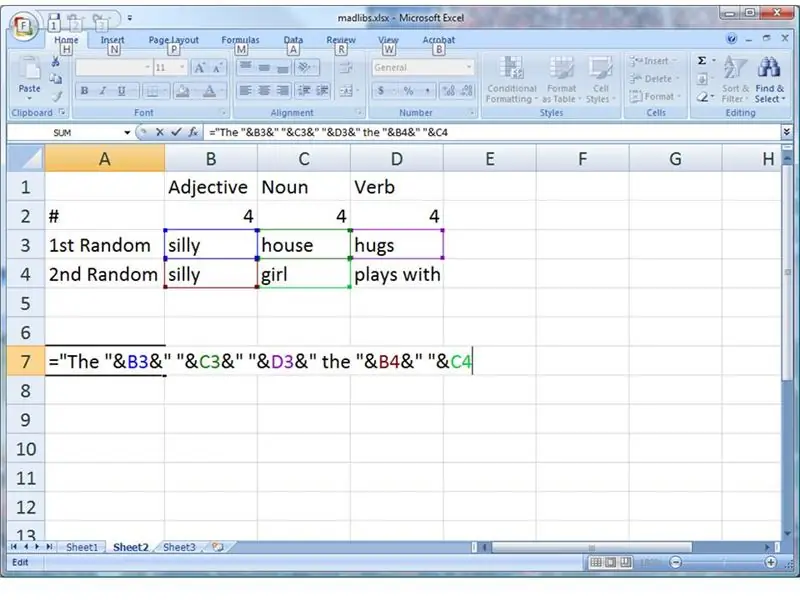
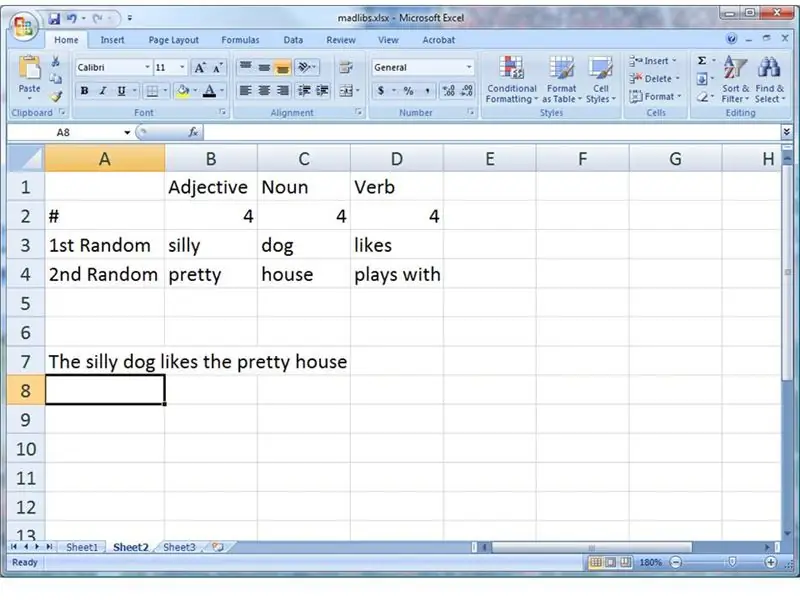
Nå vil vi koble disse ordene sammen i en setning. Skriv inn denne formelen NØYAKTIG, i celle A7: = "" & B3 & "" & C3 & "" & D3 & "" & B4 & "" & C4Når du trykker på retur, vil du se din første tilfeldige setning! Vil du ha en annen? Trykk 'CTRL+='. (Det er CTRL -tasten, pluss '=', samtidig.) Fortsett! Tilfeldigheten stopper aldri. Hvordan fungerer det? Excel blandet alt på den linjen. Ordet "The" ble knust inn i det tilfeldige ordet i celle B3, som ble knust inn i mellomrommet ("") og videre inn i celle C3, etc. Som en fem-ords hoping, smeltet sammen med disse ampersandene (&).
Trinn 6: Pretty It Up
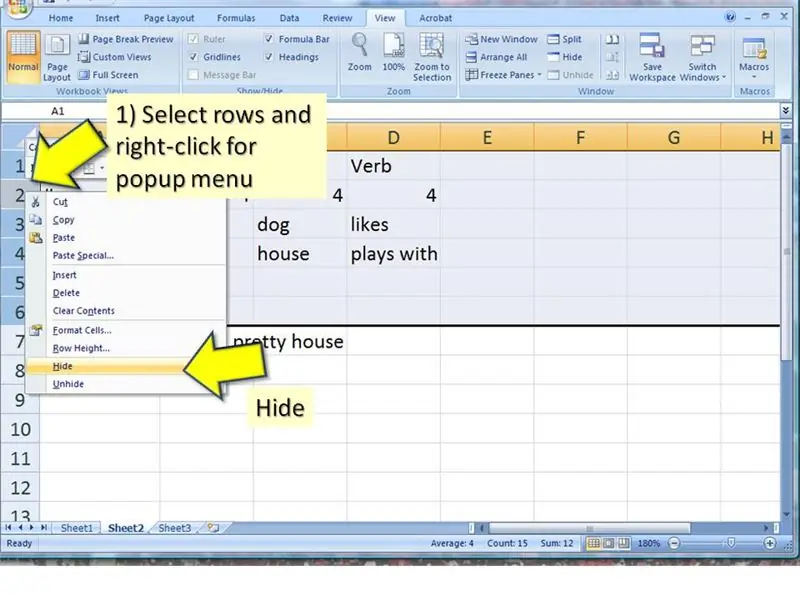
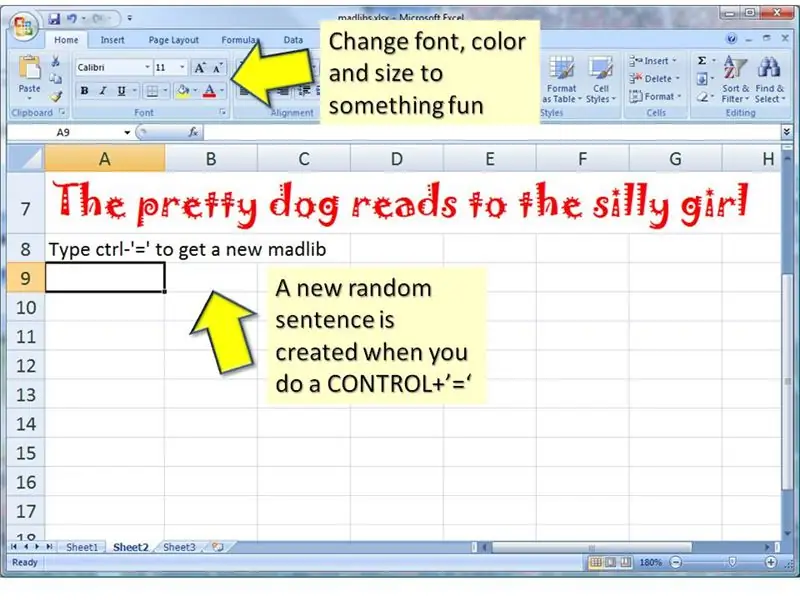
Når du viser dette til vennene dine, vil du sannsynligvis skjule alle beregningene og formlene.
Du kan skjule disse radene ved å 1) klikke på radetikettene og dra for å velge flere rader 2) høyreklikk på raden for å få en hurtigmeny 3) velg Skjul fra hurtigmenyen … Du kan også finne mange alternativer for tekstformatering på Hjem -verktøylinjen. Jeg har mistet mange timer av livet mitt, og rullet gjennom den endeløse listen over fonter som følger med Microsoft Office. I dette eksemplet valgte jeg 'Jokerman'. Det kan også være lurt å legge til noen instruksjoner, slik at vennene dine vet hva de skal gjøre.
Trinn 7: Mer, mer, mer
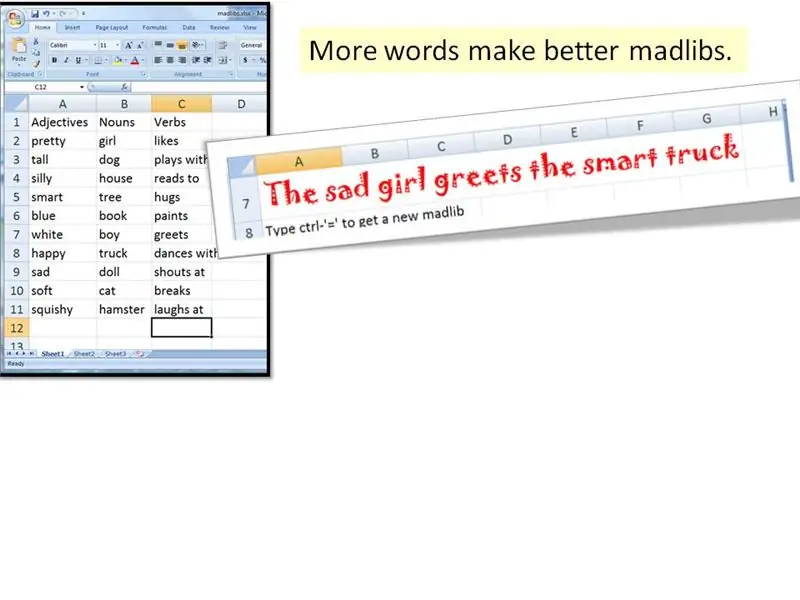
Mer tilfeldighet skyldes en lengre liste med ord.
Legg til så mange ord du kan tenke deg. Be vennene dine om ord. Legg dem til listene i ark1. …
Trinn 8: Flere bedre setninger
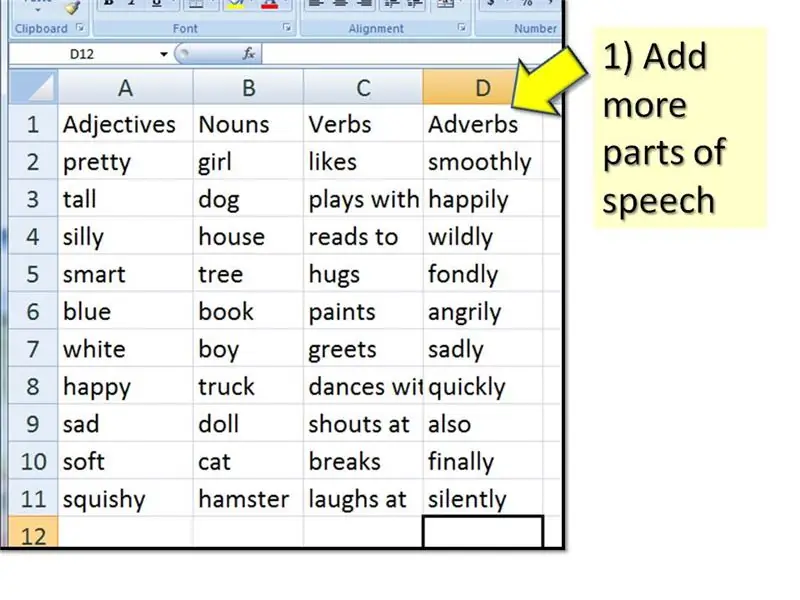
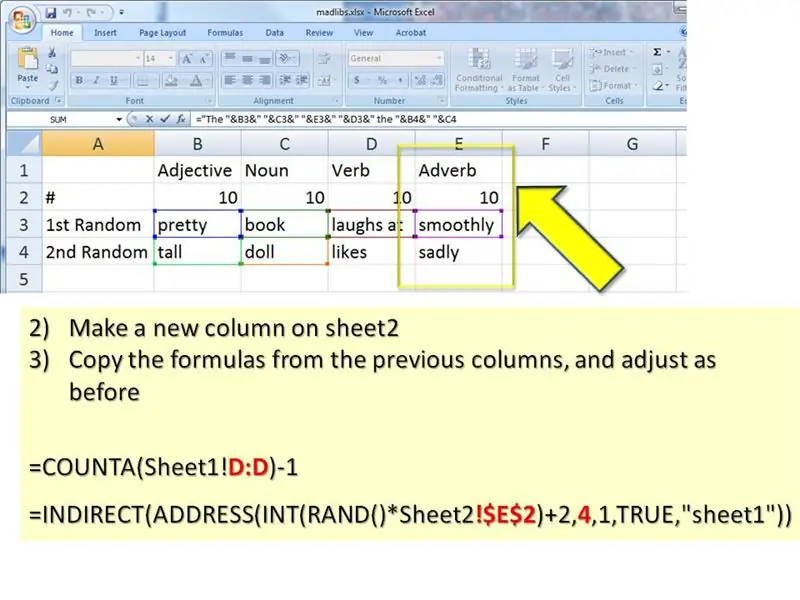
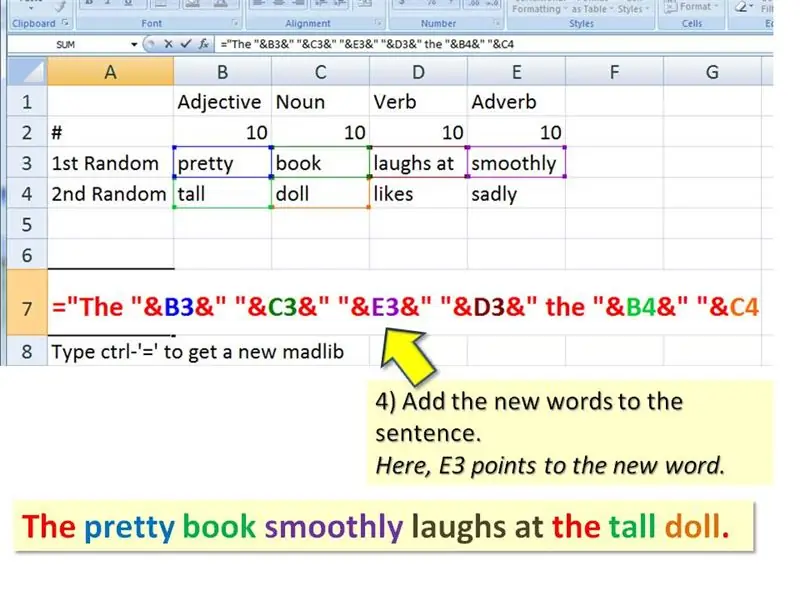
Gode forfattere vet at mens korte setninger får oppmerksomheten din, skaper lengre setninger med flere modifikatorer stemning. Du kan legge til flere ordtyper og endre strukturen for å få mer detaljerte og opprørende setninger. FØRST kan du legge til en annen kolonne i ark1. I dette eksemplet skal jeg legge til noen adverb i setningen min. … SENGT, legg også til en annen kolonne i ark2 (du må kanskje 'skjule' disse radene hvis du gjemte dem i et tidligere trinn. Høyreklikk der radene skal være for å få hurtigmenyen. Velg Skjul.) Kopier formlene fra de forrige kolonnene, og juster som før. Derfor bør E3 være: = COUNTA (Sheet1! D: D) -1E4 og E5 skal være: = INDIRECT (ADDRESS (INT (RAND ()*Sheet2! $ E $ 2) +2, 4, 1, TRUE, "sheet1"))) … ENDELIG legger du til de nye ordene i setningen. Jeg la mitt nye adverb foran verbet, som det er riktig. = "The" & B3 & "" & C3 & "" & E3 & "" & D3 & "the & B4 &" "& C4 Vær forsiktig med å bli med på alt med ampersands (&). Sørg også for at det er mellomrom ("") mellom ord.
Trinn 9: Juks
Her er noen flere ideer. Hvorfor ikke endre regnearket for å generere:
- tabloidoverskrifter, som 'Jennifer Aniston og Bigfoot kunngjør planer om å gifte seg!'
- nye TV-serier, som 'bioniske hundetidsreiser til den mystiske øya supermodeller'
- unnskyldninger, som "Min bioniske tidsreisende hund spiste leksene mine."
- romantisk poesi, som 'Jeg elsker deg mer enn en mystisk øy med supermodeller'
:-) Slutten. Og nå, som en belønning for din fortsatte oppmerksomhet, kan du finne mitt siste madlib-regneark vedlagt. Alle formlene er ALLTID TYPET IN, men det må kanskje pusses opp. Legg til kommentarer hvis du er forvirret om noen av trinnene. Jeg vil enten forklare det eller fikse trinnet.
Anbefalt:
DIY -- Hvordan lage en edderkopprobot som kan kontrolleres ved hjelp av smarttelefon ved hjelp av Arduino Uno: 6 trinn

DIY || Hvordan lage en edderkopprobot som kan kontrolleres ved hjelp av smarttelefon ved hjelp av Arduino Uno: Mens du lager en edderkopprobot, kan du lære så mange ting om robotikk. Som å lage roboter er både underholdende og utfordrende. I denne videoen skal vi vise deg hvordan du lager en Spider -robot, som vi kan bruke ved hjelp av smarttelefonen vår (Androi
Sende data om trådløs vibrasjon og temperatursensor til Excel ved hjelp av Node-RED: 25 trinn

Sende trådløse vibrasjons- og temperatursensordata til Excel ved hjelp av Node-RED: Vi introduserer NCDs Long Range IoT Industrial trådløs vibrasjons- og temperatursensor, med opptil 2 mils rekkevidde bruk av en trådløs nettverksstruktur. Denne enheten inneholder en presis 16-biters vibrasjons- og temperatursensor, og overfører
Hvordan lage en drone ved hjelp av Arduino UNO - Lag en quadcopter ved hjelp av mikrokontroller: 8 trinn (med bilder)

Hvordan lage en drone ved hjelp av Arduino UNO | Lag en Quadcopter ved hjelp av mikrokontroller: Introduksjon Besøk min Youtube -kanal En Drone er en veldig dyr gadget (produkt) å kjøpe. I dette innlegget skal jeg diskutere hvordan jeg får det billig? Og hvordan kan du lage din egen slik til en billig pris … Vel, i India er alle materialer (motorer, ESCer
Slik søker du etter ting i Google Chrome ved hjelp av Microsoft Excel -makroer (INGEN KODING KUNNSKAP KREVES): 10 trinn

Slik søker du etter ting i Google Chrome ved hjelp av Microsoft Excel -makroer (ingen kodende kunnskap påkrevd): Visste du at du enkelt kan legge til en søkefunksjon i Excel -regnearket?! Jeg kan vise deg hvordan du gjør det i et par enkle trinn! For å gjøre dette trenger du følgende: En datamaskin - (CHECK!) Microsoft Excel Google Chrome installert på deg
Hvordan lage et høyskolestilbudsjett ved hjelp av Excel: 12 trinn

Hvordan lage et høyskolestilbudsjett ved hjelp av Excel: Microsoft Excel er et veldig kraftig verktøy som brukes i næringslivet hver dag. Oftest brukes den til å kommunisere hvordan en virksomhet fungerer økonomisk, men dens ’ bruk er uendelig. Enten du bruker Excel til å lage en komplisert Pro
