
Innholdsfortegnelse:
2025 Forfatter: John Day | [email protected]. Sist endret: 2025-01-23 15:02

Så du mottok din nye iPod, og du er så spent på å bruke den. Du kobler USB -kabelen til datamaskinen og kobler den andre enden til iPod -en. Nå støter du på et problem. Av en eller annen grunn oppdager ikke iTunes din iPod. Du tror kanskje dette er et problem med iPod -en din. Virkeligheten er at det mest sannsynlig bare er iTunes. Denne trinnvise guiden beskriver hva du må gjøre for å løse dette problemet.
Trinn 1: Finne datamaskinen min
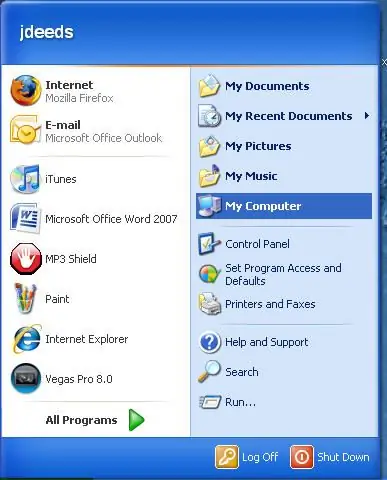
Den enkleste måten å finne ut om problemet er iPod eller iTunes er å se i Min datamaskin. For å komme til Min datamaskin, klikk på start. Klikk deretter på Min datamaskin på høyre side som vist til venstre.
Trinn 2: Finne iPod på Min datamaskin
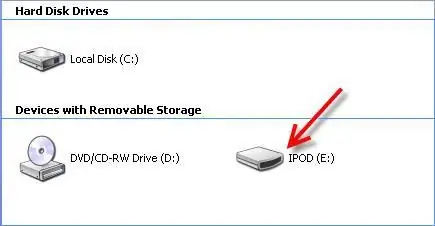
Når du er i Min datamaskin, se etter om iPod -en din ble gjenkjent av datamaskinen. Brevet vil variere fra datamaskin til datamaskin; det kommer helt an på hvor mange fysiske stasjoner du har og på hvilke andre stasjoner som er tilkoblet. Vanligvis vil det vises som vist på bildet.
Trinn 3: Kontroller IPod
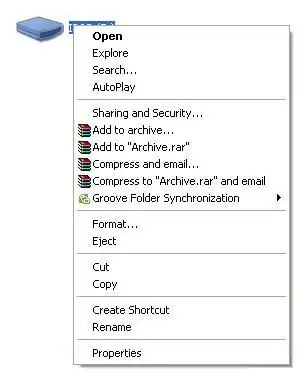
Når du har funnet iPod -en i Min datamaskin, høyreklikker du på den. Hvis det ikke er noen forsinkelse og det dukker opp en meny som ligner på menyen som vises på bildet, så er det mest sannsynlig bare iTunes.
Trinn 4: Åpne Oppgavebehandling
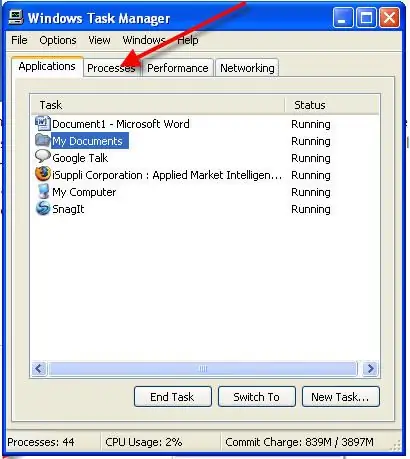
For å løse dette problemet, trykk ctrl, alt og slett. Dette vil vise Windows Oppgavebehandling. Gå til kategorien prosesser som vist.
Trinn 5: Avslutte prosesser
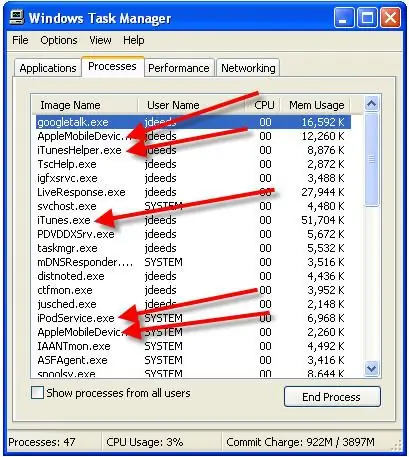
Når du er i prosessfanen, se om noen av de følgende prosessene vises. Avslutt alle disse prosessene. Når du har gjort dette, vent i et par minutter. Start nå iTunes igjen. Dette burde ha rettet problemet. Fortsett til trinn 6 hvis det fortsatt ikke vises.
Trinn 6: Gå tilbake til datamaskinen min
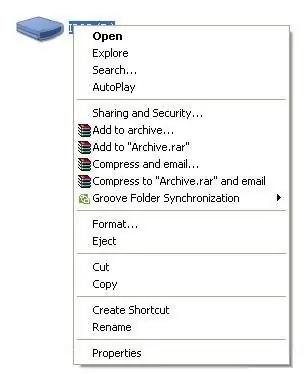
Gå tilbake til Min datamaskin hvis den fremdeles ikke ble vist i iTunes. Finn iPod og høyreklikk på den igjen. Denne gangen velger du format.
Trinn 7: Formatering av IPod
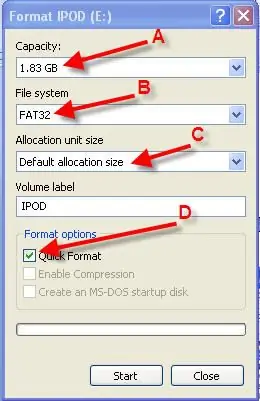
7. Dette vil åpne en meny som vist på bildet. A. Dette skal vise en nøyaktig kapasitet. Hvis den leser omtrent 1 terrabyte, er harddisken/flash -stasjonen dårlig. B. Du må kunne velge FAT32 som filsystem. Hvis du ikke kan det igjen, er harddisken/flash -stasjonen dårlig. C. Tildelingsstørrelse bør automatisk settes til standard. Hvis du ikke kan velge en tildelingsstørrelse, er harddisken/flash -stasjonen dårlig. D. Velg nå hurtigformat, og klikk på start. Når dette er gjort, skal det vises i iTunes som en ødelagt iPod. Gjenopprett iPod på dette tidspunktet, og dette skal endelig løse problemet. Hvis du fortsatt støter på et problem, kan du gå til https://www.irepairsquad.com/ og la oss diagnostisere iPod -en gratis.
Anbefalt:
Hva du skal gjøre med tilfeldige motorsamlinger: Project 2: Spinning Lights (modell UFO): 12 trinn (med bilder)

Hva jeg skal gjøre med tilfeldige motorsamlinger: Prosjekt 2: Spinning Lights (modell UFO): Så jeg har fortsatt en tilfeldig motorsamling … Hva skal jeg gjøre? La oss tenke. Hva med en LED -lysspinner? (Ikke håndholdt, beklager fidget spinner elskere.) Det ser litt ut som en UFO, det høres ut som en blanding mellom en lukehakker og en blender
Hva du skal gjøre hvis laderen ikke ser 18650 Li-ion-batteri: 9 trinn
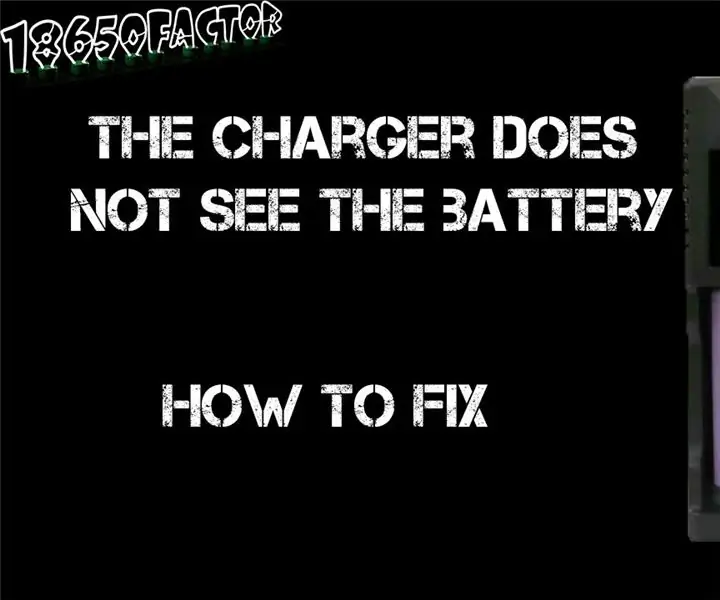
Hva du skal gjøre hvis laderen ikke ser 18650 Li-ion-batteri: Hva du skal gjøre hvis batteriet ikke lades, laderen ikke ser batteriet av to årsaker: lav spenning på det eller utløst termisk beskyttelse
Hva du skal gjøre med alle de AOL -CDene: 6 trinn (med bilder)

Hva jeg skal gjøre med alle de AOL -CD -ene: Jeg ønsket å gjøre noe med CD -plater i tillegg til å legge dem til fyllingen - Min løsning var å bruke dem til å bygge 3D -geometriske konstruksjoner. Jeg beskriver her hvordan jeg brukte 12 CD -er til å bygge en Dodekaeder. Jeg bygde også en 32 CD trucert Icosahedron, 1
The Lost Ring - Hva du skal gjøre med trackstick -dataene dine: 6 trinn

The Lost Ring - Hva du skal gjøre med trackstick -dataene dine: Når du har trackstick -dataene på datamaskinen din, vil denne instruksen fortelle deg hvordan du får den videre til Seero, som deretter lar deg se den på det tilpassede Google Earth KML -laget ved siden av alle andre Trackstick -data: http: //www.seero.com/c
Hva du skal gjøre hvis trakassert på instruksjoner: 7 trinn

Hva å gjøre hvis trakassert på instruksjoner: Instructables er en familie av DIYere med medlemmer over hele verden. Legg merke til vektleggingen av familien. Noen ganger (heldigvis ikke veldig ofte) smyger noen dårlige epler inn og forstyrrer familien vår. Å håndtere denne typen situasjoner er gjenstand for denne instruksen
