
Innholdsfortegnelse:
- Forfatter John Day [email protected].
- Public 2024-01-30 11:25.
- Sist endret 2025-01-23 15:02.

Du fortsetter å se disse instruksjonene som sier enkle sjablonger ved å bruke Photoshop eller bruke et program for å laste ned etc.
Trinn 1: Få et bilde
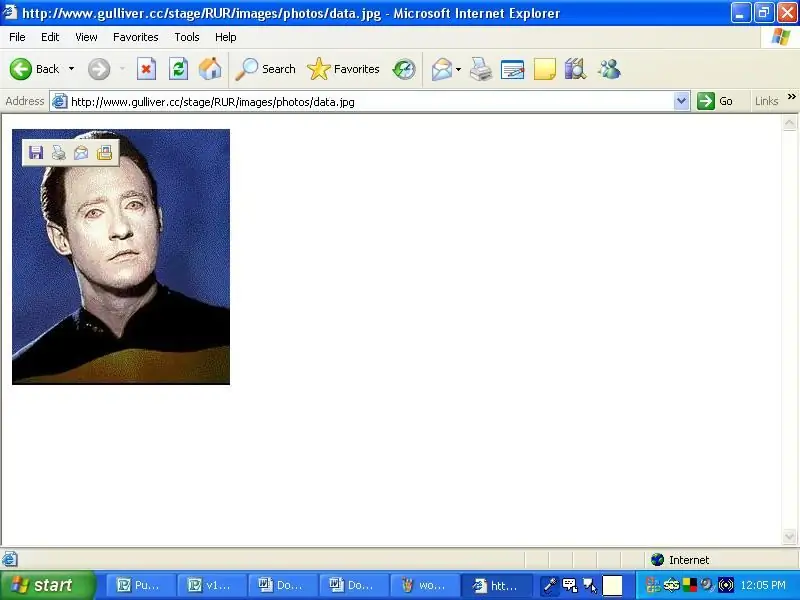
først trenger du et bilde. så kan du kopiere den eller lagre den. jeg ville personlig lagret det. Data er kult.
Trinn 2: Åpne Word
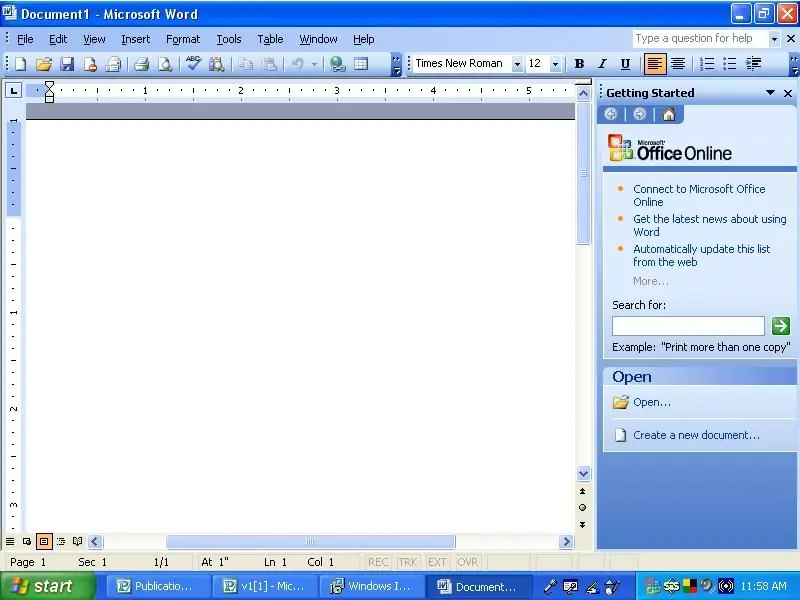
kom igjen en 3 åring kan gjøre dette.
Trinn 3: Sett inn foto i Word
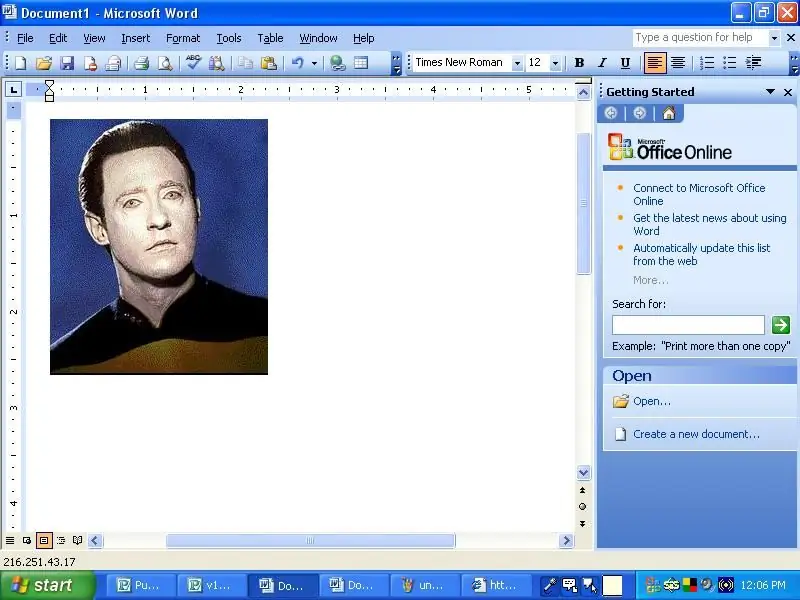
enten lime inn, slippe bilde eller importere bildet til word.
Trinn 4: Endre foto til svart -hvitt
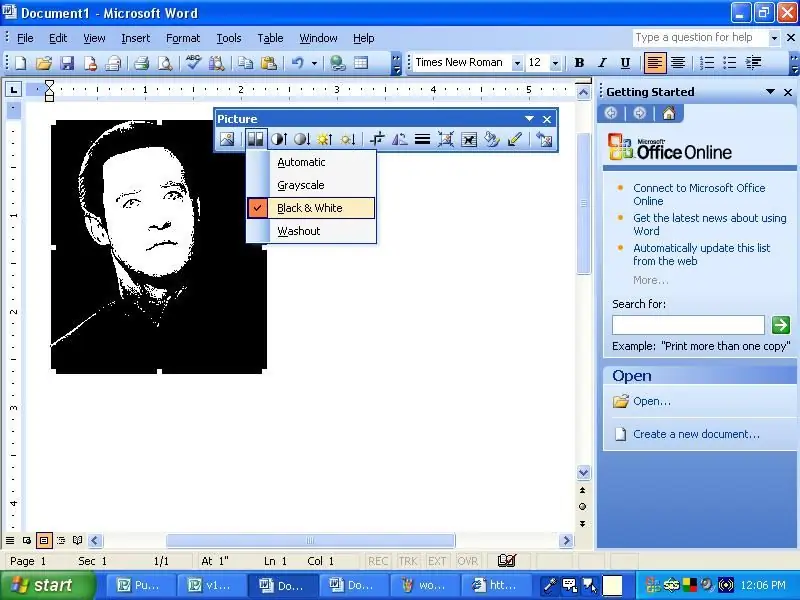
I bildeverktøykassen klikker du på fargeseksjonen og blar og klikker på svart -hvitt. Bildet kan være for mørkt eller for lyst, så …
Trinn 5: Spill med knapper
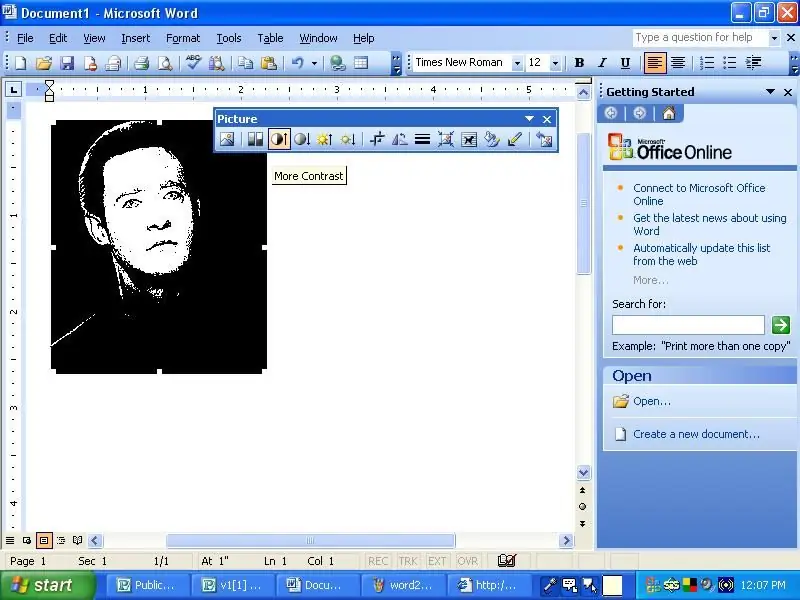
Spill med constrast og knappene for lysstyrke for å få ønsket bilde.
Trinn 6: Kopier og lim inn i maling
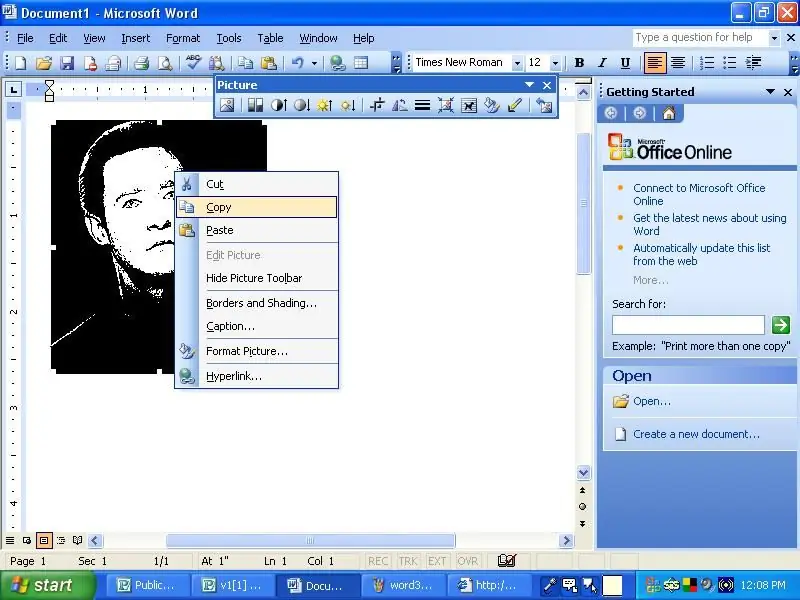
kopier og lim inn i maling. hvis du ikke har maling, bruk Photoshop eller et annet program der du kan endre størrelsen og lagre bildene som jpegs.
Trinn 7: Lagre og skriv ut
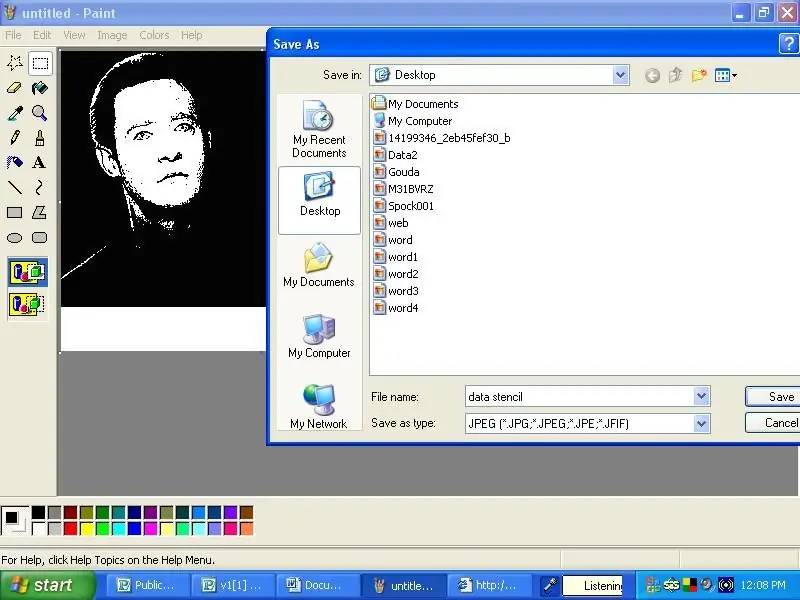

lagre som en jpeg og skrive ut.
Anbefalt:
DIY -- Hvordan lage en edderkopprobot som kan kontrolleres ved hjelp av smarttelefon ved hjelp av Arduino Uno: 6 trinn

DIY || Hvordan lage en edderkopprobot som kan kontrolleres ved hjelp av smarttelefon ved hjelp av Arduino Uno: Mens du lager en edderkopprobot, kan du lære så mange ting om robotikk. Som å lage roboter er både underholdende og utfordrende. I denne videoen skal vi vise deg hvordan du lager en Spider -robot, som vi kan bruke ved hjelp av smarttelefonen vår (Androi
Hvordan lage en MP3 -spiller med LCD ved hjelp av Arduino og DFPlayer Mini MP3 -spillermodul: 6 trinn

Hvordan lage en MP3 -spiller med LCD ved hjelp av Arduino og DFPlayer Mini MP3 -spillermodul: I dag skal vi lage en MP3 -spiller med LCD ved hjelp av Arduino og DFPlayer mini MP3 -spillermodul. Prosjektet kan lese MP3 -filene på SD -kortet og kan sette en pause og spille det samme som enheten for 10 år siden. Og den har også forrige sang og neste sang moro
Hvordan en SMT -sjablong lages: 3 trinn

Hvordan en SMT-sjablong lages: Mens gjennomgående hullkomponenter begynte som normen i elektronikkindustrien, fører oppfinnelsen av SMT-deler til at de eventuelt erstattes. SMT -er tillot mye raskere produksjon av PCB enn noen gang før ved å la et lag loddemasse bli pla
Hvordan lage en drone ved hjelp av Arduino UNO - Lag en quadcopter ved hjelp av mikrokontroller: 8 trinn (med bilder)

Hvordan lage en drone ved hjelp av Arduino UNO | Lag en Quadcopter ved hjelp av mikrokontroller: Introduksjon Besøk min Youtube -kanal En Drone er en veldig dyr gadget (produkt) å kjøpe. I dette innlegget skal jeg diskutere hvordan jeg får det billig? Og hvordan kan du lage din egen slik til en billig pris … Vel, i India er alle materialer (motorer, ESCer
Bruk en vinylskærer til å lage en Airbrush -sjablong: 5 trinn

Bruke en vinylskærer til å lage en Airbrush -sjablong: I denne instruksen vil jeg gi en kort introduksjon til prosessen med å bruke en vinylskærer for å lage sjablonger som du kan bruke til å male med et airbrush -oppsett eller egentlig, med omtrent hvilken som helst type av maling. På disse bildene brukte jeg en airbrush boo
