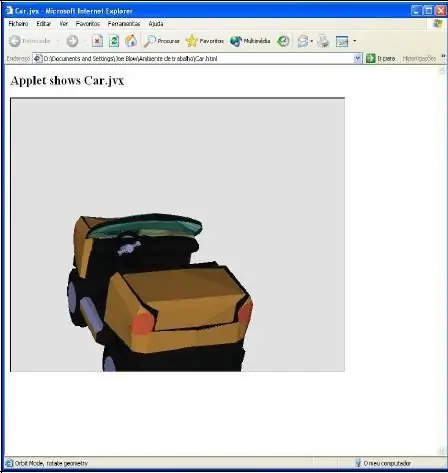
Innholdsfortegnelse:
- Forfatter John Day [email protected].
- Public 2024-01-30 11:25.
- Sist endret 2025-01-23 15:02.
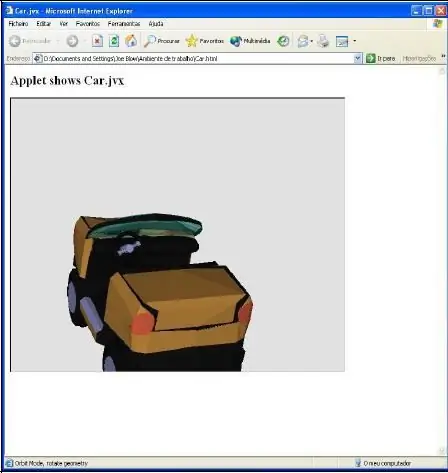
Å ha et 3D -objekt kan du rotere, zoome og panorere, på en webside er flott … Men Java 3D er ikke lett å lære hvordan du får det til å fungere! Det er alt der, bare se pdf -filen! Se også YouTube -videoene mine! Edgar Oppfinner … Men jeg skal også gå igjennom trinnvise instruksjoner:
Trinn 1: 3D -objekt

Anta at du bare vil vise en idé eller en maskin på en webside, 3D, virtuell, interaktiv stil?
Java, de flinke gutta, har en løsning for deg! Bare, og det er forbannelsen til en virkelig god Freeware, å få den til å fungere er, med ordene til den udødelige James Brown, en mor! Så her er en opplæring, for å bevise at du kan lære noe trinn for trinn, her. Først, selvfølgelig, hvis du skal vise en 3D -fil på en webside, må du bygge en 3D -fil.
Trinn 2: Fjern
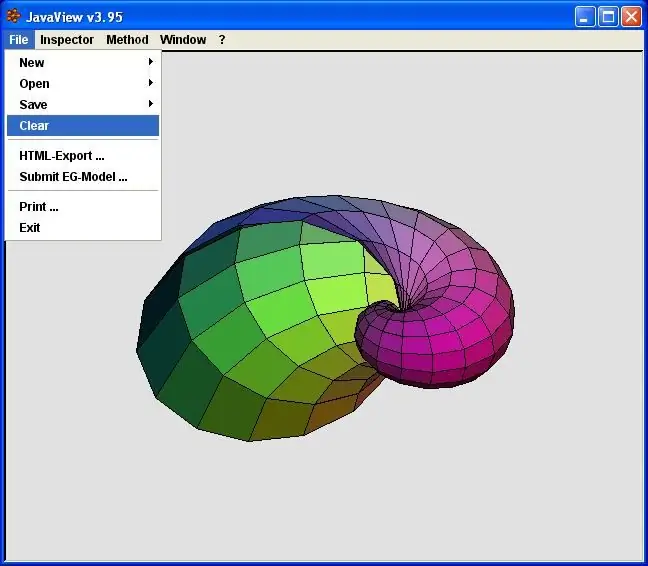
Du fjerner objektet som følger med, File/Clear,
Trinn 3: Åpne
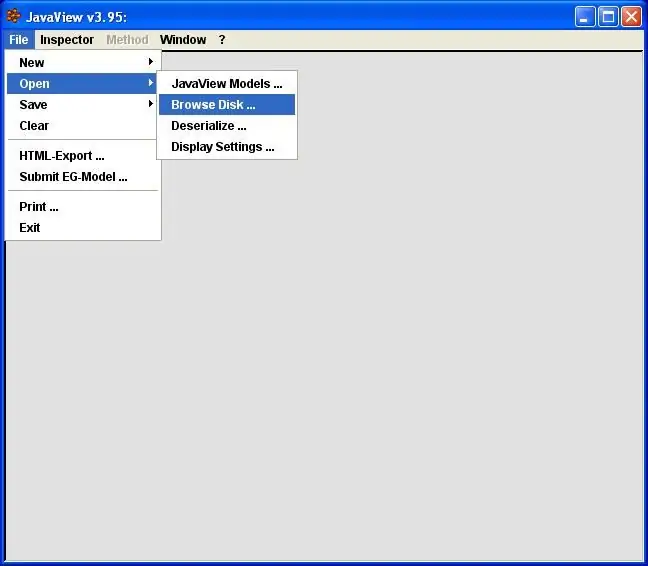
og last underet ditt ved å velge File/Open/Browse Disk.
Trinn 4: Langt ute?
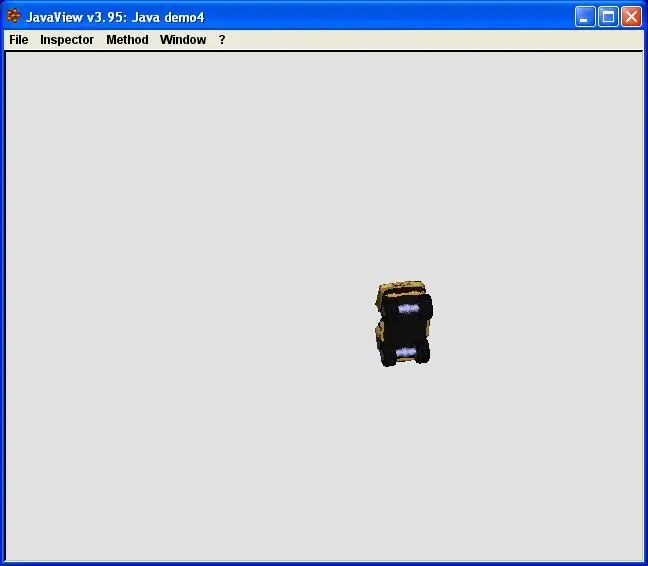
Ikke bli overrasket om noe slikt dukker opp:
Ja, det er lite og peker opp, men du kan fikse det ved å klikke inn i JavaView -vinduet, og høyreklikk vil vise deg en meny, velg Oversett og Skala til du har tingen sentrert og stor nok.
Trinn 5: Bedre
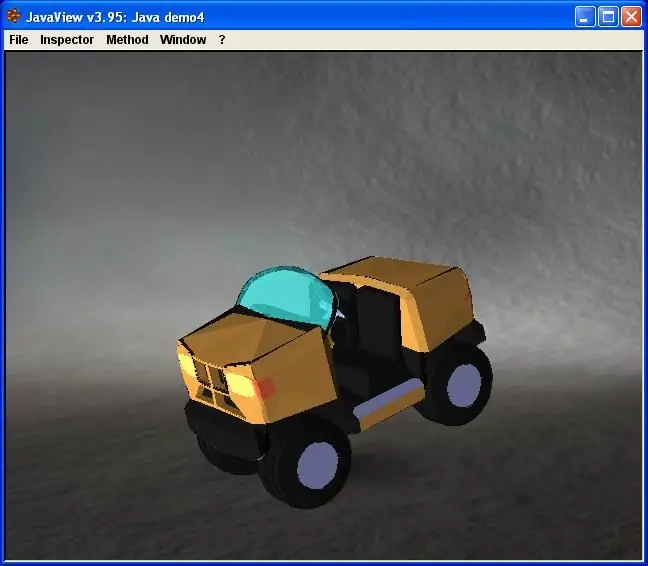
Nå er det bedre! Bakgrunnen du ser her, kalles ved å velge Inspektør/Display, i så fall vil følgende meny vises, se den på neste side:
Trinn 6: Avmerkingsboks
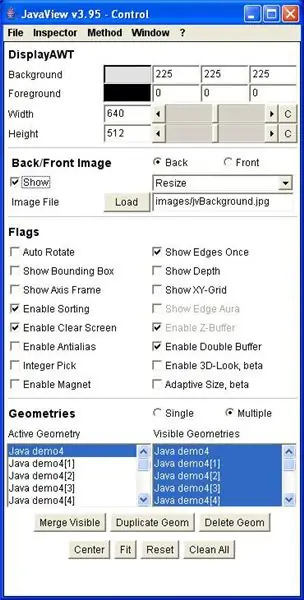
Alt du trenger å gjøre er å klikke i avmerkingsboksen Vis på baksiden/frontbilde, den kommer med programmets standardbilde, men du kan laste inn et eget, ved å klikke på lasteknappen og gå dit du har lagret bildet ditt.
Du ser mange flere alternativer her, men det er bedre å la dem være i fred til du har opprettet den første siden, og deretter spille med de forskjellige alternativene. Fornøyd med modellen din? Flott, la oss begynne å gjøre noe ut av det.
Trinn 7: Mappe
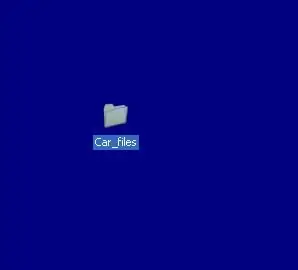
Først må du opprette en mappe med navn, i dette tilfellet Car_files, siden HTML -filen vil bli kalt Car.html,
Trinn 8: Filer
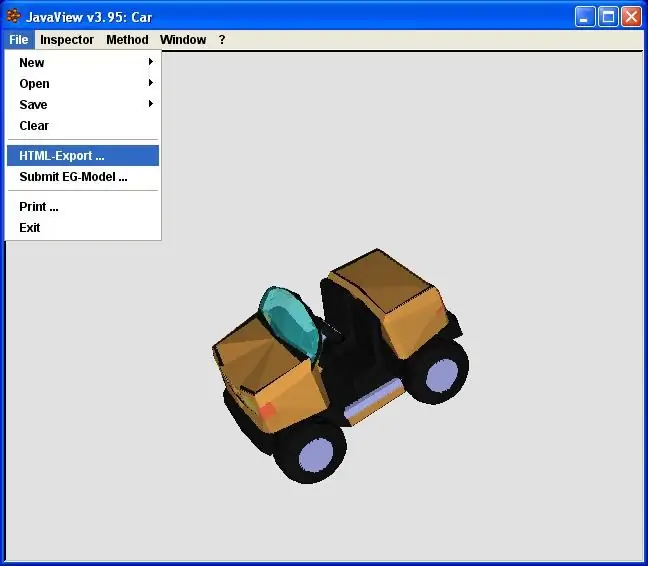
og deretter oppretter du noen få filer av skjermen du ser, ved å velge File/HTML Export og lagre dem i Car_files -mappen.
Trinn 9: Eksporter
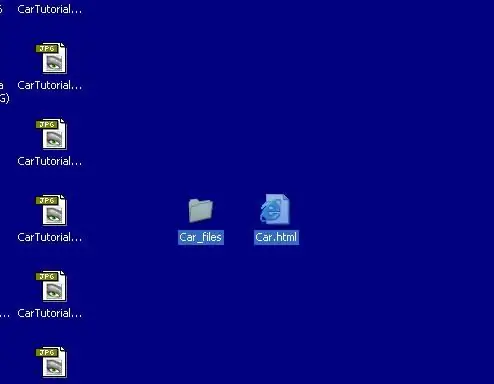
Velg File/Html Export, og du vil bli sendt til modellmappen i JavaView -programmappen din. Det er en av programmets finesser, la det være og gå til der du har lagt din egen Car_files -mappe, og lagre den der.
Trinn 10: Mer
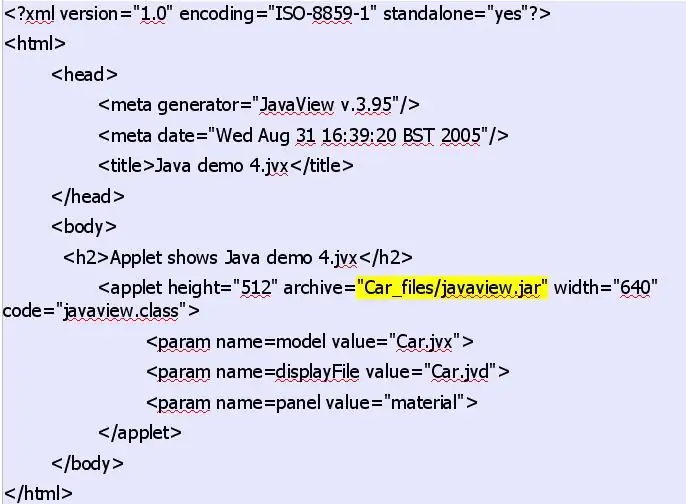
Dette burde være slutten på det, men nei, programmet har noen andre finesser som vil gjøre deg gal, hvis du ikke vet at du må gjøre noen ting for hånd.
Ta en titt, du ser hva som må endres … Linjen som presenterer javaview.jar peker alltid automatisk på Javaview/Jars -mappen, og må nå settes inn for hånd for å peke på hvor du har lagret websidefilene, "Car_files/javaview.jar" i dette eksemplet, for mappen heter Car_files.
Trinn 11: Krukke
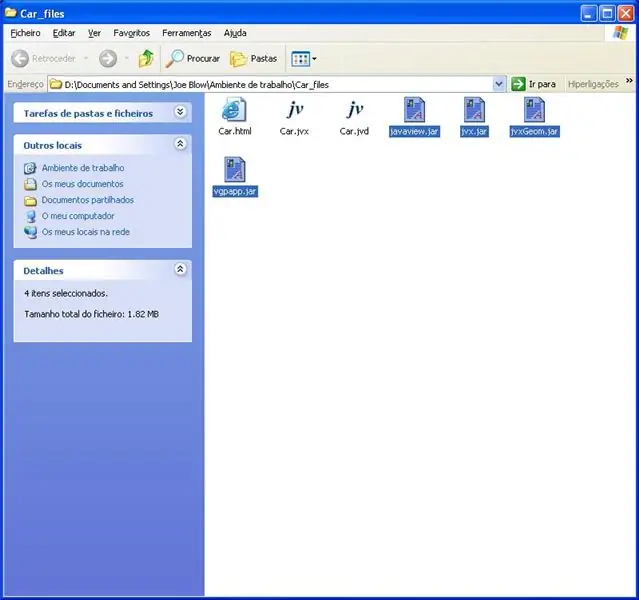
Ikke regne med å ha alle.jar -filene automatisk overført til den mappen, det vil ikke skje, gå til JavaView -mappen og kopier javaview.jar, jvx.jar, jvxGeom.jar og vgpapp.jar for godt mål.
Trinn 12: Publiser
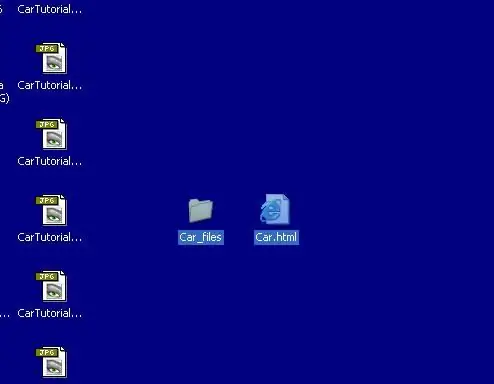
Du vil sannsynligvis se Car.html -filen på Car_files, men siden du skal publisere siden, tar du ut den.html -filen og legger den på samme nivå som _files -mappen, husk!
Trinn 13: Bare et bilde?
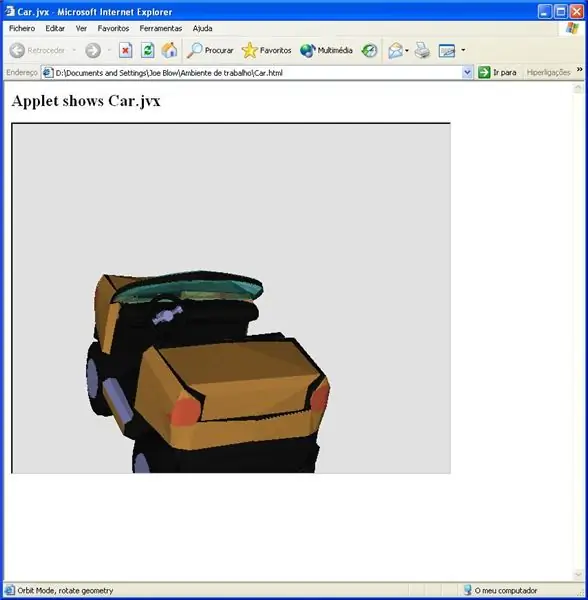
Alt dette gjort, du bør ha en rå, nesten tekstfri side, som dette, se! “Applet viser Car.jvx”!
Men så har du enten allerede kjent HTML -koden din, eller du kan importere den til en enkel WYSIWYG nettredaktør og gjøre resten, veldig enkelt! Etter at du har fått det til å fungere, kan du leke med alle alternativene!
Trinn 14: Gjør nå … Thang
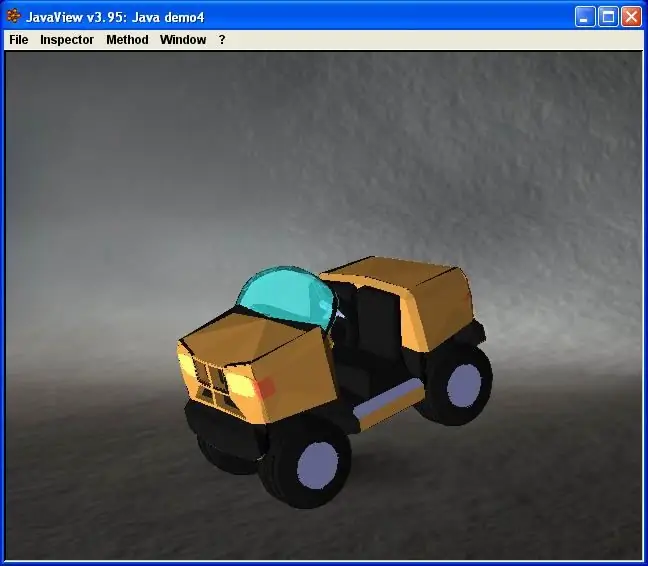
Så nå har du en måte å presentere ideen din på en webside, det være seg for hele verden, for de som har tilgang til en spesiell passordbeskyttet (ja, riktig!) Side, eller bare for å vise den på den bærbare datamaskinen eller lag en privat presentasjon med en PC og en projektor!
Ha det gøy!
Anbefalt:
Raspberry Pi - TMD26721 Infrarød digital nærhetsdetektor Java Opplæring: 4 trinn

Raspberry Pi-TMD26721 Infrarød digital nærhetsdetektor Java Opplæring: TMD26721 er en infrarød digital nærhetsdetektor som gir et komplett nærhetsdeteksjonssystem og digital grensesnittlogikk i en enkelt 8-pinners overflatemonteringsmodul. Nærhetsdeteksjonen inkluderer forbedret signal-til-støy og nøyaktighet. En proff
Programmer ditt eget 2048 -spill med Java !: 8 trinn

Program Your Own 2048 Game W/Java !: Jeg elsker spillet 2048. Derfor bestemte jeg meg for å programmere min egen versjon. Det ligner veldig på selve spillet, men å programmere det selv gir meg friheten til å endre hva jeg vil når jeg vil. Hvis jeg vil ha et 5x5 -spill i stedet for den vanlige 4x4, vil en
Hvordan lage en UML for Java i Microsoft Visio: 4 trinn

Hvordan lage en UML for Java i Microsoft Visio: Først kan det se litt skremmende ut å lage en UML. Det er mange kompliserte notasjonsstiler, og det kan føles som om det ikke er noen gode ressurser til å formatere en UML som er lesbar og nøyaktig. Microsoft Visio lager imidlertid en UML qu
Effektiv Java -utvikling for Raspberry Pi: 11 trinn (med bilder)

Effektiv Java -utvikling for Raspberry Pi: Denne instruksjonsboken beskriver en veldig effektiv tilnærming for å utvikle Java -programmer for Raspberry Pi. Jeg har brukt tilnærmingen til å utvikle Java-muligheter, alt fra lavt nivå enhetsstøtte til flertrådede og nettverksbaserte programmer. Appr
Raspberry Pi - MPL3115A2 Java Precision Altimeter Sensor Java Opplæring: 4 trinn

Raspberry Pi - MPL3115A2 Precision Altimeter Sensor Java Tutorial: MPL3115A2 bruker en MEMS -trykksensor med et I2C -grensesnitt for å gi nøyaktige trykk-/høyde- og temperaturdata. Sensorutgangene digitaliseres med en høyoppløselig 24-biters ADC. Intern behandling fjerner kompensasjonsoppgaver fra
