
Innholdsfortegnelse:
- Trinn 1: Kjøp gavekortet på Amazon
- Trinn 2: Fyll ut gavekortordren ved hjelp av Second Life -informasjon
- Trinn 3: Skriv inn betalingsinformasjon
- Trinn 4: Bekreft gavekortinformasjonen
- Trinn 5: Skjerm Grip gavekortbilde og lag et bilde
- Trinn 6: Importer gavekortet Texture Into Second Life
- Trinn 7: Lag primen som vil bli gitt som gavekort
- Trinn 8: Påfør gavekortet på objektet
- Trinn 9: Gi et gavekort et navn
- Forfatter John Day [email protected].
- Public 2024-01-30 11:25.
- Sist endret 2025-01-23 15:02.
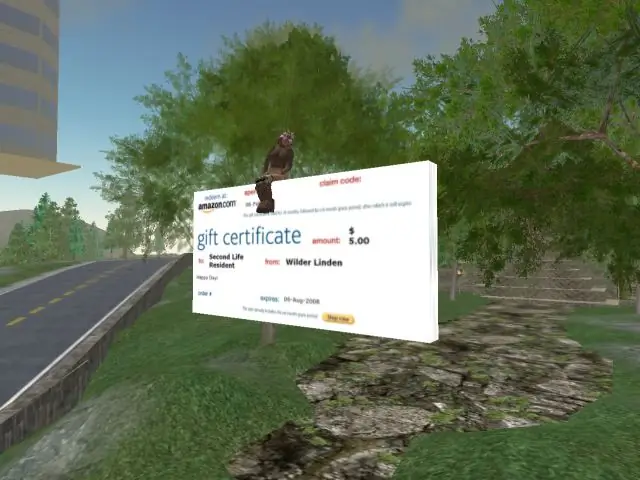
I den virtuelle verden Second Life er det lett å knytte et nært vennskap med noen du kanskje aldri har mulighet til å møte personlig. Second Life -innbyggere feirer First Life -høytider som Valentinsdag og jul, så vel som personlige feiringer; bursdager, bryllup, jubileer og ofte bytte gaver i verden. Nylig feiret en venninne hennes First Life -bursdag, og jeg valgte ikke bare å gi henne en gave i verden, men også gi henne noe hun kunne bruke utenfor Second Life. Jeg kjenner ikke hennes First Life -informasjon, navn - adresse - osv., Slik gjorde jeg.
Trinn 1: Kjøp gavekortet på Amazon
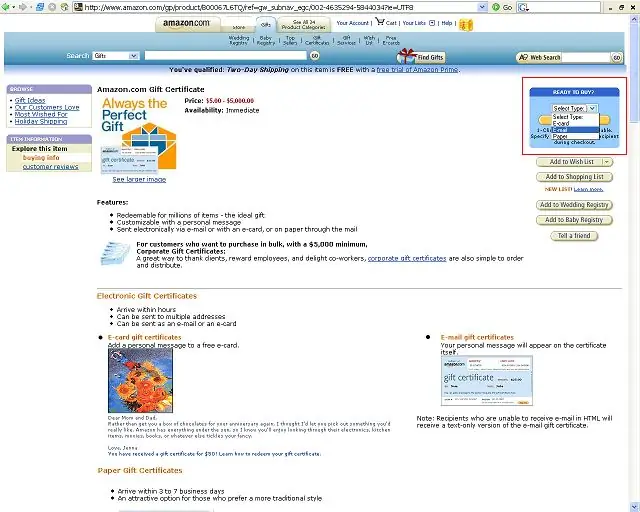
Etter at du har klikket på gavekortalternativet, vil du se en rullegardinboks for typen gavekort du vil kjøpe. For dette prosjektet må du velge alternativet E-post.
Trinn 2: Fyll ut gavekortordren ved hjelp av Second Life -informasjon
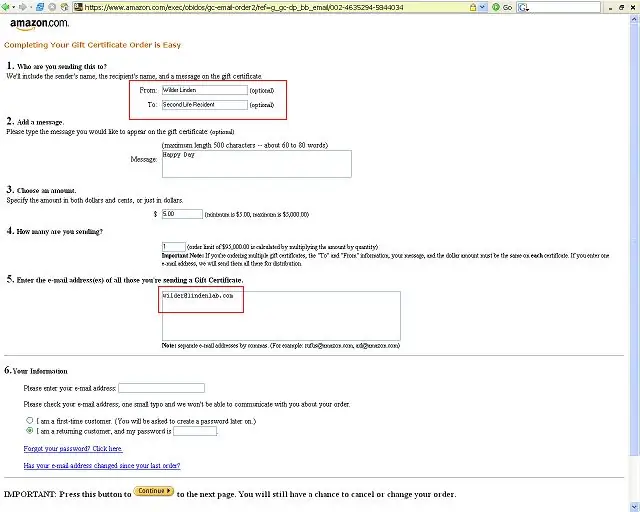
Når du fyller ut gavekortinformasjonen, kan du bruke Second Life -navn i både From og To -linjene. Legg merke til at dette også er et alternativ - du kan velge å la denne delen og den personlige meldingen stå tom.
Det som er viktig er at i "Skriv inn e -postadresse -boksen" skriver du inn e -posten din - ikke e -postadressen til mottakeren. Dette er fordi du trenger bildet av sertifikatet som er sendt til deg for byggetrinnene i verden.
Trinn 3: Skriv inn betalingsinformasjon
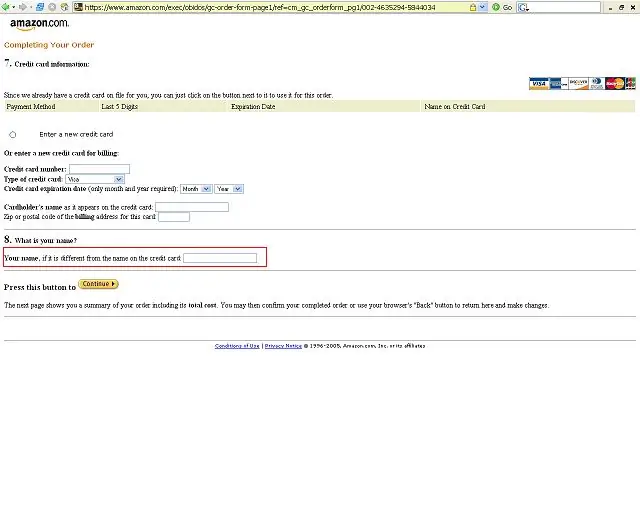
Ingen av informasjonen du skriver inn her vil bli vist når du lager selve gavekortet. Når det er sagt, kan du skrive inn ditt Second Life -navn i boksen under kredittkortdetaljene hvis du vil.
Trinn 4: Bekreft gavekortinformasjonen
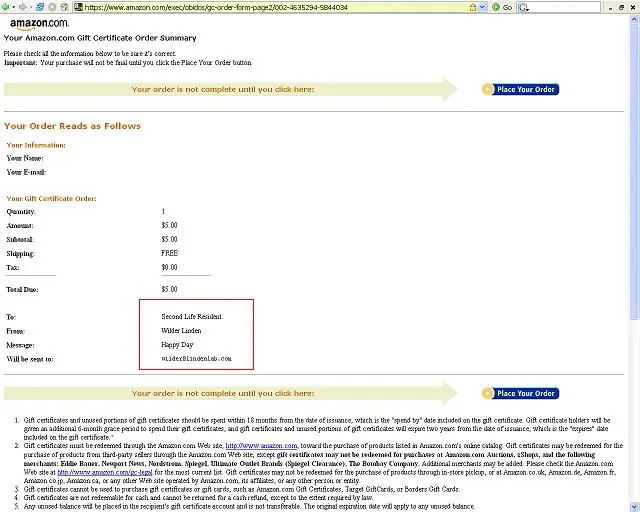
Før du sender inn bestillingen, må du kontrollere at du er komfortabel med informasjonen fra, til og melding. Dette vil bli trykt på selve gavekortet!
Trinn 5: Skjerm Grip gavekortbilde og lag et bilde
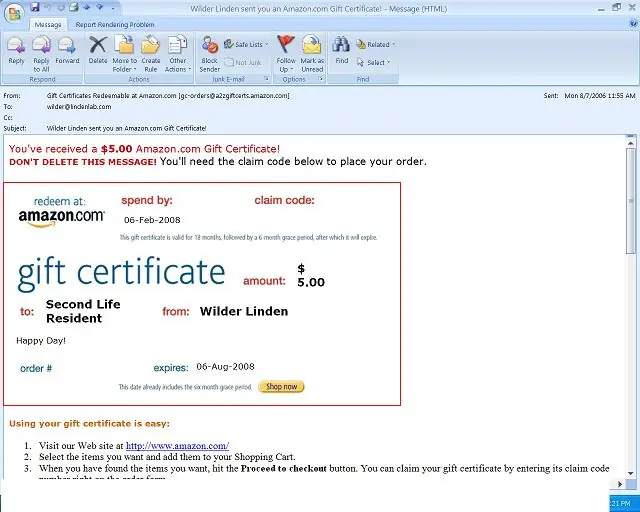
Når e -posten kommer, bruk Control + Print Screen for å ta tak i e -postbildet, som du deretter vil lime inn i et hvilket som helst grafikkprogram. Jeg bruker vanligvis Microsoft Paint som leveres som standard med Microsoft Windows. Når du er i maling, beskjær gavekortet med valgverktøyet, og velg deretter kutt. Åpne et nytt vindu i grafikkprogrammet og lim inn sertifikatet. Lagre det med et ganske åpenbart navn som: Amazon gavekort. Nå skal vi lage in -world -versjonen av gavekortet i Second Life.
Trinn 6: Importer gavekortet Texture Into Second Life
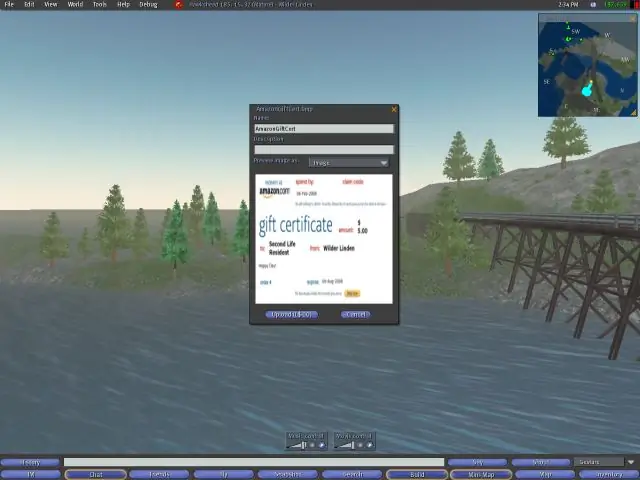
Klikk på Filmenyen øverst til venstre i Second Life og velg Last opp bilde. Bla til bildet du lagret i trinnet før, og klikk deretter på last opp for å importere bildet til Second Life.
Trinn 7: Lag primen som vil bli gitt som gavekort
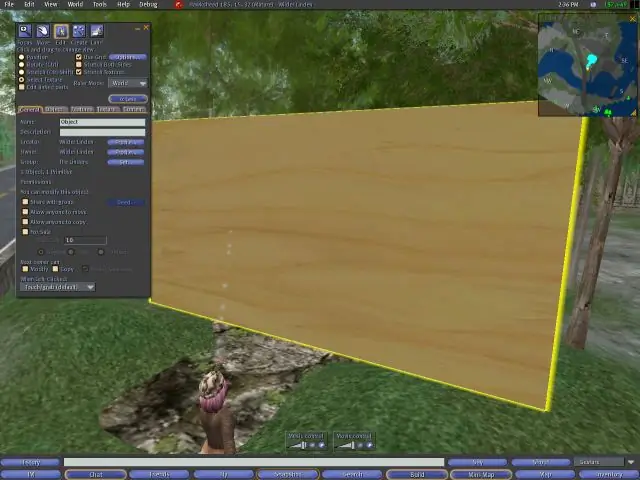
Lag et nytt objekt ved å bruke Second Lifes bygningsverktøy. Dette kan være hvilken som helst form du liker, men jeg valgte et rektangel ettersom det ligner mest på et gavekort i papir i First Life. Hvis du er usikker på hvordan du bygger i Second Life, er det mange klasser i verden du kan ta ved å søke i kategorien Utdanning i hendelser.
Trinn 8: Påfør gavekortet på objektet
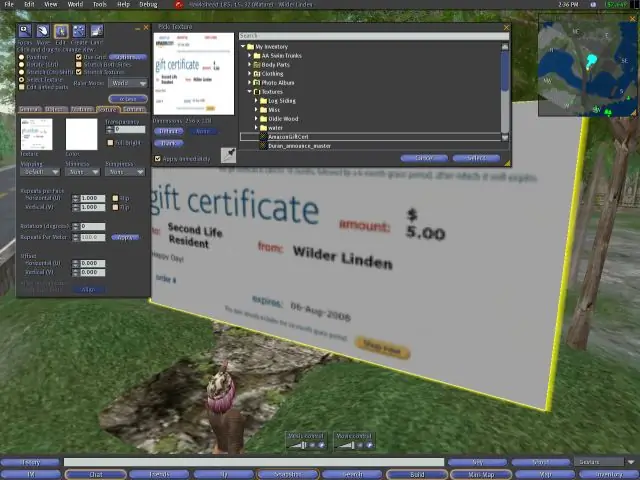
Når du er fornøyd med størrelsen og formen på objektet, klikker du på kategorien Tekstur i bygningsverktøyene og velger teksturvalgboksen. Søk etter teksturet på gavekortet du lastet opp i trinn 6, og klikk på Velg for å bruke det på objektet ditt. Du kan også endre størrelsen og fortsette å redigere objektet etter at teksturen er påført.
Trinn 9: Gi et gavekort et navn
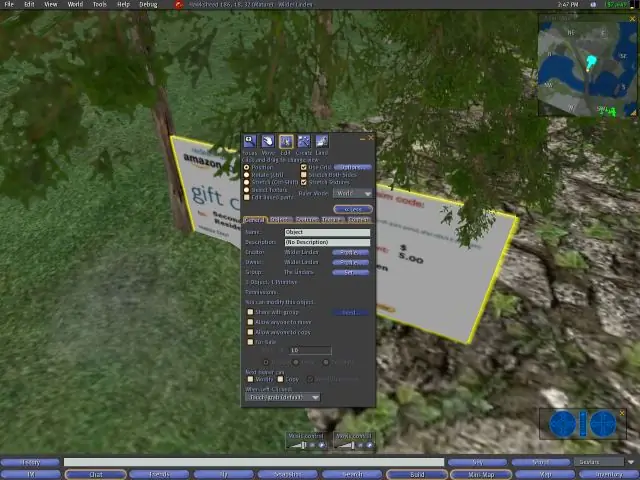
Ikke glem at i delen Generelt i bygningsverktøyene kan du gi objektet et navn som: Gratulerer med dagen! og angi eventuelle tillatelser inkludert - kopiere, endre og overføre.
Glad gave!
Anbefalt:
DIY -- Hvordan lage en edderkopprobot som kan kontrolleres ved hjelp av smarttelefon ved hjelp av Arduino Uno: 6 trinn

DIY || Hvordan lage en edderkopprobot som kan kontrolleres ved hjelp av smarttelefon ved hjelp av Arduino Uno: Mens du lager en edderkopprobot, kan du lære så mange ting om robotikk. Som å lage roboter er både underholdende og utfordrende. I denne videoen skal vi vise deg hvordan du lager en Spider -robot, som vi kan bruke ved hjelp av smarttelefonen vår (Androi
Hvordan lage din første enkle programvare ved hjelp av Python: 6 trinn

Hvordan lage din første enkle programvare ved hjelp av Python: Hei, velkommen til denne instruksen. Her skal jeg fortelle hvordan du lager din egen programvare. Ja hvis du har en idé … men vet å implementere eller er interessert i å lage nye ting, så er det for deg …… Forutsetning: Bør ha grunnleggende kunnskap om P
Hvordan lage en drone ved hjelp av Arduino UNO - Lag en quadcopter ved hjelp av mikrokontroller: 8 trinn (med bilder)

Hvordan lage en drone ved hjelp av Arduino UNO | Lag en Quadcopter ved hjelp av mikrokontroller: Introduksjon Besøk min Youtube -kanal En Drone er en veldig dyr gadget (produkt) å kjøpe. I dette innlegget skal jeg diskutere hvordan jeg får det billig? Og hvordan kan du lage din egen slik til en billig pris … Vel, i India er alle materialer (motorer, ESCer
Bygg din første IOT ved hjelp av Arduino Uten tilleggsmoduler: 5 trinn (med bilder)

Bygg din første IOT ved hjelp av Arduino Uten tilleggsmoduler: Verden går smartere hver dag, og den største årsaken bak dette er utviklingen av smart teknologi. Som teknisk entusiast må du ha hørt om begrepet IOT som betyr tingenes internett. Tingenes internett betyr å kontrollere og mate
Acurite 5 i 1 værstasjon ved hjelp av en Raspberry Pi og Weewx (andre værstasjoner er kompatible): 5 trinn (med bilder)

Acurite 5 i 1 værstasjon ved hjelp av en Raspberry Pi og Weewx (andre værstasjoner er kompatible): Da jeg hadde kjøpt Acurite 5 i 1 værstasjon, ønsket jeg å kunne sjekke været hjemme mens jeg var borte. Da jeg kom hjem og satte den opp, skjønte jeg at jeg enten måtte ha skjermen koblet til en datamaskin eller kjøpe den smarte huben deres
