
Innholdsfortegnelse:
- Forfatter John Day [email protected].
- Public 2024-01-30 11:21.
- Sist endret 2025-01-23 15:02.
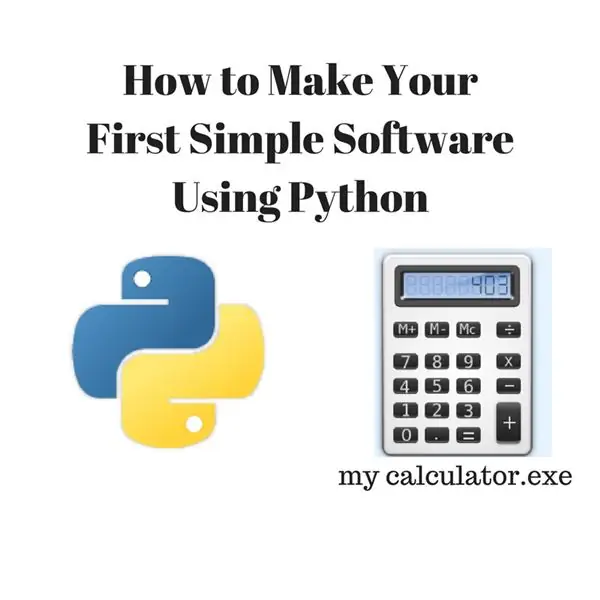
Hei, velkommen til denne instruksen. Her skal jeg fortelle hvordan du lager din egen programvare. Ja hvis du har en idé … men vet å implementere eller er interessert i å lage nye ting, så er det for deg ……
Forutsetning: Bør ha grunnleggende kunnskap om Python…. LOL Ingenting sånt, "Det er ingenting vanskelig i denne verden hvis du prøver"
med enkel interesse for å lage ting du kan gå videre for å starte programmet. Selv jeg i begynnelsen hadde en ide om python.
Dessuten var jeg som elektriker først redd for koding. Jeg endret sakte min mentalitet.
Hvis du er nybegynner på programmering, start med python, gjør en rask kurve å lære, og ettersom utgangen er veldig rask, blir du veldig spent på å lære.
OK uten å kaste bort mye tid kan vi gå videre til emnet.
Her i denne instruerbare skal jeg bare dele hvordan du lager en enkel GUI med python, og hvordan du gjør den til en programvare med "exe" og ikke mye med python -koding … du kan henvise youtube eller udemy for å lære Python -kurs
du kan installere python herfra:
Trinn 1: Introduksjon til GUI
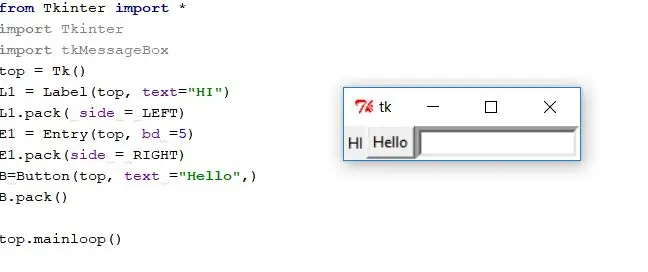
Først må vi starte en GUI. Ingenting annet enn et grafisk brukergrensesnitt for alle kodene dine.
Det vil si at du kanskje har kjørt programmet på kommandolinjen og fått utgangen i det samme. Men for å få koden til å samhandle med brukeren trenger du et grensesnitt for å kommunisere.
Å lage GUI med python er veldig enkelt … La oss starte
Det er mange moduler i python som du kan importere og kode GUI. Tkinter er den innebygde GUI for python, den kommer installert med python-programvaren. Du kan også prøve PyQT, Kivy (best for cross-platform dvs. den samme koden i python kan brukes til å lage apk, exe eller MAC-programvare)
Her i denne instruksen skal jeg bruke Tkinter. Det enkle i python er at du kan importere andre python -filer til din, på samme måte som du trenger å importere Tkinter -python, som ligner på #include i C.
fra Tkinter import *import Tkinter import tkMessageBox top = Tk () L1 = Label (top, text = "HI") L1.pack (side = LEFT) E1 = Entry (top, bd = 5) E1.pack (side = HØYRE)) B = Knapp (topp, tekst = "Hei",) B.pakke ()
top.mainloop ()
Forklaring:
her refererer Tk () til klassen i
Tkinter -modulen vi lagrer initialiseringen til toppen, Etikett er metoden (funksjon som på andre språk) for å skrive ut en tekst på, Oppføringsmetode for å opprette en tom oppføring og
Knappen er å lage en knapp, så enkelt som det … er det ikke
pakke er nøkkelen til å pakke alt det oppsettet…. endelig holder hovedsløyfen alt synlig til du lukker GUI
Trinn 2: Bygg vår egen kalkulator

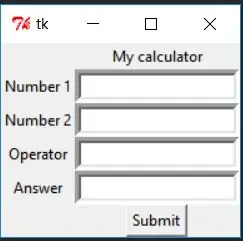
Nå har vi sett en enkel GUI med knappene. Så hvorfor vente, la oss begynne å bygge en enkel kalkulator med knapper.
Merk:
Det kan være mange forskjellige måter å lage koden på. Her illustrerer jeg bare koden som er lettere for meg
Deltrinn 1: Opprette GUI
Før vi går til koden kan vi lage en GUI for kalkulatorprogrammet vårt.
Her skal jeg bare bruke en knapp og 4-raders oppføring for enkel forståelse.
dermed enkel kopi lim inn hver etikett, oppføring og knapp vi opprettet i forrige trinn … Ikke få panikk over lengden på koden …! ha ha
fra Tkinter import *import Tkinter import tkMessageBox
top = Tkinter. Tk () L1 = Label (top, text = "My calculator",).grid (row = 0, column = 1) L2 = Label (top, text = "Number 1",).grid (rad = 1, kolonne = 0) L3 = Etikett (topp, tekst = "Nummer 2",).grid (rad = 2, kolonne = 0) L4 = Etikett (topp, tekst = "Operatør",).grid (rad = 3, kolonne = 0) L4 = Etikett (topp, tekst = "Svar",).grid (rad = 4, kolonne = 0) E1 = Oppføring (topp, bd = 5) E1.grid (rad = 1, kolonne = 1) E2 = Oppføring (topp, bd = 5) E2.grid (rad = 2, kolonne = 1) E3 = Oppføring (topp, bd = 5) E3.grid (rad = 3, kolonne = 1) E4 = Oppføring (topp, bd = 5) E4.grid (rad = 4, kolonne = 1) B = Knapp (topp, tekst = "Send",).grid (rad = 5, kolonne = 1,)
top.mainloop ()
Deltrinn 2: Hovedkode
Her i vårt tilfelle hva som må skje … like etter at du har lagt inn 2 tall og spesifisert operasjonen mellom dem, må svaret skrives ut eller vises i svaroppføringen.
1. Send knappen -kommando:
Vi må gi for å gi kommandoen til knappen for å kalle en metode som er det som er designet. La oss se…
B = Knapp (topp, tekst = "Send", kommando = behandling). Grid (rad = 5, kolonne = 1)
def proces (): number1 = Entry.get (E1) number2 = Entry.get (E2) operator = Entry.get (E3)
Her har jeg kalt Metode (funksjon) prosessen, så etter å ha trykket på knappen går programmet og banker på døren til funksjonsprosessen i enklere termer.
og komme hit betyr å få verdien brukeren har angitt. Jeg lagret også i de 3 variablene, nemlig som nummer 1, nummer 2, operator
Bare for å gjøre det meningsfylt, har jeg beholdt prosessen, kan du beholde navnet på metoden som du ønsker.
Trinn 3: Behandle
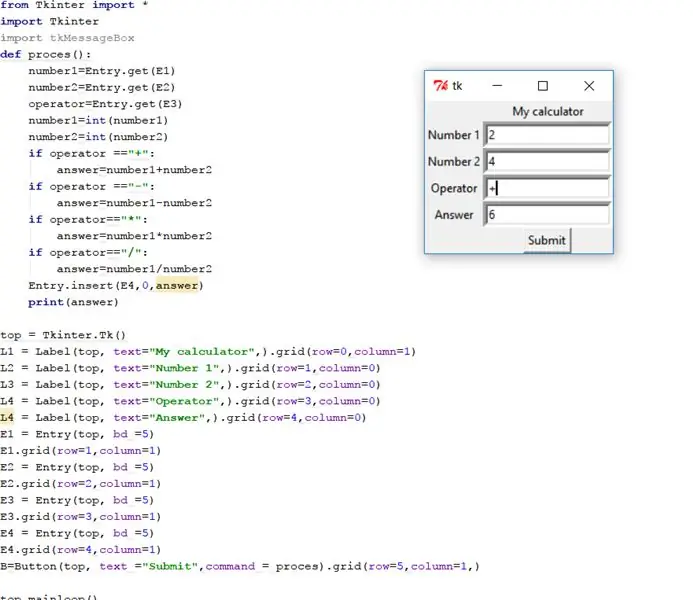
I dette trinnet må vi behandle input mottatt fra brukeren, Men som standard er mottatt verdi en streng.
Så hvordan konvertere det til et helt tall for å utføre beregning …?
Så ingenting å bekymre deg for, det er python og ikke C eller C ++ for å presse hjernen din.
Bare skriv inn variabelen i int (variabel)
nummer1 = int (tall1) nummer2 = int (tall2)
Likevel er det et annet problem … hvordan få verdien til operatøren (som +, -*/) til å fungere ???
Bare gjør hvis setningen for hver og innsiden gjør beregningene.
nummer1 = int (tall1) nummer2 = int (tall2) hvis operatør == "+": svar = tall1+tall2 hvis operatør == "-": svar = nummer1-nummer2 hvis operatør == "*": svar = nummer1* nummer2 hvis operatør == "/": svar = nummer1/nummer2
Strengen i python er betegnet med "" det er her i "hvis vi sjekker strengoperatoren mottatt fra brukeren til strengen +, -, */ etc, og lagrer resultatet i svarvariabelen.
Nå må vi endelig sende utgangen til svaroppføringen, dette gjøres ved å sette inn koden.
Entry.insert (E4, 0, svar)
dermed ser koden vår ut til slutt:
fra Tkinter import *import Tkinter import tkMessageBox def proces (): number1 = Entry.get (E1) number2 = Entry.get (E2) operator = Entry.get (E3) number1 = int (number1) number2 = int (number2) if operator == "+": svar = nummer1+tall2 hvis operatør == "-": svar = tall1-tall2 hvis operatør == "*": svar = nummer1*nummer2 hvis operatør == "/": svar = nummer1/ number2 Entry.insert (E4, 0, answer) print (svar)
topp = Tkinter. Tk ()
L1 = Etikett (topp, tekst = "Min kalkulator",).grid (rad = 0, kolonne = 1) L2 = Etikett (topp, tekst = "Nummer 1",).grid (rad = 1, kolonne = 0) L3 = Etikett (topp, tekst = "Nummer 2",).grid (rad = 2, kolonne = 0) L4 = Etikett (topp, tekst = "Operatør",).grid (rad = 3, kolonne = 0) L4 = Etikett (topp, tekst = "Svar",).grid (rad = 4, kolonne = 0) E1 = Oppføring (topp, bd = 5) E1.grid (rad = 1, kolonne = 1) E2 = Oppføring (topp, bd = 5) E2.grid (rad = 2, kolonne = 1) E3 = Oppføring (topp, bd = 5) E3.grid (rad = 3, kolonne = 1) E4 = Oppføring (topp, bd = 5) E4.grid (rad = 4, kolonne = 1) B = Knapp (topp, tekst = "Send", kommando = prosess).grid (rad = 5, kolonne = 1,)
top.mainloop ()
WOW, du har opprettet koden til kalkulatoren …….. !! På tide å feire..
Trinn 4: Ytterligere innhold (Del 1-Dialogboks unntakshåndtering)
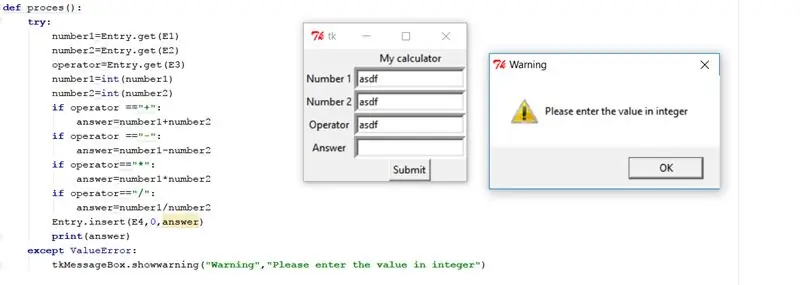
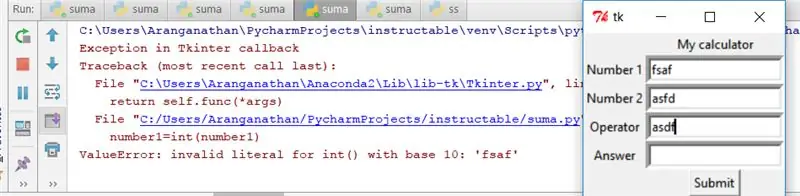
Overskrift Høres ut som noe teknisk ….? Definitivt ikke, jeg skal fortelle deg hvorfor …
Tenk at du har laget denne kalkulatoren og vist den til en venn.
Han/hun er en beryktet person i stedet for å skrive heltallet han skriver bokstaver i talloppføringen og barna deg … hva du skal gjøre …? python produserer feilene og stopper med en gang …
Her kommer prosessen med pythons -unntakshåndtering, også i mange programvarer og nettsider produseres varsel- eller advarselsmeldinger
Unntakshåndtering i python
Unntakshåndteringen er like enkel som å si prøve og hvis noen viser en advarsel
Skriv inn verdien på bokstavene på konsollen sier Verdifeil, så for det kan vi gjøre advarselen
La oss se hvordan vi gjør det i koden vår:
def proces (): prøv: number1 = Entry.get (E1) number2 = Entry.get (E2) operator = Entry.get (E3) number1 = int (number1) number2 = int (number2) if operator == "+": svar = tall1+tall2 hvis operatør == "-": svar = tall1-nummer2 hvis operatør == "*": svar = tall1*nummer2 hvis operatør == "/": svar = nummer1/nummer2 Entry.insert (E4, 0, svar) print (svar) unntatt ValueError: tkMessageBox.showwarning ("Advarsel", "Skriv inn verdien i heltall")
Her har vi laget en enkel advarselsdialogboks, og her som før er tkMessageBox.showwarning den egendefinerte advarselen for Tkinter, og i parentes angir advarselen overskriften til dialogboksen, og den neste viser meldingen.
Trinn 5: Tilleggsinnhold (del 2-Opprette EXE)
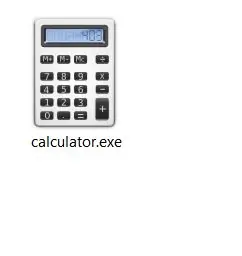

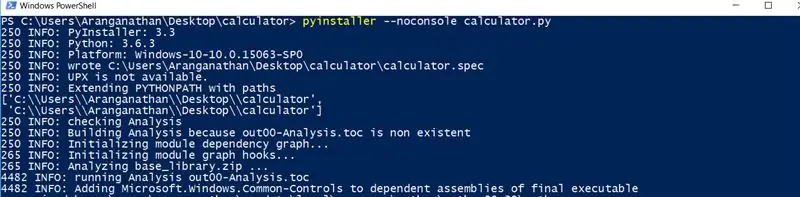
Med tanke på det faktum at du har opprettet python -koden din og fungerer helt etter feilsøkingsfeil … men det er et siste problem: Hvis du vil dele python -koden din med andre, må de ha python installert, dette er ikke mulig. Hvis du ikke ønsker å avsløre koden din, er EXE den beste måten.
dermed for å lage den kjørbare (exe) versjonen eller Apk (for Android) må gjøres dette kan gjøres ved å fryse koden din.
Det er mange slike alternativer for å fryse koden din, jeg vil foreslå at du bruker Pyinstaller.
trinn 1:
www.pyinstaller.org/ Installer herfra, og følg trinnene deres hvis du ikke forstår det. Se veiledninger i tuben for å installere pyinstaller -programvaren.
Steg 2:
Gå deretter til mappen der koden er tilstede, og trykk SKIFT +høyreklikk med museknappen og klikk på åpne i ledeteksten eller strømskallet, avhengig av OS -versjonen.
python pyinstaller.py --noconsole yourscript.py
pyinstaller.exe --onefile --windowed --name myapps --icon = yourico.ico yourscript.py
Dermed kan du også legge til ico for din exe og pakke den sammen i en fil med den andre kommandoen.
Trinn 6: Konklusjon
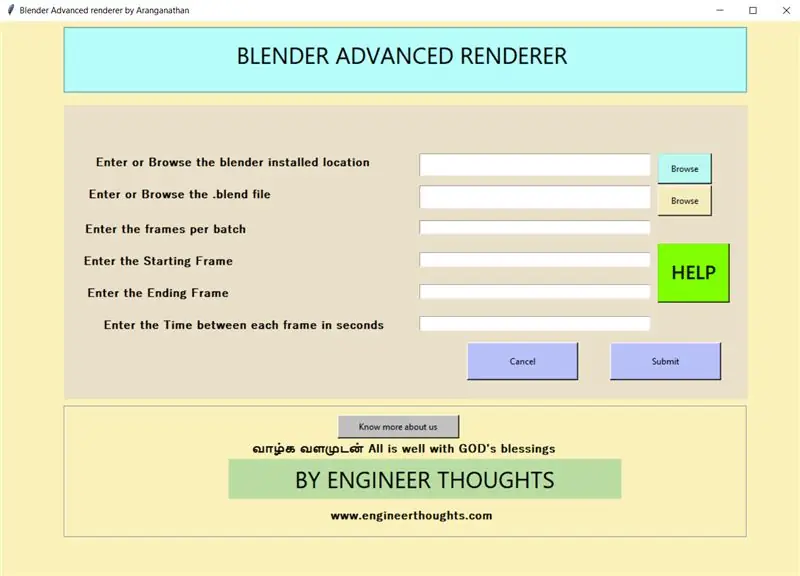
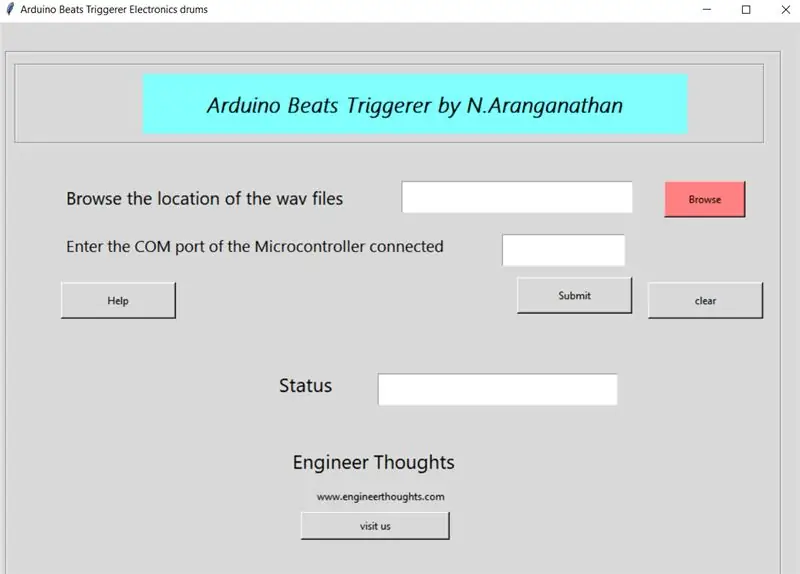
Dermed er det opp til din interesse å lage den endelige programvaren, … Takk for at du leser Jeg vil laste opp den endelige koden og exen i min GitHub-lenke >>
Dessuten har jeg laget to programvarer
1. Blender Batch Renderer
Kort forklaring:
Blender er animasjonsprogramvaren som vi bruker til å gjøre animasjonstyper.
Det tar virkelig så lang tid å gjengi utdata, det er ikke noe alternativ i blenderen å pause og gjengi mellom, og derfor laget jeg en programvare for det … Det er litt lett….. ikke veldig vanskelig for meg å kode i begynnelsen uten hjelp.. endelig klarte det. (det lærte meg at ingenting er vanskelig hvis du prøver).
2. Electronic Drum Beats Arduino til datamaskin tilkobling
Kort forklaring:
Det er en programvare som kan lese piezosensoren fra Arduino, og python -programvaren vil spille musikken tilsvarende. (Dette ble laget for min venn som spurte det veldig lenge ….)
Denne instruksjonsboken er bare en intro for å lage programvaren fra python som jeg forstår,…. beklager Hvis jeg tok feil på noen måte, rett meg som nybegynner i kommentarene.
Abonner gjerne på mine You Tube Channel Engineer -tanker for fremtidige videoer: Engineer Tanker
Jeg vil også legge til ytterligere på nettstedet mitt: www.engineer Thoughts.com
Snart skal jeg lage en opplæring for programvaren min.
Still gjerne tvil i kommentarfeltet. Jeg vil bli glad hvis du har nytte av denne opplæringen
Takk Gud og alle andre
Vær glad, Gud er med deg … alt godt
Med kjærlighet
(N. Aranganathan)
Anbefalt:
Hvordan installere Raspbian OS i Raspberry Pi ved hjelp av NOOBS -programvare og smarttelefon .: 6 trinn

Hvordan installere Raspbian OS i Raspberry Pi ved hjelp av NOOBS -programvare og smarttelefon .: Hei alle sammen! i dag i denne opplæringen viser jeg deg hvor enkelt du kan installere Raspbian OS i Raspberry Pi ved hjelp av NOOBS -programvare og smarttelefon
DIY -- Hvordan lage en edderkopprobot som kan kontrolleres ved hjelp av smarttelefon ved hjelp av Arduino Uno: 6 trinn

DIY || Hvordan lage en edderkopprobot som kan kontrolleres ved hjelp av smarttelefon ved hjelp av Arduino Uno: Mens du lager en edderkopprobot, kan du lære så mange ting om robotikk. Som å lage roboter er både underholdende og utfordrende. I denne videoen skal vi vise deg hvordan du lager en Spider -robot, som vi kan bruke ved hjelp av smarttelefonen vår (Androi
Hvordan lage en drone ved hjelp av Arduino UNO - Lag en quadcopter ved hjelp av mikrokontroller: 8 trinn (med bilder)

Hvordan lage en drone ved hjelp av Arduino UNO | Lag en Quadcopter ved hjelp av mikrokontroller: Introduksjon Besøk min Youtube -kanal En Drone er en veldig dyr gadget (produkt) å kjøpe. I dette innlegget skal jeg diskutere hvordan jeg får det billig? Og hvordan kan du lage din egen slik til en billig pris … Vel, i India er alle materialer (motorer, ESCer
Hvordan bygge ditt eget vindmåler ved hjelp av Reed Switches, Hall Effect Sensor og noen rester på Nodemcu - Del 2 - Programvare: 5 trinn (med bilder)

Hvordan bygge ditt eget vindmåler ved hjelp av sivbrytere, halleffektsensor og noen utklipp på Nodemcu - Del 2 - Programvare: Introduksjon Dette er oppfølgeren til det første innlegget "Hvordan bygge ditt eget vindmåler ved hjelp av sivbrytere, halleffektsensor og noen utklipp" på Nodemcu - Del 1 - Maskinvare " - hvor jeg viser hvordan jeg monterer vindhastighets- og retningsmåling
Hvordan formere dyr ved hjelp av GIMP (gratis programvare): 5 trinn

Hvordan forandre dyr ved hjelp av GIMP (gratis programvare): Jeg vil lære deg hvordan du kan forandre 2 dyr i løpet av denne instruerbare. Du kan bruke denne metoden for morphing for alle dyr, eller enhver skapelse du kan finne på. Vis meg kreasjonene dine ved å bruke denne enkle guiden! Ting du trenger: datamaskin, kreative mi
