
Innholdsfortegnelse:
- Forfatter John Day [email protected].
- Public 2024-01-30 11:25.
- Sist endret 2025-01-23 15:02.

Ofte møtes vi på en fotballstadion; det er et gigantisk LED -brett som fungerer som en resultattavle. Så også på andre idrettsfelt, også ofte kjenner vi resultattavlen på displayet laget av LED. Selv om det ikke er mulig, er det også et felt som fortsatt bruker et manuelt bord.
I dette prosjektet lager vi en resultattavle ved bruk av Dot-matrix Display med Bluetooth-basert Android Smartphone som kontroller.
Trinn 1: Materialer du trenger



Du vil trenge:
- Arduino Uno
- SFE DMD -kontakt
- P10 Utendørs/ Semi Utendørs
- HC-05 Bluetooth-modul
- Strømforsyning 5 volt
- Taktbryter
- Brødbrett
- Jumper Wires
Trinn 2: Kabling
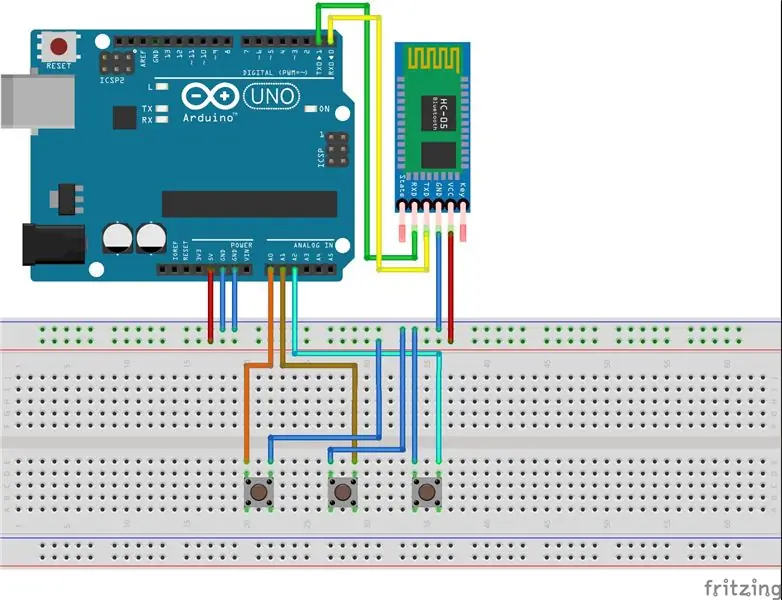
Når komponentene er samlet, kobler du hver komponent i henhold til skjemaet ovenfor.
Trinn 3: Kode

Etter at hver komponent er tilkoblet, må du kontrollere at komponenten er riktig installert før du slår den på. Fest også DMD -kontakten i henhold til pinnen som vises på kretskortet. Koble Arduino til din PC / bærbare, og last opp programmet nedenfor.
// Sett inn filbibliotek #inkludere #include #include
// Definere funksjon
#define bCLEAR A1 #define bRIGHT A2 #define bLEFT A0 #define Panjang 2 // Antall høyde på displayet P10 #Definer Lebar 1 // Antall bredde på displayet P10
SoftDMD dmd (Panjang, Lebar);
// Deklarasjon Variabel byte Lysstyrke; byte debounce = 100; int rightScore = 0; int leftScore = 0; int i; char dmdBuff [10]; røye BT; // Oppsettfunksjon, utført en gang arduino reset void setup () {Brightness = EEPROM.read (0); dmd.setBrightness (10); dmd.selectFont (MyBigFont); dmd.begin (); dmd.clearScreen (); Serial.begin (9600); pinMode (bCLEAR, INPUT_PULLUP); pinMode (bRIGHT, INPUT_PULLUP); pinMode (bLEFT, INPUT_PULLUP);
blinkDisplay ();
} // Blink displayfunksjon, få displayet til å blinke ugyldig blinkDisplay () {dmd.clearScreen (); forsinkelse (300); sprintf (dmdBuff, "%d", leftScore); dmd.drawString (0, 0, dmdBuff); dmd.drawString (29, 0, "-"); sprintf (dmdBuff, "%2d", rightScore); dmd.drawString (43, 0, dmdBuff); forsinkelse (300); dmd.clearScreen (); forsinkelse (300); sprintf (dmdBuff, "%d", leftScore); dmd.drawString (0, 0, dmdBuff); dmd.drawString (29, 0, "-"); sprintf (dmdBuff, "%2d", rightScore); dmd.drawString (43, 0, dmdBuff); forsinkelse (300); dmd.clearScreen (); forsinkelse (300); } // GOAL -funksjon, vis GOAL -tekst når du legger inn tomrom GOAL () {dmd.clearScreen (); forsinkelse (400); dmd.drawString (5, 0, "MÅL !!!"); forsinkelse (400); dmd.clearScreen (); forsinkelse (400); dmd.drawString (5, 0, "MÅL !!!"); forsinkelse (3000); } // Sløyfefunksjon, gjentatt ugyldig loop () {if (Serial.available ()) {BT = Serial.read (); } if (digitalRead (bCLEAR) == LOW || BT == 'X') {delay (debounce); leftScore = 0; rightScore = 0; dmd.clearScreen (); BT = 0; } if (digitalRead (bLEFT) == LOW || BT == 'A') {delay (debounce); leftScore ++; MÅL(); blinkDisplay (); BT = 0; } if (digitalRead (bRIGHT) == LOW || BT == 'B') {delay (debounce); rightScore ++; MÅL(); blinkDisplay (); BT = 0; }sprintf (dmdBuff, "%d", leftScore); dmd.drawString (0, 0, dmdBuff); dmd.drawString (29, 0, "-"); sprintf (dmdBuff, "%2d", rightScore); dmd.drawString (43, 0, dmdBuff); forsinkelse (300); hvis (digitalRead (bLEFT) == LOW && digitalRead (bRIGHT) == LOW) {dmd.clearScreen (); forsinkelse (debounce); setBrightness: Brightness = EEPROM.read (0); if (digitalRead (bLEFT) == LOW) {delay (debounce); Lysstyrke ++;} if (digitalRead (bRIGHT) == LOW) {delay (debounce); Lysstyrke--;} EEPROM.write (0, Lysstyrke); dmd.setBrightness (Lysstyrke); sprintf (dmdBuff, "%3d", Brightness); dmd.drawString (16, 0, dmdBuff); forsinkelse (50);
hvis (digitalRead (bCLEAR) == 0) {dmd.clearScreen (); forsinkelse (debounce); Løkke();}
annet {gå til setBrightness;}}}
Trinn 4: Søknad

Hvis det oppstår en feil under opplasting av programmet, trenger du et eksisterende DMD -bibliotek med flere fonter for å støtte visningen av resultattavlen. Last ned DMD2 -biblioteker. Bildet ovenfor er resultattavlen.
Trinn 5: Android -applikasjon
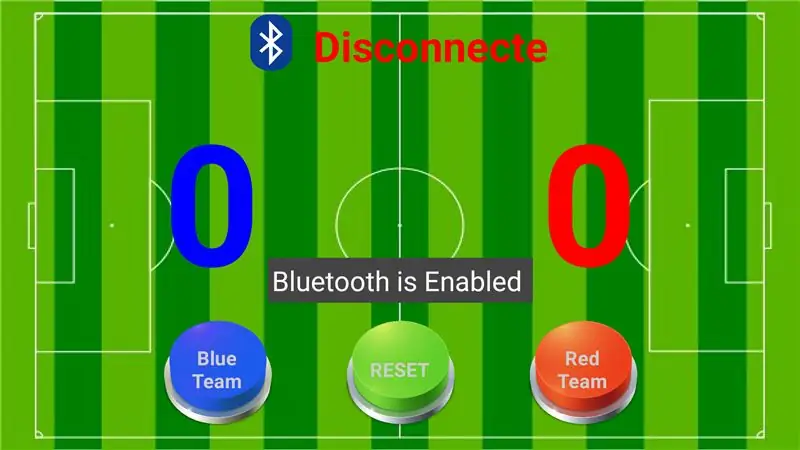
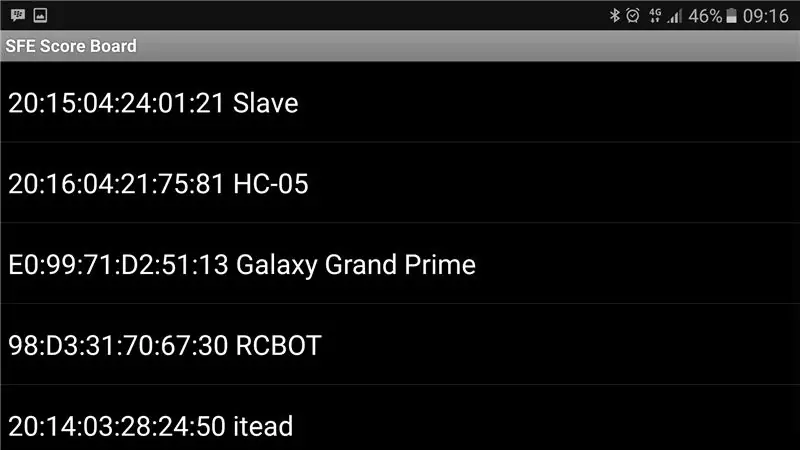
SFE Scoreboard android apps kan lastes ned her. Her er hovedvisningen til SFE Score Board -appen.
Slik bruker du den, som følger:
- Installer programmet på din Android -smarttelefon.
- Åpne appen, hvis det er et varsel for å aktivere bluetooth, klikk ja.
- For å koble til Bluetooth -modulen, klikk på Bluetooth -ikonet øverst i programmet, den viser en Bluetooth -liste som har virket sammen med enheten din.
- Men hvis navnet på Bluetooth -modulen din ikke er tilgjengelig på enheten, må du foreta sammenkoblingen først ved å gå inn på Bluetooth -innstillingsmenyen på enheten. Etter at skanneprosessen er fullført og navnet på Bluetooth -modulen vises, gjør du sammenkoblingen. Hvis du blir bedt om å angi et passord, skriver du inn passord 1234 for modulstandarden, hvis det ikke er byttet ut.
- Hvis programmet er koblet til, kan du allerede få tilgang til resultattavlen med Android -enheten din.
Trinn 6: Sjekk videoen for å vite mer
Anbefalt:
P10 Led (DMD) ved bruk av Arduino Nano V.3: 4 trinn

P10 Led (DMD) Bruke Arduino Nano V.3: I min forrige artikkel. Jeg har allerede vist hvordan du bruker Output -enheten på Arduino. Utgangsenhetene inkluderer "7-segment", "RGB-ring", "Led Matrix" og "2x16 LCD". I denne artikkelen vil jeg også vise deg hvordan
Kontroll ledet over hele verden ved bruk av internett ved hjelp av Arduino: 4 trinn

Kontroll ledet over hele verden ved bruk av internett ved hjelp av Arduino: Hei, jeg er Rithik. Vi kommer til å lage en Internett -kontrollert LED ved hjelp av telefonen din. Vi kommer til å bruke programvare som Arduino IDE og Blynk. Det er enkelt, og hvis du lyktes kan du kontrollere så mange elektroniske komponenter du vilTing We Need: Hardware:
Overvåke akselerasjon ved bruk av Raspberry Pi og AIS328DQTR ved hjelp av Python: 6 trinn

Overvåke akselerasjon ved hjelp av Raspberry Pi og AIS328DQTR Bruke Python: Akselerasjon er begrenset, tror jeg i henhold til noen fysikklover.- Terry Riley En gepard bruker fantastisk akselerasjon og raske endringer i hastighet når jeg jager. Den raskeste skapningen i land en gang i blant bruker sitt høyeste tempo for å fange byttedyr. Den
Atollic TrueStudio-Switch på LED-en ved å trykke på trykknappen ved bruk av STM32L100: 4 trinn

Atollic TrueStudio-Switch på LED-en ved å trykke på trykknappen ved bruk av STM32L100: I denne opplæringen til STM32 skal jeg fortelle deg hvordan du leser en GPIO-pin av STM32L100, så her skal jeg lage en ombord LED-glød av bare trykke på trykknappen
Displaytemperatur på P10 LED -skjermmodul ved bruk av Arduino: 3 trinn (med bilder)

Displaytemperatur på P10 LED -skjermmodul ved bruk av Arduino: I forrige opplæring har du blitt fortalt hvordan du viser tekst på Dot Matrix LED Display P10 -modul ved hjelp av Arduino og DMD -kontakt, som du kan sjekke her. I denne opplæringen gir vi en enkel prosjektopplæring ved å bruke P10 -modulen som skjermmedium
