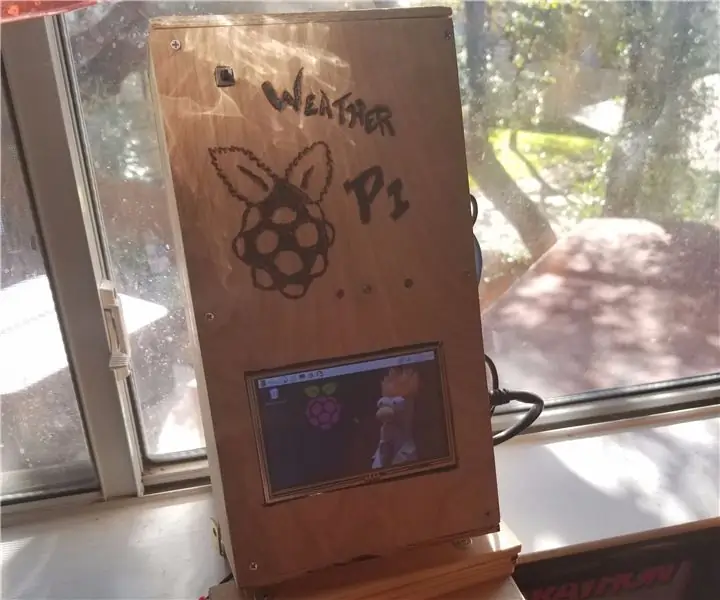
Innholdsfortegnelse:
- Trinn 1: Anbefalte kjøp:
- Trinn 2: Case Diagram (utenfor)
- Trinn 3: Inneoppsettdiagram
- Trinn 4: Raspberry Pi OS, Python, CRON Setup
- Trinn 5: Kabling av komponentene (bryter og lysdioder)
- Trinn 6: Frontpanel sett innvendig
- Trinn 7: Frontpanel utsiden
- Trinn 8: Innsiden av baksiden av saken
- Trinn 9: Baksiden av saken utenfra
- Trinn 10: Utsiden sett på høyre side av saken
- Trinn 11: Vindusmontering
- Trinn 12: Eksempel på tweet:
- Trinn 13: Avsluttende tanker-
2025 Forfatter: John Day | [email protected]. Sist endret: 2025-01-23 15:02
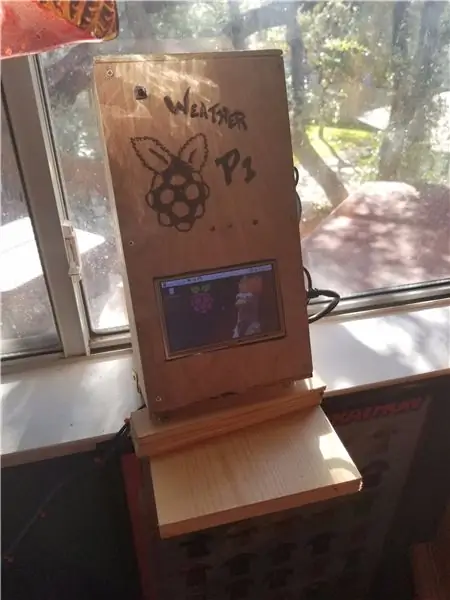
For en stund tilbake ønsket jeg et prosjekt som kombinerte følgende:
- Bringebær Pi
- Python -kode
- Live status
- Indikasjoner på aktivitet
Så jeg bestemte meg for å bygge en Raspberry Pi -boks som ville ta bilder av bakgården min med planlagte intervaller, indikere når bildene ble tatt, og til slutt sende den informasjonen ut til Twitter for gjennomgang.
Liste over elektrisk utstyr:
- Bringebær Pi
- Raspberry Pi breakout board (for LED -indikasjon)
- 5 tommers LCD for interaktiv skjerm ved behov
- Raspberry Pi -kamera (5 megapiksler)
- HDMI -kabel
- CAT 5 kabel
- Likestrømspakke til Pi
- 24-26 gauge eller hoppere
- 3 lysdioder
- 3 10-100 Ohm motstander
- 2 -posisjon trykknappbryter
Liste over rekvisita:
-
1/4 furu paneler kuttet til prosjektets størrelse
Topp, bunn og foran og bak er laget av samme treslag i mitt eksempel
- 1/4 x 1-tommers brede furubrett ble brukt til å lage venstre og høyre side av saken.
- Seler til vindusfeste ble laget av rester jeg hadde på verkstedet.
Diverse:
- Skruer for etui
- Varmt lim for montering
- Lodde og fluss for motstand / LED -tilkoblinger
Verktøy:
- Gjær eller bordsag
- Jig Saw eller Dremel
- Slipemaskin eller oscillerende verktøy med slipehode
- Loddepistol
- Vedovn
- Rasper, filer, meisler etter behov for å lage de mindre hullene i saken
Programvare og kontoer:
- Raspberry Pi OS av ditt valg
- Twitter -konto med gratis utviklernøkkel
- Python 3 på Raspberry Pi
Trinn 1: Anbefalte kjøp:
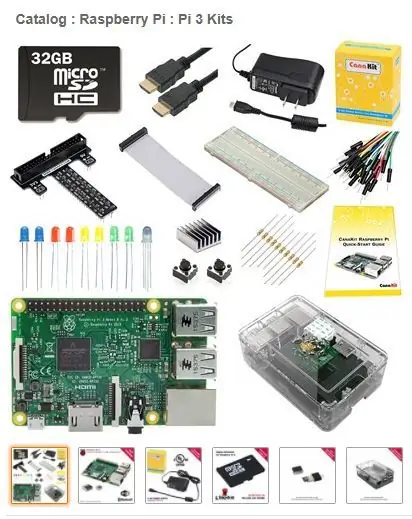

For å gjøre denne bygningen enklere, anbefaler jeg en av Canakit -er som følger med Raspberry Pi, LED -er, motstander, Breakout -kort, SD -kort og etui.
https://www.canakit.com/raspberry-pi-3-ultimate-ki…
Kameraet som er i produksjon nå er 8 megapiksler
- https://www.canakit.com/raspberry-pi-camera-v2-8mp…
- Eldre 5mp-versjon er fortsatt tilgjengelig:
Trinn 2: Case Diagram (utenfor)
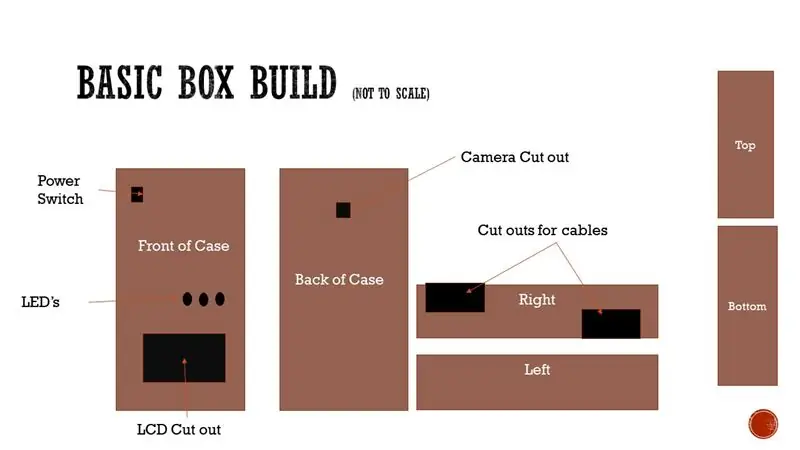
Dette er den generelle utformingen av utsiden av saken min, og det er virkelig avhengig av om du bestemmer deg for å legge til alle komponentene i bygningen din. Avhengig av hvor du planlegger å plassere kameraet ditt, kan du oppdage at denne størrelsen ikke fungerer for deg, hvis så er disse planene mer et forslag enn en formell byggeliste.
Trinn 3: Inneoppsettdiagram
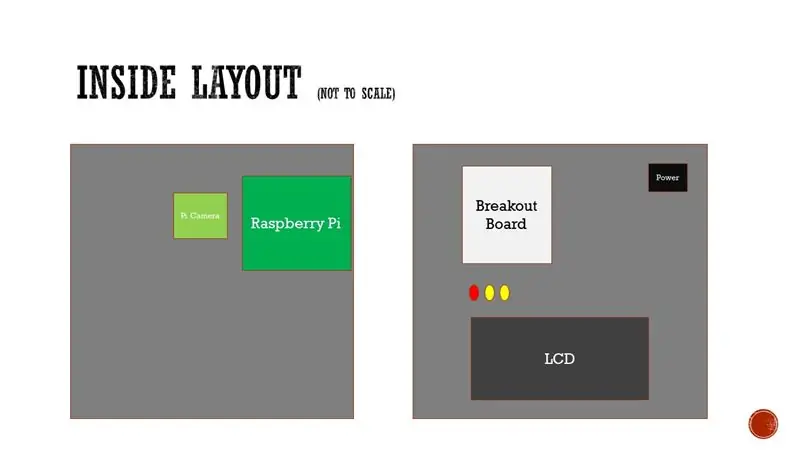
Basert på målene mine for prosjektet kan du se at jeg la kameraet til det grunnleggende Raspberry Pi -systemet så vel som breakout -kortet, slik at jeg kunne kontrollere lysdioder på forsiden av saken. Jeg bestemte meg for å legge til en LCD -skjerm for ganger jeg vil bruke Pi interaktivt og ikke i hodeløs modus.
Trykknappbryteren ble lagt til for å tilbakestille Pi om nødvendig.
Trinn 4: Raspberry Pi OS, Python, CRON Setup
Raspberry Pi OS:
Hvis du kjøper et sett, vil du normalt få et SD -kort installert med NOOBS, hvis ikke mange opplæringsprogrammer er ute for å installere RASPBIAN (mitt valg på dette prosjektet). Men her er den offisielle guiden for å installere RASPBIAN fra et NOOBS SD-kort-
Python 3:
Fra skallet hvis python 3 ikke er installert:
sudo apt-get install python3
Den vedlagte pythonkoden er satt til å gjøre følgende-
- Les verdier fra Raspberry Pi (oppetid og CPU -temp)
-
Bygg en tweet ved hjelp av de medfølgende utviklertokenene for å legge ut på twitter (lenken nedenfor tar deg til twitter for å opprette en dev -konto eller legge den til din egen konto)
https://developer.twitter.com/en/docs/basics/getti…
- Lys den gule LED -en når du bygger stolpen
- Lys den røde LED -en når du legger ut
CRON
Jeg bruker en planlagt jobb (CRON) til å kjøre skriptet på et forhåndsvalgt intervall:
Som vist nedenfor kjører skriptet hvert femte minutt fra 7 til 16
0, 5, 10, 15, 20, 25, 30, 35, 40, 45, 50, 55 7-16 * * * sudo/usr/bin/python3 /home/pi/system_info.py
Slik viser du en bruker CRON:
sudo crontab -l -u pi
Slik redigerer du en bruker -CRON:
sudo crontab -e -u pi
Trinn 5: Kabling av komponentene (bryter og lysdioder)

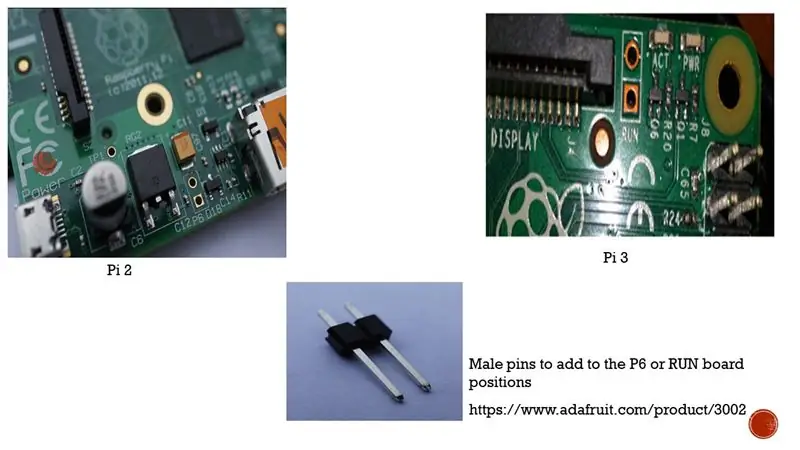
Breakout board fra GPIO til LED:
Vi kan styre utdataene fra Raspberry Pi's GPIO -kontakt ved å bruke et utbruddskort som det på bildet.
I dette tilfellet sender vår pythonkode et på -signal til pinnen på GPIO (bildet er en forbindelse til GPIO 26). Vi sender spenningen gjennom ledningen på utbruddskortet og gjennom en motstand til et av LED -benene. Den andre siden av LED -en er koblet til baksiden av breakout -kortet for å fullføre kretsen.
Vær oppmerksom på at motstanden er inline for å forhindre utbrenthet av LED -en, jo mer strømgrense på LED -lampen, jo svakere blir den. Canakit -pakkene har normalt lysdioder med 220 Ohm og 10k Ohm motstander, så vel som breakout board. Dette bidrar til å ta noen av gjetningene ut av å kjøpe det riktige LED -motstandsoppsettet.
Trykknappbryter:
Med Raspberry Pi 2 og Raspberry Pi 3 er det et tilbakestillingspunkt på brettet. Når det gjelder Pi 2, kan "P6" pin -paret og på Pi 3 "RUN" pin -paret sende oss en "High" når vi kobler de to pinnene som sender en "Halt" til systemet.
Dette er IKKE en avstengningsbryter, bare en tilbakestilling …. Jeg anbefaler å utstede følgende som strømforsyning fra skallet:
sudo shutdown -h nå
Trinn 6: Frontpanel sett innvendig

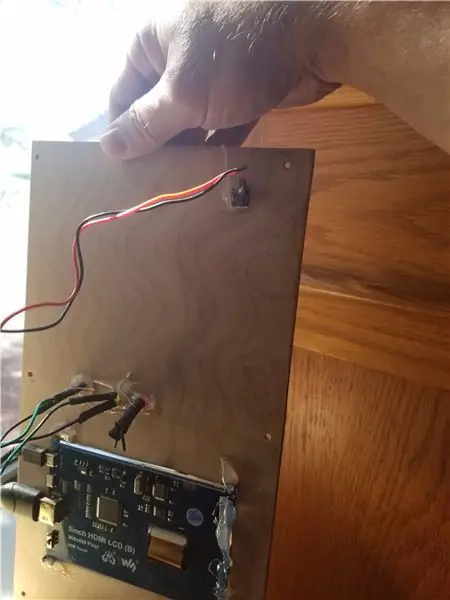

Disse to bildene viser LCD, av / på -knapp, breakout -kort og lysdioder festet på forsiden av saken.
En rask ansvarsfraskrivelse den høyre lysdioden sluttet å fungere, og derfor er ledningene avsluttet (til jeg bytter lysdioden)
Trinn 7: Frontpanel utsiden
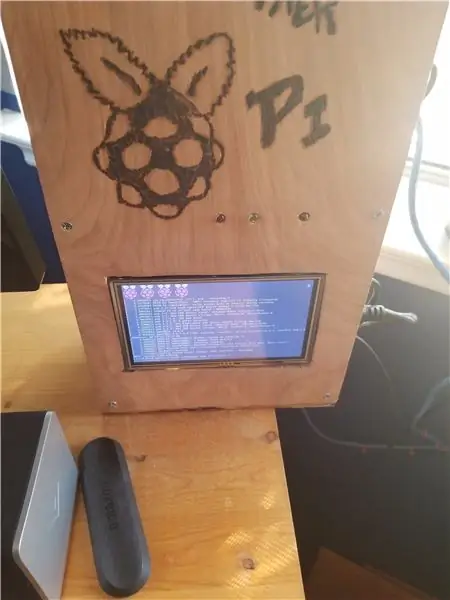

Som du kan se dette, er det ferdige frontpanelet med LCD -skjermen, lysdioder på plass og grafiktreet brent ned i furuhuset
Trinn 8: Innsiden av baksiden av saken

Jeg fant Raspberry Pi rett ved siden av Raspberry Pi -kameraet rett og slett fordi kamerabåndkabelen er veldig kort.
Trinn 9: Baksiden av saken utenfra

Ikke mye å si om bakpanelet annet enn kameraet er festet på plass, så du må flytte saken for å få synsvinkelen du vil ha
Trinn 10: Utsiden sett på høyre side av saken
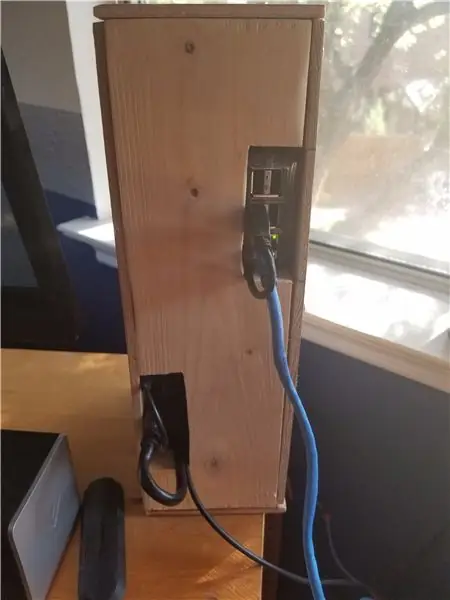
Høyre side av saken min har åpninger som gjør det mulig å koble til pi (USB og CAT 5) samt litt plass til å føre USB -kabelen fra LCD -skjermen tilbake til Pi, da kabelen var for stiv til å bøye seg uten øke sakens bredde.
Trinn 11: Vindusmontering
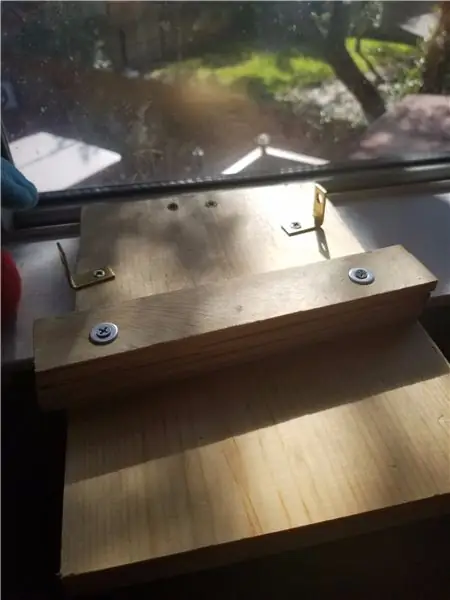
Fordi dette er en fast kameraposisjon måtte jeg bygge et støttefeste og braketter for å få riktig vinkel på kameraet for bakgården. Enkle trebiter fra butikken og noen treskiver for å skape en vinklet plattform. Brukte L-braketter for å holde fronten på kameraboksen på plass (katter flytter den ofte rundt hvis ingenting er på plass for å støtte saken)
Trinn 12: Eksempel på tweet:
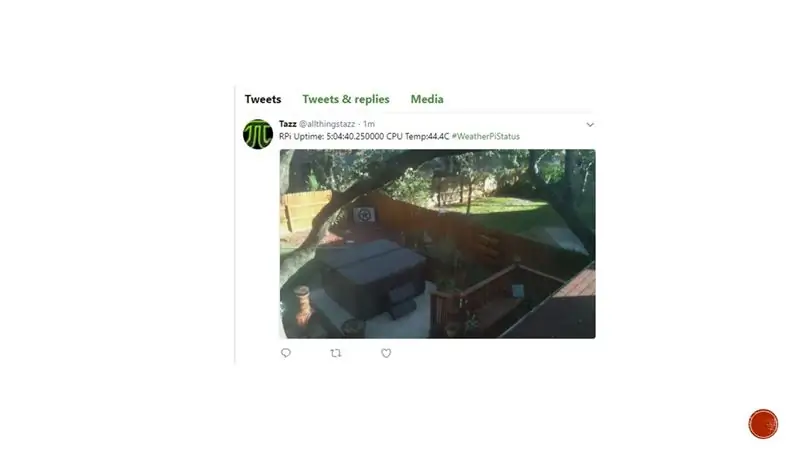
twitter.com/allthingstazz/status/934537216…
Trinn 13: Avsluttende tanker-
Denne guiden kan omformes til mange forskjellige bygg, jeg kom bare med noen få mål og bestemte meg for å bygge en enhet for å utføre målene. Gleder meg til kommentarene og byggene dine !!
Anbefalt:
Ta flotte bilder med en iPhone: 9 trinn (med bilder)

Ta flotte bilder med en iPhone: De fleste av oss har med oss en smarttelefon overalt i disse dager, så det er viktig å vite hvordan du bruker smarttelefonkameraet ditt til å ta flotte bilder! Jeg har bare hatt en smarttelefon i et par år, og jeg har elsket å ha et greit kamera for å dokumentere ting jeg
Raspberry Pi -eske med kjølevifte med CPU -temperaturindikator: 10 trinn (med bilder)

Raspberry Pi-eske med kjølevifte med CPU-temperaturindikator: Jeg hadde introdusert bringebær pi (heretter som RPI) CPU-temperaturindikatorkrets i det forrige prosjektet. Kretsen viser ganske enkelt RPI 4 forskjellige CPU-temperaturnivå som følger.- Grønn LED ble slått på når CPU -temperaturen er innenfor 30 ~
Slik gjør du det: Installere Raspberry PI 4 Headless (VNC) med Rpi-imager og bilder: 7 trinn (med bilder)

Howto: Installere Raspberry PI 4 Headless (VNC) Med Rpi-imager og bilder: Jeg planlegger å bruke denne Rapsberry PI i en haug med morsomme prosjekter tilbake i bloggen min. Sjekk det gjerne ut. Jeg ønsket å begynne å bruke Raspberry PI igjen, men jeg hadde ikke tastatur eller mus på min nye plassering. Det var en stund siden jeg konfigurerte en bringebær
Plattformspill med uendelige nivåer på GameGo med Makecode Arcade: 5 trinn (med bilder)

Plattformspill med uendelige nivåer på GameGo med Makecode Arcade: GameGo er en Microsoft Makecode -kompatibel retro spillkonsoll utviklet av TinkerGen STEM education. Den er basert på STM32F401RET6 ARM Cortex M4 -brikken og laget for STEM -lærere eller bare folk som liker å ha det gøy med å lage retro videospill
Slik demonterer du en datamaskin med enkle trinn og bilder: 13 trinn (med bilder)

Slik demonterer du en datamaskin med enkle trinn og bilder: Dette er en instruksjon om hvordan du demonterer en PC. De fleste grunnkomponentene er modulære og fjernes lett. Det er imidlertid viktig at du er organisert om det. Dette vil bidra til å hindre deg i å miste deler, og også i å gjøre monteringen igjen
