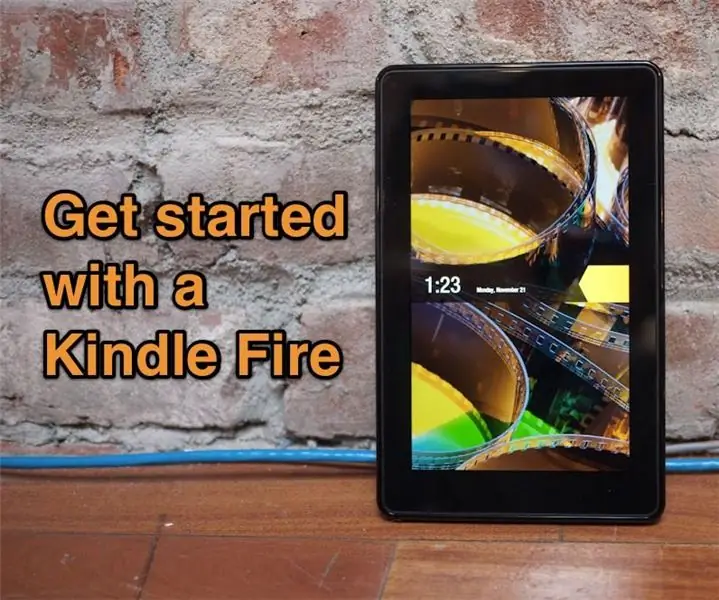
Innholdsfortegnelse:
- Forfatter John Day [email protected].
- Public 2024-01-30 11:25.
- Sist endret 2025-01-23 15:02.
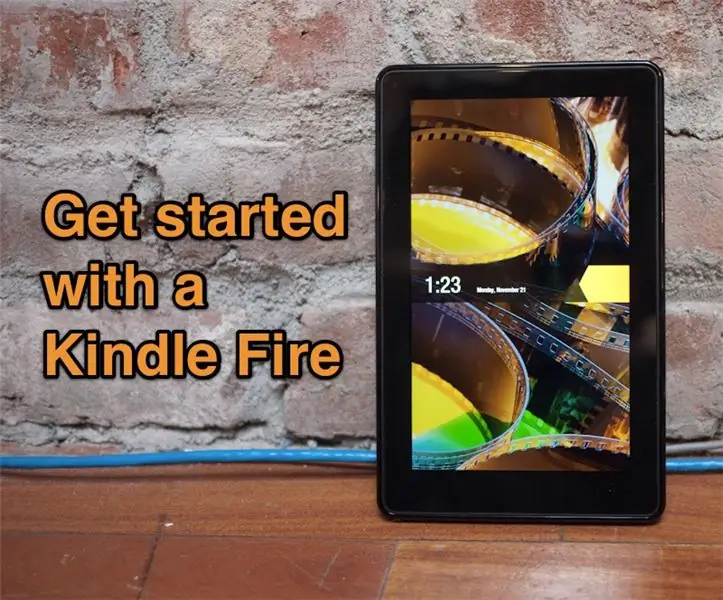
Kindle Fire er en ganske kul enhet, spesielt for bare $ 200. Nei, det er ikke en iPad, men den kommer med nok til å stå på egen hånd. Det den ikke kommer med, er imidlertid et rent sett med instruksjoner. I utgangspunktet er det bare et kort inne som sier "plugg den inn og bli overrasket!" Visst, du kan grave rundt i e-boken som er forhåndslastet for å finne ut av det, men her er en samling av ting jeg ønsket å vite med en gang og måtte finne ut.
Trinn 1: Endre volumet
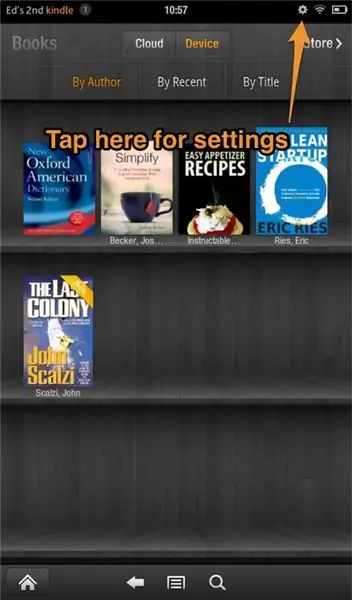
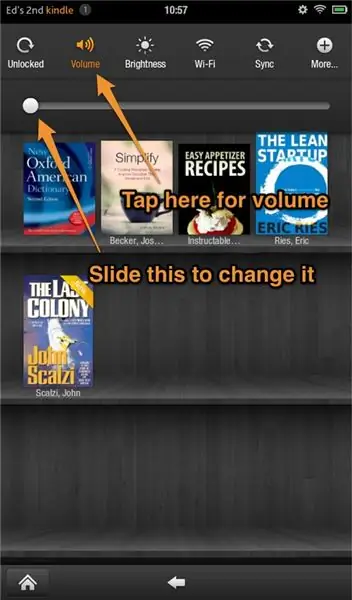
Kindle Fire har bare én knapp, strømknappen. Trykk på den for å slå Kindle på og trykk på den igjen for å sette den i dvale. Lengre trykk slår den faktisk av. Det er flott, men ingen volumknapper? Nei, den sitter fast i innstillingsmenyen. For å komme til disse, trykk på det lille utstyret på toppen. Nå kan du endre volumet ved å velge "Volum" og skyve volumkontrollen.
Trinn 2: Låse skjermen
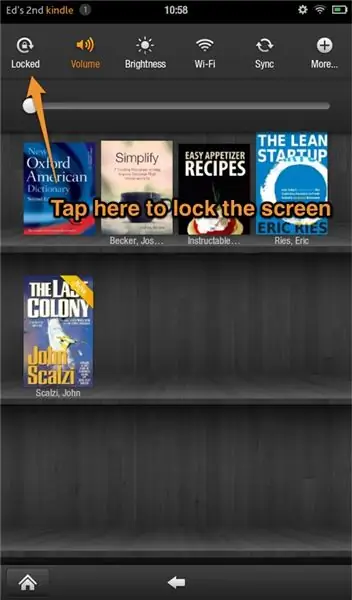
I innstillingsmenyen er også skjermlåsen slik at den ikke endrer retning hvis du snur den på siden. OK, greit, det gir mening. Fremdeles irritert over mangelen på volumkontroller. Andre kontroller der inne gjør også det du forventer.
Trinn 3: Flere innstillinger
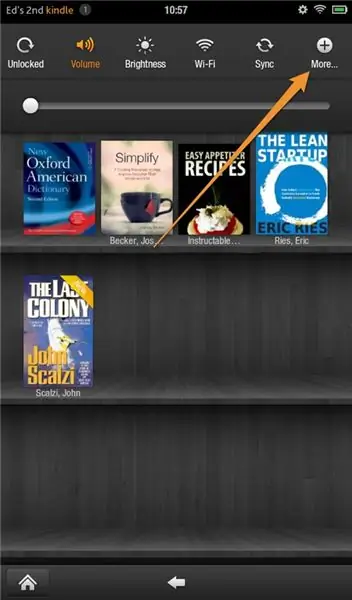
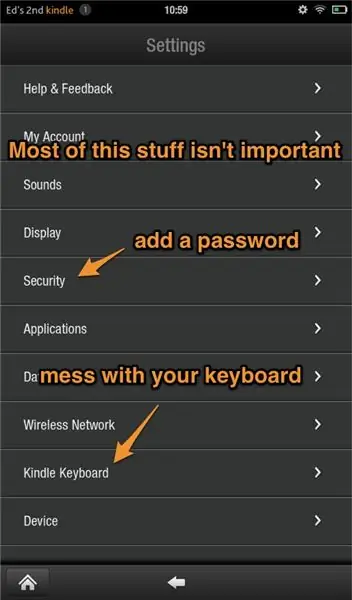
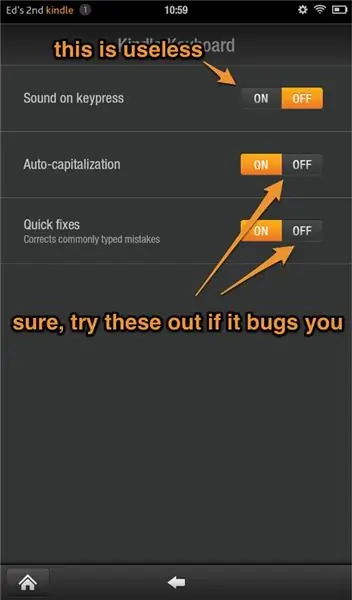
Ved å trykke på "Mer" -knappen får du malminnstillinger. Ingen stor overraskelse der, men for å spare deg for å grave rundt her er de to viktigste bruksområdene: sikkerhet og tastatur. Sikkerhet lar deg låse brannen din og tastaturinnstillingene lar deg slå av automatisk bruk av store bokstaver eller automatisk korrigering.
Trinn 4: Slik setter du e -bøker på Kindle Fire

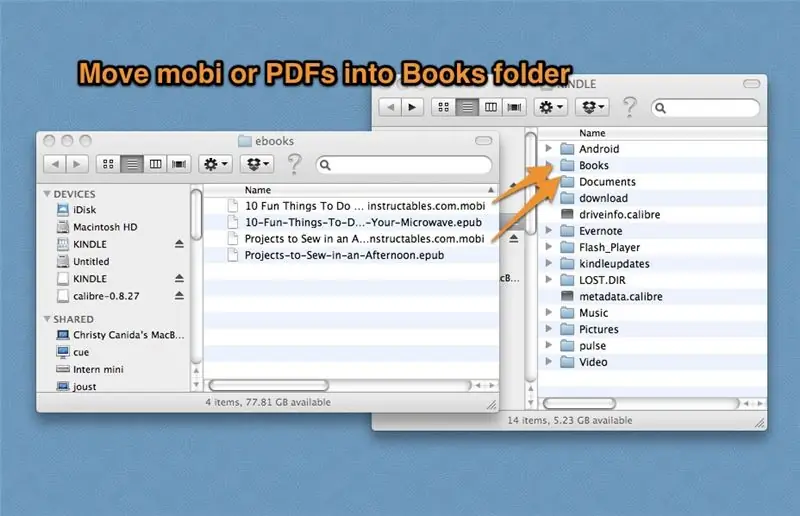
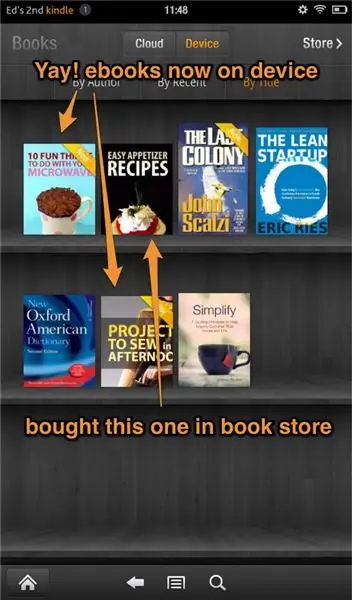
Jo, du kan kjøpe innhold fra Amazon. Jeg har gjort det mange ganger selv. Og så er det andre filer du vil ha der, for eksempel PDF -filer eller andre e -bøker. Her er en total liste over filer du kan overføre over: DOC, DOCX, PDF, HTML, TXT, RTF, JPEG, GIF, PNG, BMP, PRC og MOBI. Ett format som IKKE er her er EPUB, så du må konvertere disse til MOBI med et program som Caliber før du overfører. For å gjøre dette trenger du en mikro -USB -kabel, og den fulgte ikke med brannen. Hvis du har en tidligere Kindle, vil den samme kabelen fungere. Ellers kan du få en online for bare noen få dollar. Hvis du vil overføre filene, må du bare koble Kindle Fire til datamaskinen og overføre filer til riktig Kindle -mappe. Så legg bøker i bøker, og bilder i bilder. Alternativt kan du sende filene til e -postadressen på skjermen via e -post. Det skal se [email protected] ut. Din e -postadresse som er din Amazon.com -konto, vil automatisk kunne gjøre dette. Du må imidlertid godkjenne andre e -postadresser.
Trinn 5: Slik tar du skjermbilder
Å ta bilder på andre enheter kan være vanvittig enkelt. Ikke i det hele tatt med Kindle Fire. Mens iPad lar deg ta et bilde ved å holde et par knapper, må du følge denne 22-trinns opplæringen for å få skjermbilder. Selv da må Kindle Fire være koblet til datamaskinen din og skjermbildene er alltid i liggende retning. Så med mindre du virkelig, virkelig vil ha skjermbilder, ikke bry deg.
Trinn 6: Det er det
OK, det oppsummerer omtrent det jeg skulle ønske jeg visste om brannen da jeg startet det. Hvis det er noe annet du lurer på, kan du legge igjen en kommentar.
Anbefalt:
Kom i gang med Arduino Nano: 5 trinn

Kom i gang med Arduino Nano: Arduino Nano er en av de tilgjengelige Arduino -bordmodellene. Har en liten størrelse, komplett funksjon og enkel å bruke. Har en størrelse 1,70 tommer x 0,7 tommer, Arduino nano har en komplett funksjon, for eksempel: Atmel ATmega 328 IC, Restar -knapp, 4 indikator -lysdioder, 3V3 Re
Kom i gang med Python: 7 trinn (med bilder)

Kom i gang med Python: Programmering er fantastisk! Det er kreativt, morsomt og gir hjernen din en mental trening. Mange av oss ønsker å lære om programmering, men overbeviser oss selv om at vi ikke kan. Kanskje den har for mye matematikk, kanskje sjargongen som kastes rundt skremmer
Kom i gang med NodeMCU (ESP8266) .: 3 trinn

Kom i gang med NodeMCU (ESP8266) ….: I denne instruksen deler jeg hvordan du kan komme i gang med NodeMCU (ESP8266) med Arduino IDE. Denne opplæringen er for nybegynnere som nettopp har begynt. NodeMCU er akkurat som Arduino med innebygd Wifi, slik at du kan ta prosjektene dine online. Å k
Kom i gang med Raspberry Pi GUI: 8 trinn

Kom i gang med Raspberry Pi GUI: Så du har en Raspberry Pi og en kul idé, men hvordan gjør du det like enkelt som en smarttelefon for brukeren å samhandle med? Å bygge et grafisk brukergrensesnitt (GUI) er faktisk ganske enkelt, og med litt tålmodighet kan du lage fantastiske prosjekter
Kom i gang med å bygge en PM -overvåkingsstasjon: 3 trinn (med bilder)

Kom i gang med å bygge en PM -overvåkingsstasjon: Jeg er spesielt interessert i luftforurensningsnivåer, fordi jeg bor i Kina og mens byen min, Shenzhen, sannsynligvis er en av de reneste byene i Kina, har den fortsatt sine dårlige dager. Så jeg ønsket å bygge min egen for å sammenligne med et halvt dusin luft
