
Innholdsfortegnelse:
- Forfatter John Day [email protected].
- Public 2024-01-30 11:25.
- Sist endret 2025-01-23 15:02.

I denne instruksen vil jeg demonstrere hvordan du programmerer en Arduino med en Raspberry Pi.
Min Twitter: twitter.com/steveschuler20
Delene jeg brukte til dette prosjektet inkluderer Kano Computer Kit Complete (Raspberry Pi med skjerm og tastatur) og Snapino -settet fra Elenco (Snap Circuits Arduino -blokk, flere Snap Circuits -komponenter, batteripakke og programmeringskabel). Disse er valgfrie. Alt du trenger for dette prosjektet er følgende:
Nødvendige deler:
Arduino Uno
Raspberry Pi 3
Strømkilde for Raspberry Pi 3 (strømadapter, eller mobiltelefonbatteri tilbake)
Tastatur for Raspberry Pi
Skjerm (dataskjerm eller TV med HDMI -kontakt)
HDMI -kabel
USB -programmeringskabel for Arduino
Operativsystem for Raspberry Pi som du finner her, eller du kan prøve Kano OS ved å laste det ned herfra.
Trinn 1: Kano Computer Kit med skjerm og tastatur


På bildet ovenfor er Kano -datamaskinen (med skjerm og tastatur) som jeg brukte til dette prosjektet. På det første bildet kan du se Raspberry Pi 3 i esken til høyre, og den er koblet til skjermdriverkortet til venstre. Den gule kabelen er HDMI -kabelen, og de røde kablene går til strømadapteren. Det andre bildet Er Kano -datamaskinen startet opp Kano Desktop.
Trinn 2: Elenco Snap Circuits Snapino -settet


Bildet ovenfor er Snapino -settet. Selv om settet kommer med flere Snap Circuits -komponenter, vil jeg for dette prosjektet bare bruke den oransje Arduino -blokken og den blå programmeringskabelen.
Trinn 3:
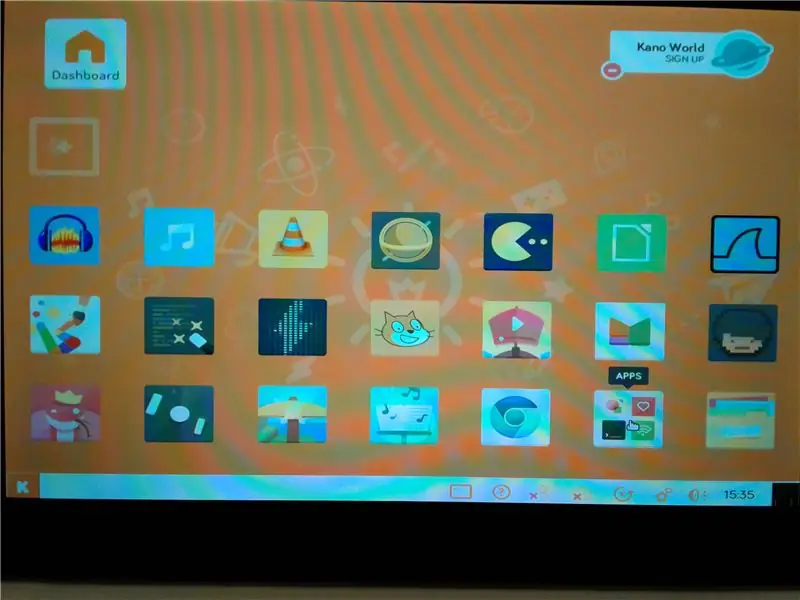
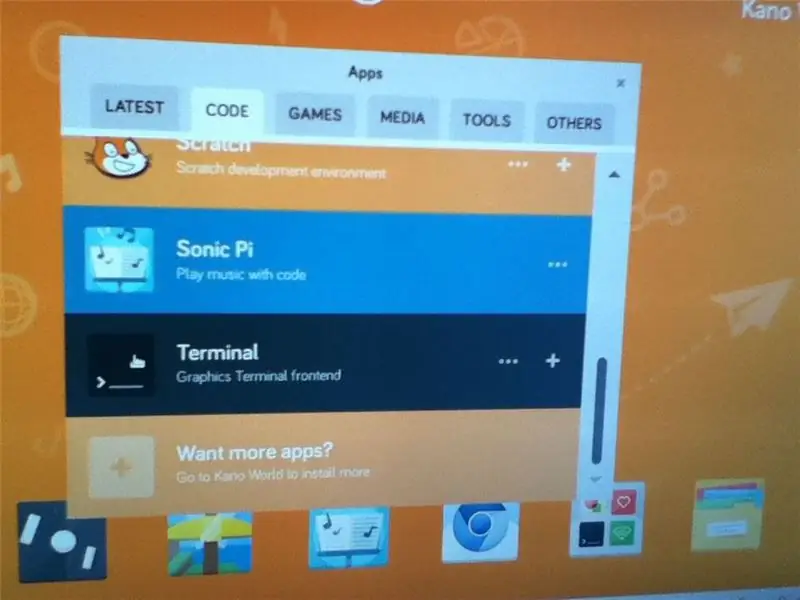
For å programmere Arduino med Raspberry Pi måtte jeg installere Arduino IDE på Kano -datamaskinen (sørg for at du er koblet til Internett gjennom WiFi). På Kano -skrivebordet åpnet jeg apper, klikket deretter på kodefanen og åpnet Terminal -programmet.
På terminalskjermen brukte jeg følgende kommandoer:
sudo apt-get oppdatering
sudo apt-get install arduino
Når installasjonen var fullført, startet jeg Kano -datamaskinen på nytt
Trinn 4: Åpne "Blink" Arduino Sketch
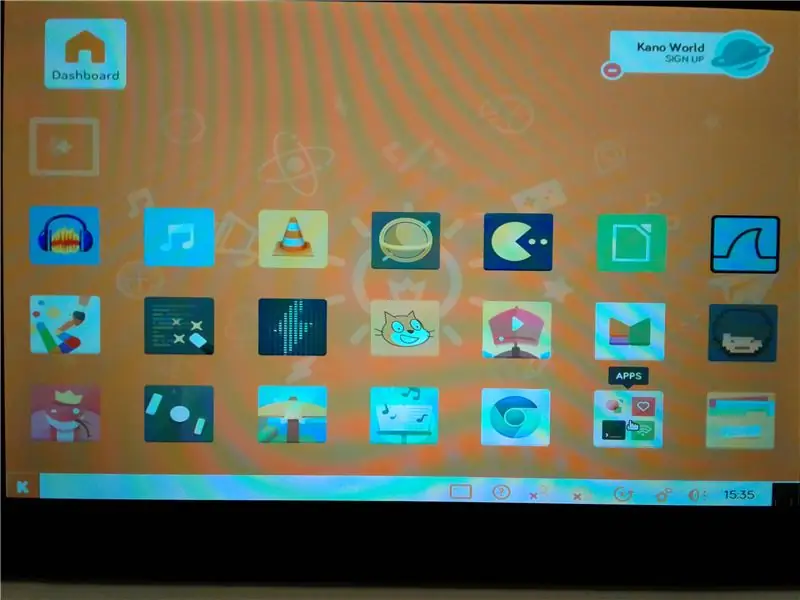
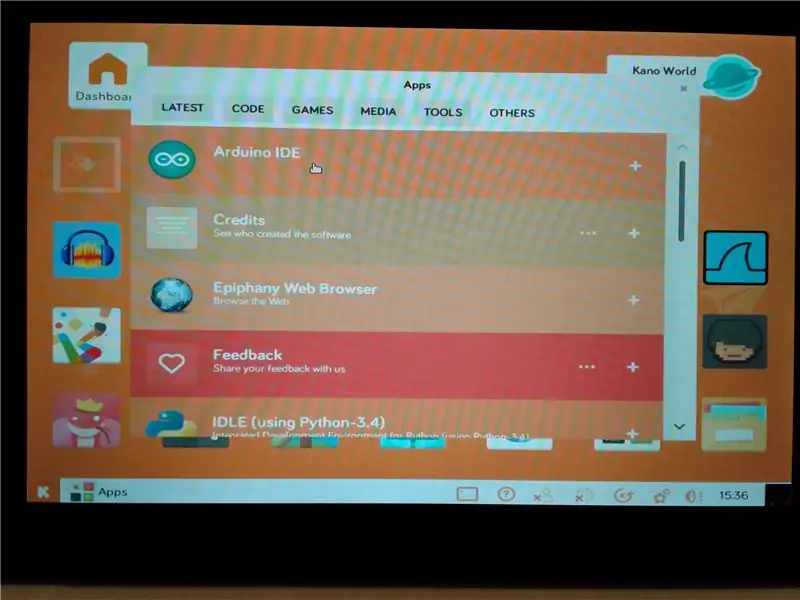
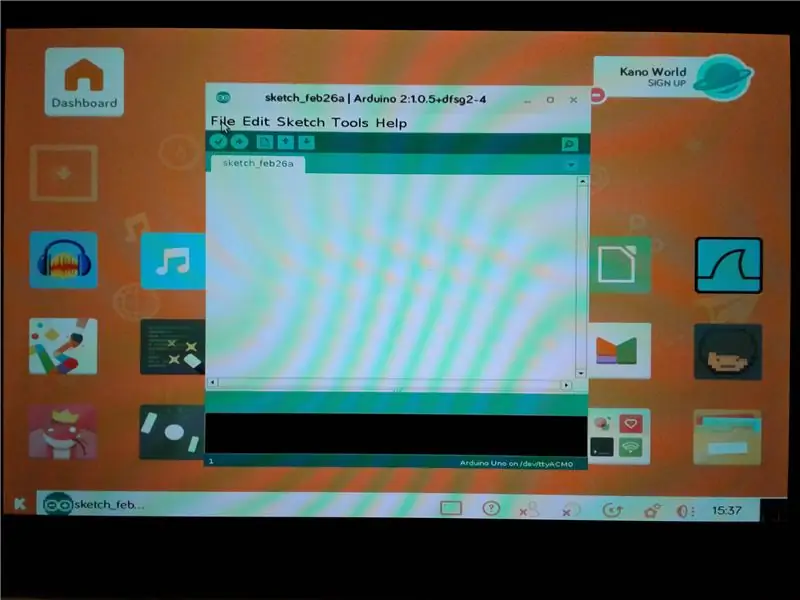
Når Kanoen ble startet på nytt, på Kano -skrivebordet, åpnet jeg apper, klikket deretter på kategorien "Andre" og åpnet Arduino IDE. I Arduino IDE gikk jeg til Fil> Eksempler> Grunnleggende> Blink og lastet Blink Sketch -eksemplet.
Trinn 5: Last opp skissen til Arduino og se Arduino LED Flash
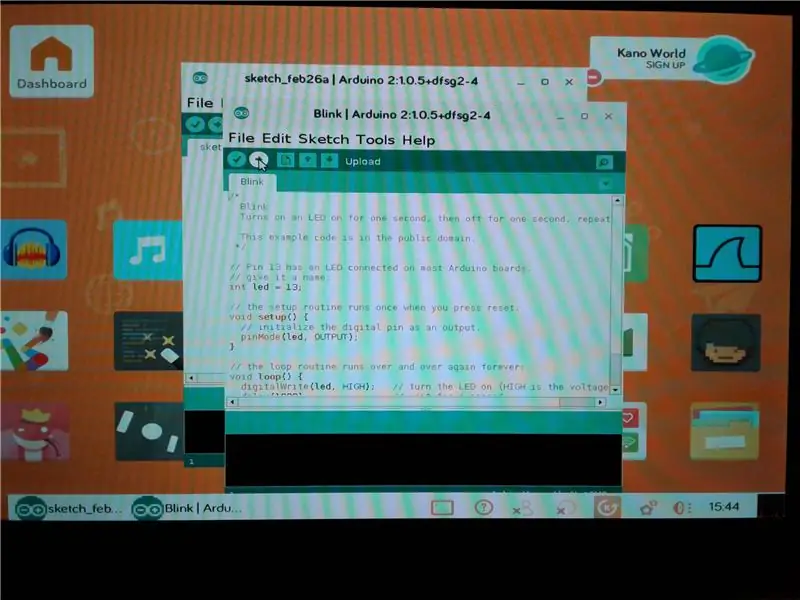

Deretter koblet jeg Snap Circuits Arduino -blokken til USB -porten på Raspberry Pi 3 -kortet på Kano -datamaskinen.
Når Uno er koblet til, klikker du på opplastingsknappen i Arduino IDE. Etter noen (eller kanskje flere) øyeblikk lastes skissen opp til Uno og LED -lampen på Uno begynner å blinke.
Til slutt var dette en enkel demonstrasjon av hvordan du programmerer en Arduino med en Raspberry Pi.
Anbefalt:
MicroPython -program: Er toalettet okkupert ?: 8 trinn (med bilder)
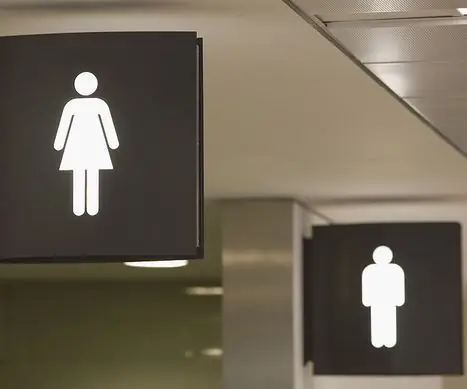
MicroPython -program: Er toalettet okkupert ?: Kontoret vårt er et stort gruppekontor med begrenset baderom. &Quot; I " opplever ofte at jeg ikke har plass til å gå på do, så jeg må vente så lenge at jeg føler meg flau. Eksperimentet brukte MakePython ESP8266 til å sette opp en deteksjonsserver
MicroPython-program: Oppdater data om koronavirussykdom (COVID-19) i sanntid: 10 trinn (med bilder)

MicroPython-program: Oppdater data om koronavirussykdom (COVID-19) i sanntid: I løpet av de siste ukene har antall bekreftede tilfeller av koronavirussykdom (COVID 19) oversteget 100 000, og verdens helseorganisasjon (WHO) har erklært nytt koronavirus lungebetennelse utbrudd for å være en global pandemi. Jeg var veldig
Enkelt ABB PLC-program- Akademisk prosjekt: 17 trinn (med bilder)
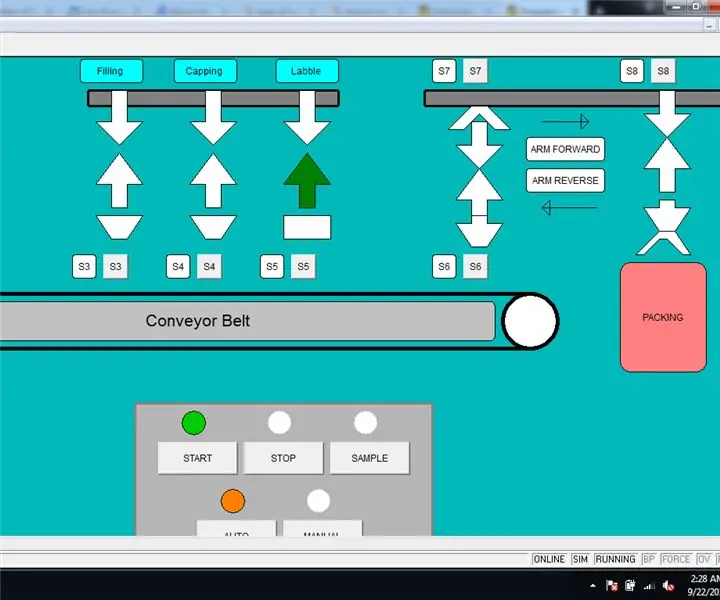
Enkelt ABB PLC-program- Akademisk prosjekt: Dette er et enkelt prosjekt som tar sikte på å programmere ved hjelp av CoDesys-programvare med Ladder Diagram (LD) språk. Vær oppmerksom på at dette ikke er et opplæringsprosjekt, del din kunnskap og kommentar med meg. Prosjektet inneholder med disse funksjoner .., Påfyllingsprosess
KerbalController: et tilpasset kontrollpanel for rakettspill Kerbal Space Program: 11 trinn (med bilder)

KerbalController: et tilpasset kontrollpanel for rakettspill Kerbal Space Program: Hvorfor bygge en KerbalController? Vel, fordi det er så mye mer omfattende å trykke på knapper og kaste fysiske brytere enn å klikke med musen. Spesielt når det er en stor rød sikkerhetsbryter, der du først må åpne dekselet, slår du på bryteren
Program Pro-mini Using Uno (Arduino Basics): 7 trinn (med bilder)

Program Pro-mini Using Uno (Arduino Basics): Hei alle sammen. I denne instruksen vil jeg dele din erfaring med min nylig kjøpte Arduino pro-mini og hvordan jeg klarte å laste opp koden til den for første gang ved å bruke min gamle Arduino Uno.Arduino pro-mini har følgende funksjoner: Det er i
