
Innholdsfortegnelse:
- Trinn 1: Komponenter
- Trinn 2: Koble MPU9250 Accelerometer Gyroscope Compass til Arduino
- Trinn 3: Start Visuino, og velg Arduino Board Type
- Trinn 4: I Visuino: Legg til og koble til MPU9250 -komponenten
- Trinn 5: I Visuino: Legg til og koble til pakkekomponent
- Trinn 6: I Visuino: Legg til 7 binære analoge elementer i pakkekomponenten og spesifiser navnene deres
- Trinn 7: I Visuino: Konfigurer visualiseringen av pakkeelementet for termometeret
- Trinn 8: I Visuino: Spesifiser unikt pakkehode
- Trinn 9: I Visuino: Koble MPU9250 -komponenten til elementene i pakkekomponenten
- Trinn 10: Generer, kompiler og last opp Arduino -koden
- Trinn 11: Og spill …
- Forfatter John Day [email protected].
- Public 2024-01-30 11:25.
- Sist endret 2025-01-23 15:02.


MPU9250 er en av de mest avanserte kombinerte akselerometer-, gyroskop- og kompass -sensorer som er tilgjengelige for øyeblikket. De har mange avanserte funksjoner, inkludert lavpassfiltrering, bevegelsesdeteksjon og til og med en programmerbar spesialisert prosessor. Med nesten 130 registre, men med mange innstillinger, er de også svært vanskelige å jobbe med fra kode.
For et par uker siden var GearBest hyggelige nok til å donere en MPU9250 -modul for å sponsere å legge til støtte for den i Visuino. Det tok 2 uker med hardt arbeid, men på slutten hadde jeg ikke bare støtte for MPU9250 implementert, men jeg la også til Acceleration To Angle converter, Complementary (First and Second order) og Kalman filtre som kan brukes med den for å forbedre presisjon.
Dette er den første instruerbare på den nye MPU9250 -støtten i Visuino, og den viser hvor enkelt det er å bruke den med Visuino. I de følgende instruksjonene vil jeg vise deg hvordan du kan bruke Acceleration To Angle -omformeren, komplementære og Kalman -filtre og få virkelig gode resultater fra sensormodulen din.
Trinn 1: Komponenter

- Ett Arduino -kompatibelt brett (jeg bruker Arduino Nano, fordi jeg har et, men noe annet vil være helt fint)
- Én MPU9250 sensormodul (i mitt tilfelle donert sjenerøst av GearBest)
- 4 jumper-ledninger for kvinner og kvinner
Trinn 2: Koble MPU9250 Accelerometer Gyroscope Compass til Arduino


- Koble 5V VCC -strøm (rød ledning), jord (svart ledning), SDA (grønn ledning) og SCL (gul ledning) til MPU9250 -modulen (bilde 1)
- Koble den andre enden av jordledningen (svart ledning) til jordstiftet på Arduino -kortet (bilde 2)
- Koble den andre enden av 5V VCC -strømledningen (rød ledning) til 5V -strømstiftet på Arduino -kortet (Bilde 2)
- Koble den andre enden av SDA -ledningen (grønn ledning) til SDA/analog pin 4 på Arduino Nano -kortet (Bilde 2)
- Koble den andre enden av SCL -ledningen (gul ledning) til SCL/Analog pin 5 på Arduino Nano -kortet (Bilde 2)
- Bilde 3 viser hvor er bakken, 5V strøm, SDA/analog pin 4 og SCL/analog pin 5, pins på Arduino Nano
Trinn 3: Start Visuino, og velg Arduino Board Type


For å begynne å programmere Arduino, må du ha Arduino IDE installert herfra:
Sørg for at du installerer 1.6.7 eller nyere, ellers fungerer ikke denne instruksen!
Visuino: https://www.visuino.com må også installeres.
- Start Visuino som vist på det første bildet
- Klikk på "Verktøy" -knappen på Arduino -komponenten (Bilde 1) i Visuino
- Når dialogboksen vises, velger du Arduino Nano som vist på bilde 2
Trinn 4: I Visuino: Legg til og koble til MPU9250 -komponenten



- Skriv "mpu" i filterboksen i komponentverktøykassen, og velg deretter "Accelerometer Gyroscope Compass MPU9250 I2C" -komponenten (bilde 1), og slipp den i designområdet (bilde 2)
- Koble "Out" -pinnen til AccelerometerGyroscopeCompass1 -komponenten til "In" -pinnen på I2C -kanalen til Arduino -komponenten (Bilde 3)
Trinn 5: I Visuino: Legg til og koble til pakkekomponent


For å sende alle kanaldata over seriell port fra Arduino kan vi bruke pakkekomponenten til å pakke kanalene sammen og vise dem i omfanget og målere i Visuino:
- Skriv "pack" i filterboksen i komponentverktøykassen, velg deretter "Packet" -komponenten (Bilde 1), og slipp den i designområdet
- Koble "Out" -utgangspinnen til Packet1 -komponenten til "In" -inngangen på "Serial [0]" -kanalen til "Arduino" -komponenten (Bilde 2)
Trinn 6: I Visuino: Legg til 7 binære analoge elementer i pakkekomponenten og spesifiser navnene deres



- Klikk på "Verktøy" -knappen på Packet1 -komponenten (Bilde 1)
- Velg "Binary Analog" -elementet i "Elements" -editoren, og klikk deretter på "+" - knappen (Bilde 2) for å legge til analogt element
- I Object Inspector setter du "Name" -egenskapen til det analoge elementet til "Compass (X)" (Bilde 3)
- Velg "Binary Analog" -elementet til høyre i "Elements" -editoren, og klikk deretter på "+" - knappen til venstre for å legge til et annet analogt element
- I Objektinspektøren setter du "Navn" -egenskapen til det nye analoge elementet til "Kompass (Y)" (Bilde 4)
- Velg "Binary Analog" -elementet til høyre i "Elements" -editoren, og klikk deretter på "+" - knappen til venstre for å legge til et annet analogt element
- I Object Inspector setter du "Name" -egenskapen til det nye analoge elementet til "Compass (Z)" (Bilde 5)
- Gjenta de samme trinnene for å legge til ytterligere 7 binære analoge elementer kalt "Accelerometer (X)", "Accelerometer (Y)", "Accelerometer (Z)", "Gyroscope (X)", "Gyroscope (Y)", "Gyroscope (Z) "og" Termometer "(Bilde 6)
Trinn 7: I Visuino: Konfigurer visualiseringen av pakkeelementet for termometeret




Visuino kan som standard vise de analoge elementene fra pakkekomponenten i målere. Det er imidlertid hyggelig å vise temperaturen i termometeret. Visuino tillater tilpasning av måten de analoge elementene vises på.
- I Elements -editoren velger du det siste analoge elementet som heter "Termometer" (Bilde 1)
- I Object Inspector velger du "Instrument" -egenskapen og klikker på "Pil ned" -knappen ved siden av verdien (Bilde 1)
- Velg "Termometer" fra rullegardinmenyen (bilde 2)
- I Object Inspector utvider du "Instrument" -egenskapen, deretter "Egenskaper" -eiendommen (Bilde 3)
- I Objektinspektøren angir verdien på "Auto" -eienskapen til "Skala" til Falsk (Bilde 3) Dette vil deaktivere automatisk skalering for termometeret
- I Objektinspektøren setter "Maks" underegenskapen til "Skala" til 100 (Bilde 4) Dette vil konfigurere termometeret til å ha en skala fra 0 til 100
Trinn 8: I Visuino: Spesifiser unikt pakkehode


For å sikre at Visuino finner utgangspunktet for pakken, må vi ha en unik overskrift. Pakkekomponenten bruker spesiell algoritme for å sikre at topptekstmarkøren ikke vises i dataene.
- Velg Packet1 -komponenten (Bilde 1)
- I Object Inspector utvider du "Head Marker" -egenskapen (Bilde 1)
- I Object Inspector klikker du på "…" -knappen (Bilde 1)
- Skriv inn noen tall i Bytes -editoren, som eksempel 55 55 (Bilde 2)
- Klikk på OK -knappen for å bekrefte og lukke redaktøren
Trinn 9: I Visuino: Koble MPU9250 -komponenten til elementene i pakkekomponenten




- Klikk i "Out" -boksen som inneholder pinnene på "Compass" på AccelerometerGyroscopeCompass1 -komponenten for å begynne å koble alle Out -pinnene samtidig (Bilde 1)
- Flytt musen over "In" -nålen til "Elements. Compass (X)" -elementet i Packet1 -komponenten. Visuino vil automatisk spre ledningene slik at de kobles riktig til resten av pinnene (Bilde 1)
- Klikk i "Out" -boksen som inneholder pinnene til "Accelerometer" på AccelerometerGyroscopeCompass1 -komponenten for å begynne å koble alle Out -pinnene samtidig (Bilde 2)
- Flytt musen over "In" -nålen til elementet "Elements. Accelerometer (X)" i Packet1 -komponenten. Visuino vil automatisk spre ledningene slik at de kobles riktig til resten av pinnene (Bilde 2)
- Klikk i "Out" -boksen som inneholder pinnene til "Gyroscope" på AccelerometerGyroscopeCompass1 -komponenten for å begynne å koble alle Out -pinnene samtidig (Bilde 3)
- Flytt musen over "In" -nålen til "Elements. Gyroscope (X)" -elementet i Packet1 -komponenten. Visuino vil automatisk spre ledningene slik at de kobles riktig til resten av pinnene (Bilde 3)
- Koble "Out" -pinnen til "Termometeret" til AccelerometerGyroscopeCompass1 -komponenten til "In" -pinnen på "Elements. Thermometer" -inngangen på Packet1 -komponenten (Bilde 4)
Trinn 10: Generer, kompiler og last opp Arduino -koden


- I Visuino trykker du på F9 eller klikker på knappen som vises på bilde 1 for å generere Arduino -koden, og åpner Arduino IDE
- I Arduino IDE klikker du på Last opp -knappen for å kompilere og laste opp koden (Bilde 2)
Trinn 11: Og spill …



- Velg ComPort i Visuino, og klikk deretter på "Format:" rullegardinboksen, og velg Packet1 (Bilde 1)
- Klikk på "Koble til" -knappen (Bilde 1)
- Hvis du velger kategorien "Scope", vil du se Scope plotte X-, Y-, Z -verdiene fra Accelerometer, Gyroscope og Compass, samt temperaturen over tid (Bilde 2)
- Hvis du velger kategorien "Instrumenter", vil du se termometeret og målerne som viser den samme informasjonen (Bilde 3)
Du kan se den tilkoblede og kjørende MPU9250 akselerometer, gyroskop og kompass sensor på Bilde 4.
Gratulerer! Du har opprettet et MPU9250 Accelerometer, Gyroscope and Compass måleprosjekt i Arduino, med Visual Instrumentation.
På bilde 5 kan du se det komplette Visuino -diagrammet.
Vedlagt er også Visuino -prosjektet, som jeg opprettet for denne Instructable. Du kan laste den ned og åpne den i Visuino:
Anbefalt:
Stone Lcd + Acceleration Gyroscope Sensor: 5 trinn
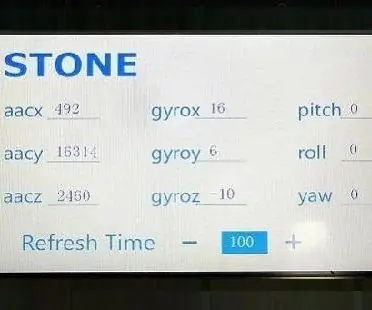
Stone Lcd +Acceleration Gyroscope Sensor: Dette dokumentet vil lære deg hvordan du bruker en STM32 MCU +MPU6050 akselerometer gyroskopsensor +STONE STVC070WT seriell portdisplay for en DEMO. , du kan gå til vi
Interfacing Sensirion, SPS-30, Particulate Matter Sensor With Arduino Duemilanove Using I2C Mode: 5 Steps

Interfacing Sensirion, SPS-30, Particulate Matter Sensor With Arduino Duemilanove Using I2C Mode: Da jeg så på grensesnitt for SPS30-sensorer, innså jeg at de fleste kilder var for Raspberry Pi, men ikke så mange for Arduino. Jeg bruker litt tid på å få sensoren til å fungere med Arduino, og jeg bestemte meg for å legge ut min erfaring her, slik at den kunne
MPU6050-Accelerometer+Gyroscope Sensor Basics: 3 trinn

MPU6050-Accelerometer+Gyroscope Sensor Basics: MPU6050 er en veldig nyttig sensor. Mpu 6050 er en IMU: En treghetsmåleenhet (IMU) er en elektronisk enhet som måler og rapporterer kroppens spesifikke kraft, vinkelhastighet og noen ganger orientering av kroppen, ved å bruke en kombinasjon
SmartPhone Game Simulator- Spill Windows-spill ved hjelp av Gesture Control IMU, Accelerometer, Gyroscope, Magnetometer: 5 trinn

SmartPhone Game Simulator- Spill Windows-spill ved hjelp av Gesture Control IMU, Accelerometer, Gyroscope, Magnetometer: Støtt dette prosjektet: https://www.paypal.me/vslcreations ved å donere til åpen kildekode & støtte til videre utvikling
Arduino Nano og Visuino: Konverter akselerasjon til vinkel fra akselerometer og gyroskop MPU6050 I2C -sensor: 8 trinn (med bilder)

Arduino Nano og Visuino: Konverter akselerasjon til vinkel fra akselerometer og gyroskop MPU6050 I2C -sensor: For en stund siden la jeg ut en opplæring om hvordan du kan koble MPU9250 akselerometer, gyroskop og kompasssensor til Arduino Nano og programmere den med Visuino for å sende pakkedata og vise det på et omfang og visuelle instrumenter. Akselerometeret sender X, Y
