
Innholdsfortegnelse:
- Forfatter John Day [email protected].
- Public 2024-01-30 11:22.
- Sist endret 2025-01-23 15:02.

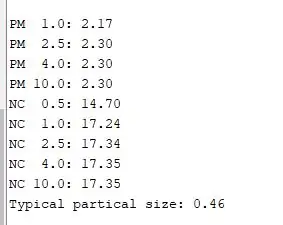
Da jeg så på grensesnitt for SPS30 -sensorer, innså jeg at de fleste kilder var for Raspberry Pi, men ikke så mange for Arduino. Jeg bruker litt tid på å få sensoren til å fungere med Arduino, og jeg bestemte meg for å legge ut min erfaring her, slik at den kan være nyttig for andre brukere. Grensesnittet er veldig enkelt, ingen lodding er nødvendig hvis du har riktig kabel. Du kobler bare fem ledninger til Arduino -kortet for å få sensoren til å fungere. Også bibliotekene er allerede tilgjengelige.
Etter at du har samlet komponentene, må du undersøke nøye og se på hvilke kabler, kontakter, etc. du har. I dette prosjektet fulgte jeg I2C -tilkoblingsmodus.
Rekvisita
- SPS30 Sensirion Particulate Matter Sensor og kontaktkabel. Jeg har min her.
- Arduino Duemilanove (enhver form for Arduino skal fungere så lenge du bestemmer SCL- og SDA -pinner)
- USB -kabel for Arduino
Trinn 1: Koble sensoren din til Arduino for I2C -modus
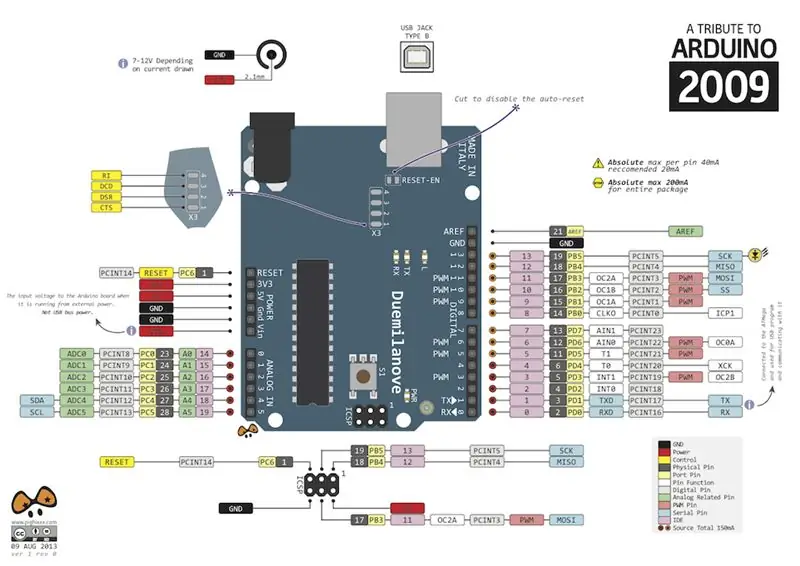
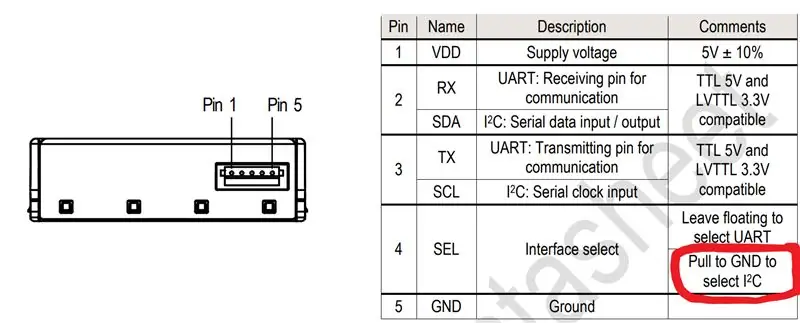


Hver Arduino kan ha forskjellige forbindelser. Som jeg nevnte før, brukte jeg I2C -modus (ikke UART). Sensoren kan drives direkte av Arduinos 5V -pinne.
Gjør tilkoblingene som vist i diagrammer. For Duemilanove er pinnene (som vist på figuren):
SDA ADC4
SCL ADC5
Sørg for at SPS30s Pin 4 ("Interface select") er koblet til GND, ved oppstart av sensoren, ellers fungerer sensoren i UART i stedet for I2C-modus, og denne driveren vil ikke oppdage sensoren.
Trinn 2: Installer biblioteker for din Arduino IDE
Jeg fulgte instruksjonene her:
Installasjonsinstruksjoner for biblioteket
Trinn 3: Program
Bare igjen, følg instruksjonene for bruk:
Bruk
Programmet som brukes er sps30.ino -fil fra Github -området.
Trinn 4: Plotte utgang
Hvis du ikke gjør noe, kan du se programmet komme ut i den serielle skjermen.
Jeg prøvde å plotte det først, ved å redigere programmet ganske enkelt deaktivere den nevnte linjen.
Trinn 5: Innstilling av seriell skjerm
Bare rediger linjen og sett den tilbake til seriell skjerm. Selvfølgelig, hver gang du trenger å laste opp koden din med nye endringer.
Anbefalt:
Chrome T-rex Game Hack Using Arduino: 5 Steps

Chrome T-rex Game Hack Using Arduino: I denne opplæringen skal vi hacke chrome t-rex game with arduino
3d Maze Game Using Arduino: 8 Steps (med bilder)

3d Maze Game Using Arduino: Hei venner, så i dag skal vi lage et labyrintspill ved hjelp av ARDUINO UNO.Som Arduino Uno er det mest brukte brettet, er det veldig kult å lage spill med det. I denne Instructable kan du lage labyrintspillet som styres ved hjelp av joysticks. Ikke glem
Arduino Keyboard Joystick Extender Box and Sound Controller Thing Using Deej: 8 Steps

Arduino Keyboard Joystick Extender Box and Sound Controller Thing Using Deej: WhyFor en stund har jeg ønsket å legge til en liten joystick på tastaturet mitt for å kontrollere grensesnittelementer eller andre mindre oppgaver i spill og simulatorer (MS Flight Sim, Elite: Dangerous, Star Wars: skvadroner, osv.). Også for Elite: Dangerous har jeg vært
Jumping Man Game Using Arduino: 3 Steps

Jumping Man Game Using Arduino: Hei alle sammen !!! Velkommen til min første Instructable. Jeg har vært en stor fan av Jumping Dinosaur -spillet, så jeg prøvde å bygge et lignende spill ved hjelp av en Arduino UNO og en LCD -skjerm. Dette er et interessant prosjekt og krever bare en innsats
Run Jump Game Using Unity, BT Arduino, Ultrasonic Sensor: 14 Steps

Run Jump Game Using Unity, BT Arduino, Ultrasonic Sensor: Etter suksessen med mitt enhetsprosjekt Unity Multiplayer 3D Hologram Game og Hologram Projector for PC, er dette det andre prosjektet i enhet. Så for å fullføre hele prosjektet fra start til slutt i spillet tar det lang tid å studere. Når jeg starter
