
Innholdsfortegnelse:
- Forfatter John Day [email protected].
- Public 2024-01-30 11:25.
- Sist endret 2025-01-23 15:02.
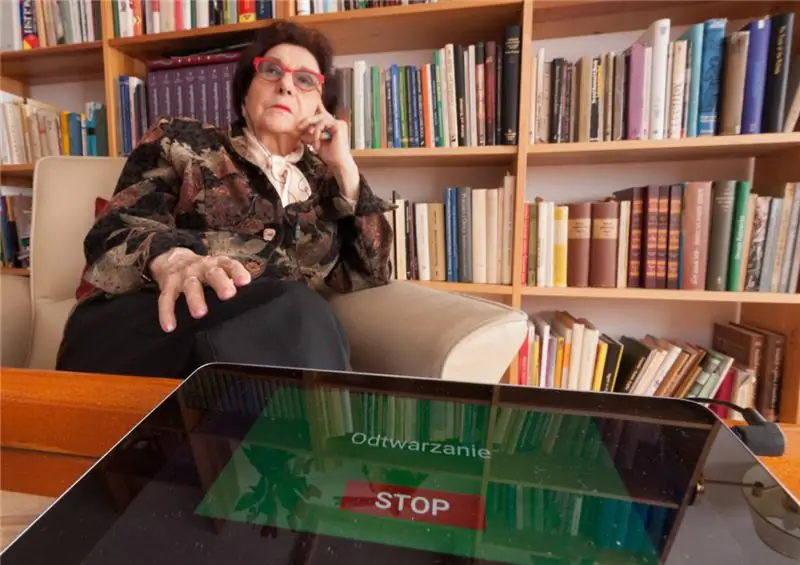


De fleste lydspillere som er tilgjengelige på markedet, er laget for unge mennesker, og deres viktigste funksjon er å spille musikk. De er små, har flere funksjoner som blanding, gjentakelse, radio og til og med videoavspilling.
Alle disse funksjonene gjør de populære spillerne vanskelige å bruke for eldre. Spesielt for de som sliter med dårlig syn og hvis motoriske ferdigheter ikke er så gode som de pleide å være. Men for mange eldre blir det å lytte til lydbøker et alternativ til å lese ettersom synet blir dårligere.
De trenger en spiller som er designet spesielt for behovene til ikke-tekniske kunnskapsrike og synshemmede brukere.
Slik lager du en med et billig nettbrett, en spesiell app og 30 minutter av tiden din.
Trinn 1: Elementer og deler
Deler
- Et billig Android -nettbrett, som kjører Android 4.4 eller nyere.
- Et deksel som gjør det mulig for nettbrettskjermen når den er åpen.
- Noen lydbøker i MP3.
- (Valgfritt) sterk tape.
Verktøy
- WiFi -tilgang på nettbrettet - for installasjon av apper.
- Tilgang til en PC eller Mac -datamaskin - for å kopiere lydbokfiler til nettbrettet.
- En USB -kabel - for å koble nettbrettet til din PC eller Mac.
Velge riktig nettbrett
Nesten hvilken som helst nettbrett eller smarttelefon vil gjøre det så lenge den kjører Android 4.4 eller nyere. Det er ikke behov for rask prosessor eller noen flotte funksjoner. Den eneste viktige parameteren er mengden minne. 8 GB vil være nok til flere lydbøker.
Velg størrelsen som er passende for den tiltenkte brukeren (f.eks. Hvis brukeren trenger store knapper, få et større nettbrett, ellers vil en 4 smarttelefon være bra).
Trinn 2: Klargjøre nettbrettet
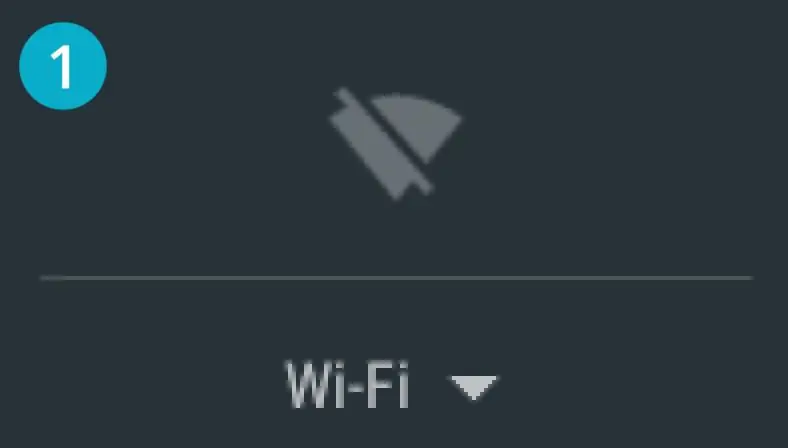
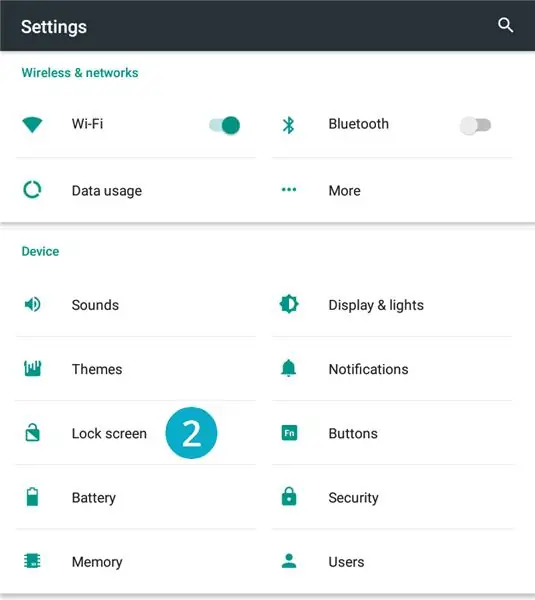
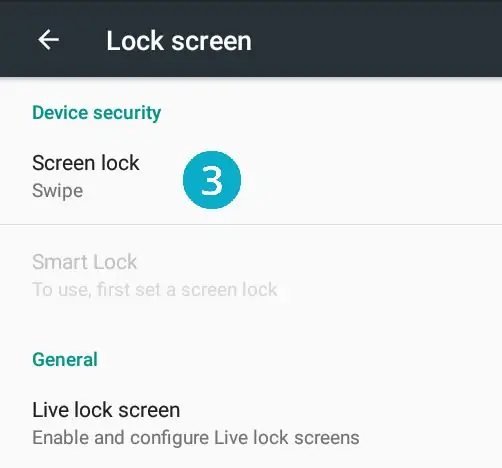
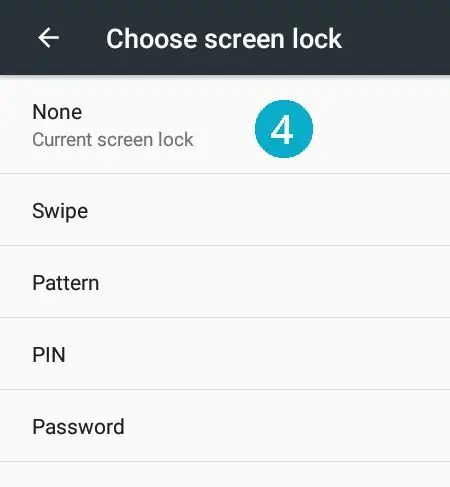
Aktiver WiFi og deaktiver skjermlåsen
- Aktiver WiFi og kontroller at det er en tilkobling.
- Gå til Innstillinger og trykk på "Låseskjerm".
- Trykk på "Skjermlås".
- Velg "Ingen".
Trinn 3: Installering av lydbøker -appen
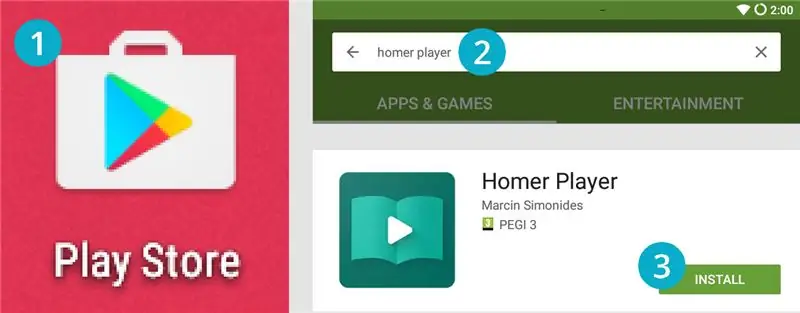
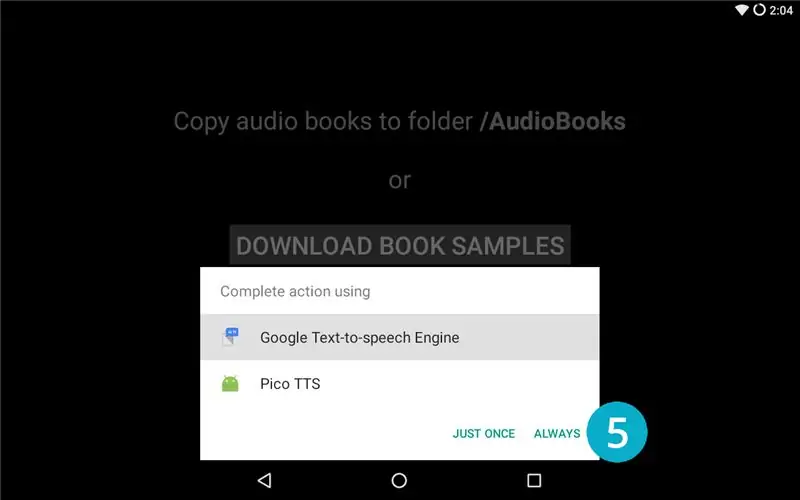
Homer Player er en app som jeg har skrevet spesielt for å bygge denne lydbokspilleren. Du kan finne mer om det på prosjektets nettsted.
La oss installere det på nettbrettet:
- Åpne Play Store -appen.
- Skriv "Homer Player" i søkefeltet.
- Installer appen.
- Åpne appen.
- Nettbrettet kan spørre om du vil aktivere Tekst-til-tale (og det kan gi deg et valg mellom flere enn én motor-valg av Google er en trygg innsats), bekreft valget ditt med "Alltid". Det er mulig at denne dialogboksen ikke vises hvis det bare er installert en enkelt tekst-til-tale-motor.
- Avslutt appen nå (du kan laste ned prøvebøkene og leke med appen hvis du ønsker det).
På tekst-til-tale-motorer (valgfri lesing, du kan hoppe over dette)
Nettbrettets tekst-til-tale-motor (TTS forkortet) brukes til å lese boktitler høyt. Standard fra Google er tilgjengelig for mange språk, men stemmen er ikke veldig hyggelig.
Du kan konfigurere TTS-motorene i innstillingsmenyen på nettbrettet, bare gå til: "Språk og inndata"-> "Tekst-til-tale-utgang".
Det er også mulig å installere TTS -apper fra Play Store. Jeg foreslår at du prøver Ivona.
Trinn 4: Kopiere lydbøkene til nettbrettet
Forbered lydbøkene på datamaskinen din
- Lydfilene må være i MP3 -format.
- Hver lydbok må være i sin egen mappe. Mappenavnet skal være boktittelen (den vises og leses av spilleren).
- Filene spilles av i alfabetisk rekkefølge.
Kopier filene til nettbrettet
- Koble nettbrettet til din Mac eller PC med en USB -kabel. Hvis du bruker en Mac, trenger du kanskje verktøyet for filoverføring for Android.
- Kopier lydbøkene dine til nettbrettet. Sett dem i mappen "Lydbøker". Mappen skulle ha blitt opprettet automatisk da Homer Player -appen ble startet for første gang.
Trinn 5: Aktivering av kioskmodus
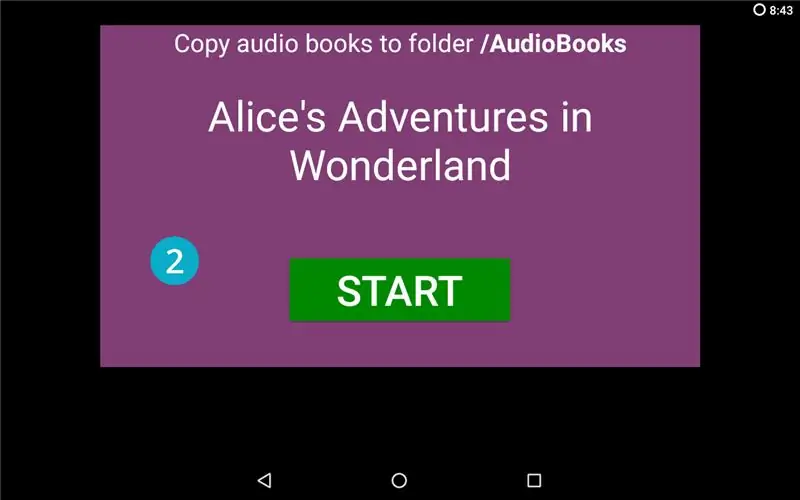
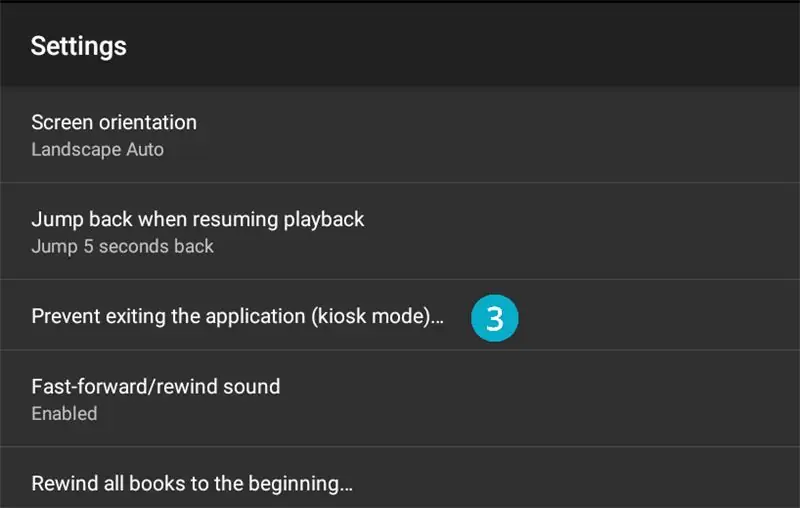
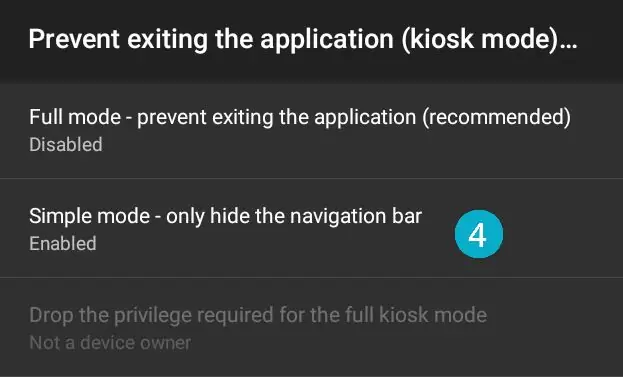
Målet vårt er å lage en lydavspiller, så vi må "fjerne" alle funksjonene på nettbrettet. Dette er viktig for ikke-teknisk kunnskapsrike brukere som vil ha problemer med å finne rundt i systemet og alle de installerte programmene.
For å skape en illusjon om at nettbrettet bare gjør én jobb, spiller lydbøker, vil vi forhindre at brukeren noen gang går ut av programmet (i det minste utilsiktet).
Dette kalles en "kioskmodus", og følg disse trinnene for å aktivere den:
- Åpne Homer Player.
- Trykk på skjermen 5 ganger for å angi innstillinger.
- Trykk på "Forhindre avslutning av programmet (kioskmodus) …"
- Trykk på "Enkel modus …" for å aktivere den.
- Gå tilbake to ganger.
- Legg merke til at status- og navigasjonslinjene nå er skjult.
- Sveip fingeren opp fra nederste kant av skjermen og trykk på O -knappen ("hjem" -knappen).
- Android spør deg hvilken applikasjon du skal bruke som den såkalte "hjem" -appen. Velg "Homer Player" og velg "Alltid".
Når du starter nettbrettet på nytt, går det direkte til lydbokprogrammet.
Valgfritt: Hvis du vil ha en bedre beskyttelse mot utilsiktet avslutning av applikasjonen, kan du legge teip over bunnen og toppen av skjermkanten for å forhindre at den oppdager berøring.
Gjenopprette normal drift (valgfri lesing)
Når du vil deaktivere kioskmodus, er det to ting du må gjøre:
- Angi Homer Player -innstillinger (trykk på skjermen 5 ganger) og deaktiver den enkle kioskmodusen.
- Gå til systeminnstillinger (sveip ned fra den øverste kanten av skjermen og trykk på tannhjulikonet), gå til "Hjem" og velg den opprinnelige hjemmeappen.
Trinn 6: Etterbehandlingen: Dekselet, skjermretning og flymodus
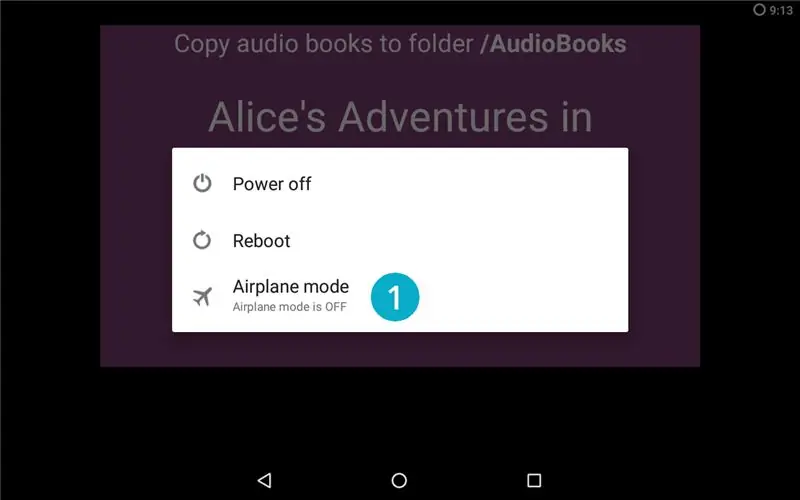
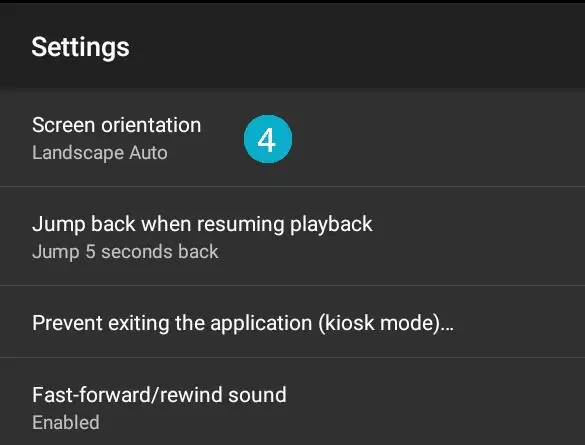
Det forrige trinnet var litt komplekst, så vi avslutter med tre veldig enkle ting.
- Hold inne strømknappen til en meny vises, og aktiver "Flymodus". Dette vil gjøre at batteriet varer lenger ved å deaktivere WiFi.
- Sett enheten i dekselet.
- Trykk på skjermen 5 ganger for å angi innstillinger.
- Trykk på "Skjermretning" og velg innstillingen som er naturlig for omslaget ditt (eller la det stå på auto).
Valgfritt: hvis du har spilt noen bøker, kan det være lurt å bruke "Spol alle bøkene tilbake til begynnelsen …" for å tilbakestille lyttefremgangen på alle bøkene.
Trinn 7: Trening av brukeren
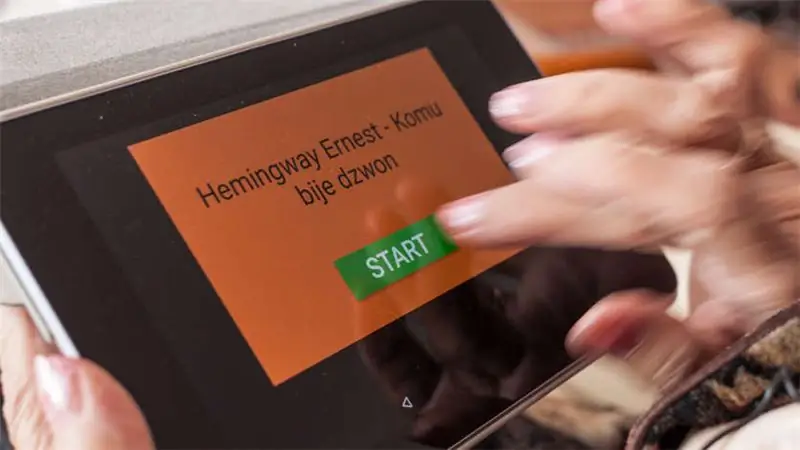

Med dekselet, kioskmodus aktivert og lydbøker kopiert til enheten kan du endelig gi den til den tiltenkte brukeren.
Noen brukere trenger kanskje en introduksjon til bruk av spilleren. Vis dem følgende trinn:
- Åpne dekselet for å aktivere.
- Sveip for å velge hvilken bok du vil spille.
- Trykk på START for å spille (dekselet kan lukkes på dette tidspunktet).
- Legg nettbrettet med skjermen ned på et bord for å stoppe.
Når batteriet er lavt, vises et rødt batteriikon øverst til høyre på skjermen.
Trinn 8: Tilbakemelding
Du finner mer informasjon om prosjektet på nettstedet (inkludert vanlige spørsmål og kontaktinformasjon).
Jeg setter pris på tilbakemeldinger eller spørsmål, ikke nøl med å kommentere her eller sende meg en e-post med dine meninger.
Anbefalt:
Hvordan bygge en Battlebot med papp og Arduino: 7 trinn (med bilder)

Hvordan bygge en Battlebot med papp og Arduino: Jeg opprettet battlebots ved hjelp av Arduino UNO og papp ble brukt til å bygge kroppene. Jeg prøvde å bruke rimelige forsyninger og ga barna kreativ frihet til å designe kamprobotene sine. Battlebot mottar kommandoer fra den trådløse kontrolleren
Hvordan bygge din første krets: 20 trinn (med bilder)

Hvordan bygge din første krets: Å bygge dine egne kretser kan virke som en skremmende oppgave. Kretsdiagrammer ser ut som hieroglyfer, og alle de elektroniske delene gir absolutt ingen mening. Jeg har satt denne instruksen sammen for forhåpentligvis å hjelpe og veilede deg til til slutt å bygge
Hvordan bygge din egen jetmotor: 10 trinn (med bilder)

Hvordan bygge din egen jetmotor: Du trenger ikke å være Jay Leno for å eie en jetmotorsykkel, og vi viser deg hvordan du lager din egen jet enigne her for å drive de sprø kjøretøyene dine. Dette er et pågående prosjekt, og masse tilleggsinformasjon vil være tilgjengelig på nettstedet vårt
Hvordan bygge din første robot ($ 85): 21 trinn (med bilder)

Hvordan bygge din første robot ($ 85): JEG HAR LAGT EN NY OG OPPDATERT VERSJON AV DETTE. VENNLIGST FINN DET HER https://www.instructables.com/id/How-to-make-your-first-robot-an-actual-program/ **************** ************************************************* *************** Oppdatering: Til noen 1
Hvordan bygge en gitarhøyttalerboks eller bygge to for stereoen din. 17 trinn (med bilder)

Hvordan bygge en gitarhøyttalerboks eller bygge to for stereoen din .: Jeg ønsket at en ny gitarhøyttaler skulle følge med rørforsterkeren jeg bygger. Høyttaleren vil forbli ute i butikken min, så det trenger ikke være noe for spesielt. Tolex -belegg kan bli for lett skadet, så jeg sprayet utsiden svart etter en lett sand
