
Innholdsfortegnelse:
- Forfatter John Day [email protected].
- Public 2024-01-30 11:25.
- Sist endret 2025-01-23 15:02.



Denne "instruerbare" er ment å forklare driften av vanlige industrielle og husholdningssensorer, og lærer deg hvordan du bruker kommersielt tilgjengelige sensorer i en virkelig distribusjon ved hjelp av praktiske øvelser og eksperimenter.
Denne leksjonen vil kort dekke kretser som kan føle følgende:
- Endringer i temperatur
- Å bli berørt (kapasitiv hudkontakt)
- Å bli berørt (brytere og knapper)
- Endringer i lys
- Endringer i lyd
- Endringer i akselerasjon (bevegelse og tyngdekraft)
Maskinvare og programvare er også nødvendig, hvor du kan kjøpe / laste ned elementene, hvordan du konfigurerer kretsene for numerisk utgang, hvordan du leser den numeriske utgangen og en bakgrunn om hvordan hver sensor fungerer.
La oss komme i gang!
Trinn 1: Grundig testet - Innkjøp og nedlasting av miljøet


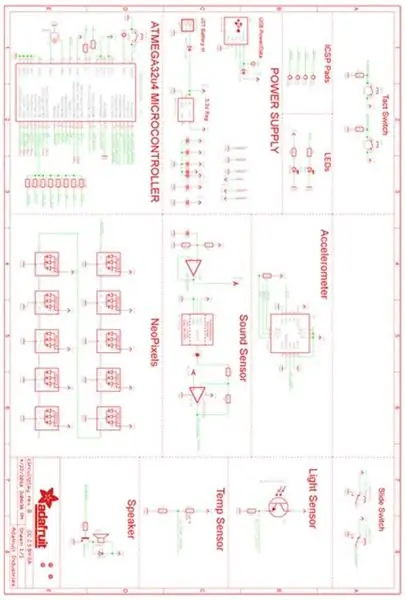
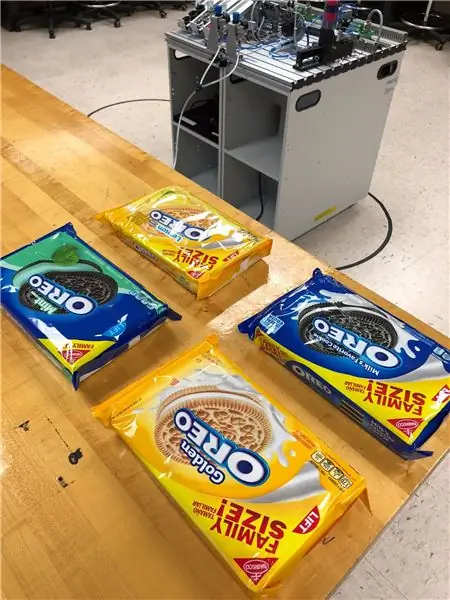
Du vil se gjennom hele instruksen at detaljene i denne leksjonen ble grundig testet av tenåringer som besøkte et lokalt universitet som en del av deres interesse for mekatronikk (robotikk og produksjon)
Oreo -informasjonskapsler er nyttig, men ikke nødvendig
Adafruit -folket produserte brettet vi skal bruke i dag, kalt "Circuit Playground - Classic", og de har grundig testet et stort antall måter å bruke enheten på. Du kan se noen av disse på deres "Lær" -side her, som stort sett følger dette instruksive laboratorieeksperimentet og deltrinn-takket være denne "Lær" -siden for Adafruit, https://learn.adafruit.com/circuit-playground -og-bluetooth-lavenergi
Delene du trenger er enkle, rimelige og enkle å bruke for eksperimenter fra et bredt spekter av aldersgrupper, selv så ung som ungdomsskolen (kanskje 12 år gammel?)
- Først må du kjøpe en eller flere av enhetene her: https://www.adafruit.com/product/3000 og også en USB til Micro-B USB-adapter for å koble til PC-en din her https://www.adafruit.com/ produkt/898. Den totale kostnaden er under $ 40 med frakt, men du kan finne det billigere.
- Når du har kjøpt og mottatt rimelig kretsplass og USB -kabel, må du koble den til en PC (PC) som har et integrert utviklingsmiljø (IDE) for enheter av Arduino -type.
- I dette eksemplet bruker vi IDE arduino-1.8.4-windows, men andre vil også fungere. Sørg for å installere alle drivere (i dette tilfellet adafruit_drivers_2.0.0.0
- Når du har installert IDE, kan du åpne IDE kalt "Arduino"
- Under Fil-> Preferanser sett inn følgende "Ekstra styringsleder-URL" https://adafruit.github.io/arduino-board-index/pac…, si deretter OK og lukk og åpne IDE på nytt.
- Koble nå Circuit Playground -enheten til Micro USB. Se at den slår på og kjører standardprogrammet "Circuit Playground Firmata" ved å vise en regnbuesekvens av lys. Du kan teste at bryteren nær batteristrømkontakten reverserer rekkefølge, og at en av knappene spiller et notat for hver farge.
- Du må hente Circuit Playground Library og deretter pakke ut Circuit PLayground Library i Dokumenter -> Arduino -> biblioteker -mappen "Adafruit_CircuitPlayground -master." Når du har pakket den ut, fjerner du suffikset "-master" fra mappenavnet. Stopp og start IDE -en på nytt, og last inn Circuit Playground Board -typen under Verktøy -> Tavler -> Board Manager, og søk deretter etter typen "Contributed" og søkeordene "Adafruit AVR". Dette lar deg installere "Adafruit AVR Boards" (siste versjon), hvoretter du bør stoppe og starte IDE på nytt
- Nå er du klar til å teste Circuit Playground med et demoprogram. Koble til Circuit Playground tilkoblet via USB. Gå til Verktøy -> Plater og kontroller at du velger Circuit Playground. Gå til Verktøy -> Porter og sørg for at du velger riktig COM -port (den som er koblet til USB Blaster). Last ned et demoprogram som følger: Velg: Filer -> Eksempler -> Adafruit Circuit PLayground -> demo og kompiler og last deretter opp (kan bruke "pil til høyre pekeknapp" for å gjøre alt)
- Test demoprogrammet ved å følge disse trinnene: Se at Circuit Playground blinker i en regnbuesekvens. Vri glidebryteren og se at det får notater til å spilles (slå den av igjen, ellers vil det sikkert irritere alle rundt deg). Se at den røde nedlastings -LED -en blinker timingshastigheten.
- Nå kan du kommunisere med Circuit Playground via tekstgrensesnitt. Klikk på "Serial Monitor" -knappen i IDE. Det ser ut som et forstørrelsesglass øverst til høyre i demo -programvinduet. Det kan være lurt å slå av automatisk rulling for å få et bedre utseende.
Du er klar til å eksperimentere og koble til alle de forskjellige sensorene!
Trinn 2: Registreringstemperatur




Ta en titt på “temperatur” -verdien på den serielle skjermens tekstutgang. Det vil ha en romtemperaturverdi et sted på 30 -tallet. Jeg målte 39,43 grader Celsius.
Termistoren som brukes til å måle temperaturen er vist på bildet. Det er sensor A0 og har en grafikk av et termometer ved siden av.
Legg tommelen forsiktig over temperatursensoren og registrer hvor mange sekunder det tar å nå en topp temperatur. Noter deg dette, i tillegg til følgende:
For å nå maksimal fingertemperatur tok det _ sekunder.
Hva er den høyeste temperaturen den til slutt nådde? _ C
Hva er denne verdien i Fahrenheit? _ F. TIPS: F = (C * 1.8) + 32
Er dette varmere eller kjøligere enn normal kroppstemperatur? _
Ville bruk av dette termometeret med noens tommel være en god feberindikator for å fortelle om de er syke?
Hvorfor? _
En termistor er en spesiell type motstand som endrer motstand i henhold til temperaturen. Ett av bildene i dette trinnet viser et typisk termistorkretsdiagram. ·
Hva vil avlesningen på voltmåleren være i kretsen som vises? _ TIPS: Bruk spenningsdelerregelen Vout = (5V * R1 ohm) / (R1 ohm + termistor ohm)
Hvis termistoren har en vurdering på "1,5% motstandsendring per grad C" - hva vil termistorens motstand være hvis temperaturen går opp til 30 grader C? _ TIPS: siden det er en 5 graders endring, og hver grad endrer motstanden med 1,5%, får vi termistor ohm = (5 * 0,015) + 10 000 ohm
Ved 32 grader C, hva vil være avlesningen på voltmåleren? _ TIPS: Nå er endringen 7 grader.
Hvor kan temperatursensorer brukes i produksjonstypene?
Trinn 3: Kapasitiv berøringssensor

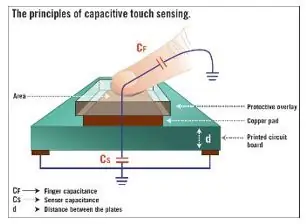


Bildet viser hvilke av kontaktene (eller "pads") som også kan brukes til å oppdage berøring. De kalles kapasitive berøringssensorer fordi de bruker menneskekroppen som en elektronisk komponent som kalles en kondensator.
Av sikkerhetshensyn ønsker vi at enhver elektrisk strøm skal være veldig lav. Av denne grunn passerer alle eksterne tilkoblinger til putene gjennom en 1 Mega Ohm motstand til et felles område (pin #30 på brikken), så den totale motstanden mellom to pads er 2 Mega Ohm.
- Hvis toppspenningen mellom to pads er 5 volt, og motstanden er 2 Mega Ohm, hva ville strømmen som passerer mellom to pads hvis de er kortsluttet? _ (IKKE kortslut dem)
- "Capsense" er tallene som vises i tekstgrensesnittet. I hvilket tilfelle er tallene større, når sensorene berøres, eller når de ikke berøres? _
- Ta opp noen eksempler på tall når sensorene IKKE berøres: _
- Ta opp noen eksempler på tall når sensorene RØRES: _
- Hvilken forskjell ser du når flere sensorer berøres samtidig? _
- Hva skjer hvis du holder noe metallisk og berører sensoren med det? _
- Hva skjer hvis du holder noe ikke-metallisk og berører sensoren med det? _
- Fordi kapasitive berøringssensorer ikke har bevegelige deler, er de svært motstandsdyktige mot vibrasjoner. De kan også dekkes med et vanntett beskyttende belegg. Hvorfor kan disse to aspektene være nyttige i et produksjonsmiljø? _
Trinn 4: Tradisjonelle knapper og glidebrytere



Trykknapper og brytere virker så enkle og "hverdagslige" at vi tar dem for gitt når det gjelder bruk av dem som sensorer. Tastaturet er et godt eksempel. Når vi vil skrive raskt, ha få "falske" tastetrykk og ha en lang levetid på mange års bruk - mekaniske brytere (en under hver tast på tastaturet) er veien å gå.
Kretsen vi bruker i dag har tre trykknappbrytere. Det betyr at den du slipper knappen, dukker den tilbake til sin opprinnelige posisjon (takket være en fjærbelastet mekanisme). Kretsen har også en sensor dedikert til en to-stillings glidebryter. Det kan ta litt innsats å skyve det, men ikke bryt brettet når du prøver å gjøre det - skyv sidelengs mer fast enn du trykker ned. Denne sensortypen er veldig stabil. Stabil betyr at når du skyver den til en eller annen posisjon, kan du fullt ut forvente å kunne gå bort og komme tilbake lenge senere og forvente at den fortsatt vil være i samme posisjon, selv om den er på en vibrerende overflate, etc.
Hvor har du sett en slik glidebryter i produksjonen, eller til og med huset ditt?
_
Se på tekstutgangen og finn sensorinformasjonen. I dette tilfellet sender sensoren kanskje ikke ut et tall, men noe annet.
"Slide" -bryteren skal angi posisjonen. Hvilke verdier tar “lysbildesensoren” i de to posisjonene?
_
Noe annet skjer i en av de to lysbildeposisjonene. Hva er det?
_
P. S. Som en vennlighet til alle andre, vennligst skyv bryteren til “mindre irriterende” posisjon så snart du er ferdig med denne delen.
Trinn 5: Lyssensorer



I likhet med temperatursensoren bruker lyssensorkretsen på "Circuit Playground" -kortet en spenningsdelerkrets - der de 5 voltene som driver enheten, blir kuttet i to deler, av sensoren og av en motstand med fast verdi. I stedet for en "termistor" bruker lyssensoren en "fototransistor" som endrer motstand basert på mengden lys som rammer den. Du kan se fototransistoren "A5" rett ved siden av øyets grafikk på kretskortet.
Hvis lyssensoren peker mot taket i rommet (mot lysene), bør verdien av "lyssensor" være i hundrevis.
Hvilken verdi av "lyssensor" observerer du når "øyet" peker mot taket i rommet?
_
Hva om du peker “øyet” mot gulvet - hvilket tall ser du? _
Hva om du peker “øyet” i forskjellige vinkler mellom taket og gulvet? - Beskriv hva du observerte, inkludert verdiene til tallene du observerte, og hva du gjorde for å få disse tallene. _
Hva om du peker sensoren på et tett (men ikke berørende) stykke mørk klut - hvilket tall ser du? _
Hvis du dekker det (sensoren nær "øyet") med fingeren, bør du få tallet ned. Gjør det? _
Vær oppmerksom på at fingeren din er halvgjennomsiktig, slik at de lyse lysene på den glødende LED-en kan lyse opp gjennom fingeren. Hva annet kan du bruke til å dekke over sensoren for å få et lavere tall? _
Ljussensorer kan være litt finurlige - ikke alltid gir den nøyaktige avlesningen du forventer, og i stor grad avhengig av reflektivitet, gjennomsiktighet, lysvinkel og lysstyrke. Produksjonssynsystemer søker å komme forbi disse begrensningene ved å kontrollere disse variablene tett. For eksempel kan en strekkodeskanner bruke en lys fokusert enfarget laserstrimmel for å minimere virkningen av rombelysning. I et annet eksempel bruker et melkekartongtransportbånd en lyssensor i "garasjeport", som teller melkekartonger ved å telle antall ganger lyset får passere mellom dem.
Gi et annet eksempel fra produksjon, hjem eller virksomhet der noen av disse lysvariablene styres for å få et bedre lyssensorresultat (i tillegg til eksemplene jeg allerede nevnte her):
Trinn 6: Lydsensor

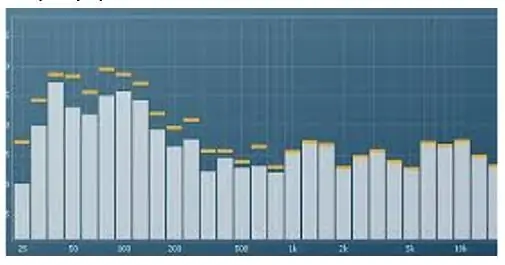
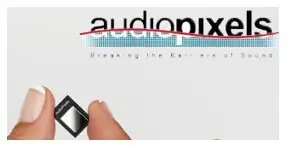
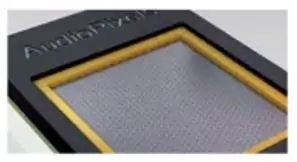
Lydsensoren på "Circuit Playground" er faktisk et ganske sofistikert Micro Electro-Mechanical System (MEMS) som ikke bare kan brukes til å oppdage lydnivåer, men også kan utføre grunnleggende frekvensanalyse. Du har kanskje sett en spektrumanalysator vise i et musikkstudio eller en musikkspiller -app - som ser ut som et stolpediagram med de lave notene til venstre og de høyere notene til høyre (akkurat som en grafisk equalizer viser).
Verdien som vises på tekstavlesningen er faktisk rå lydbølgeform. Vi måtte legge til verdiene over tid for å finne lydens totale effekt (lydtrykknivået).
Likevel kan denne MEMS -enheten brukes til å utløse handlinger fra en robot eller annen enhet når lyder er tilstede, eller når en bestemt sekvens av lyder høres. I tillegg er MEMS ekstremt små (det er enheten under det lille hullet på metallboksen, rett ved siden av "øret" -grafikken på brettet) og lav effekt. Denne kombinasjonen gjør MEMS-enheter ekstremt nyttige for akustisk, biomedisinsk, mikrovæskedeteksjon, mikrokirurgiske verktøy, gass- og kjemiske strømningssensorer og mer.
Fordi utgangen er lydbølgeformen (og ikke effektnivået) vil du se mindre område i verdiene når ting er stille (~ 330 er midten for et helt stille rom) og større svingninger for høye lyder (0 til 800 eller så).
Registrer verdiene "Lydsensor" når bare bakgrunnsstøyen i rommet er tilstede. Hvilken verdi synes du? Fra til _
Hvilken verdi observerer du hvis du snakker med en normal stemmetone - omtrent 2 fot unna sensoren? Fra til _
Får du et høyere verdiområde ved å snakke eller ved å knekke fingrene (eller klappe) gjentatte ganger?
Ja eller nei: _ Raseri for klapping/snapping går fra _ til _
Hvorfor tror du det er det? _
Prøv andre typer støy og registrer det du observerer - men ikke trykk på tavlen: _
P. S. MEMS fungerer i begge retninger, og det er mulig å bruke elektrisitet til å flytte de mikromekaniske delene. Et selskap som heter "Audio Pixels" jobber med å gruppere disse enhetene for å lage en perfekt flat liten høyttaler som kan peke lyden i alle retninger.
Trinn 7: Akselerometre

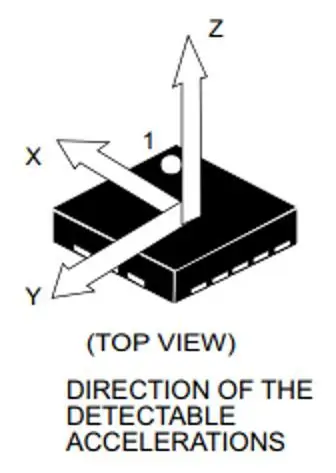
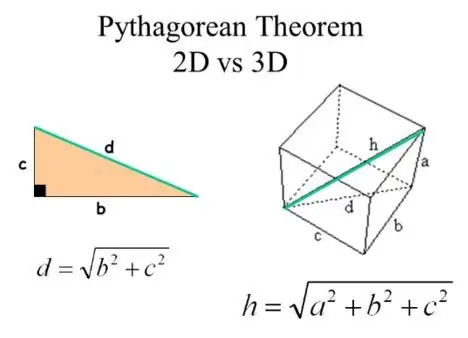
Et akselerometer er også en type MEMS, og en av disse enhetene finnes på "Circuit Playground" -kortet. LIS3DH -brikken, nær midten av brettet ved siden av XYZ Graphic, gir muligheten til å måle akselerasjon i hvilken som helst retning som vektorsummen for akselerasjon i X-, Y- og Z -retningen.
Siden tyngdekraften er identisk med kraften man kjenner ved å akselerere (Einsteins relativitetsteori), måler enheten en akselerasjon på 9,8 meter per sekund per sekund (9,8 m/s2) selv når den står stille her på jorden.
Du kan rotere enheten for å få hele kraften i "X" -retningen.
Prøv å vippe enheten slik at all akselerasjonen er i X -retning (vær forsiktig med den korte USB -kabelen når du vrir ting rundt). Hvilke verdier observerte du? X: _ Y: _ Z: _
Vipp nå enheten for å få nesten all tyngdekraften (akselerasjon) i Y -retningen. Hvilke verdier observerte du? X: _ Y: _ Z: _
Plasser til slutt enheten slik at akselerasjonen fra tyngdekraften deles mellom X- og Y -retningene, og er nesten 0 i Z -retningen (et sted mellom de to foregående posisjonene). Hvilke verdier observerte du? X: _ Y: _ Z: _
Bruk Pythagoras teorem til å legge til X- og Y -vektorer for akselerasjon fra forrige måling. Du kan ignorere negative tegn, det betyr at enheten bare er opp ned i den retningen. Hva er den totale akselerasjonen? _ Husk at den totale akselerasjonen = √ (X2 + Y2).
FORSØK KUN NESTE EKSPERIMENT OM DU ER TREDIMENSJONELL! Vipp enheten slik at akselerasjonen fra tyngdekraften deles mellom X-, Y- og Z -retningene. Hvilke verdier observerte du?
X: _ Y: _ Z: _ Total akselerasjon = _
Som du kan se kan akselerometeret (takket være tyngdekraften) også brukes til å måle tilt - eller brettets posisjon. Hvis du skulle bygge en robotarm med en griper, hvor kan du sette akselerometersensoren, og hvorfor? _
I tillegg til tilt og retningen til sentrum av jorden, kan akselerometre naturligvis også måle akselerasjon. Flytt kortet forsiktig frem og tilbake (vær forsiktig med den korte USB -kabelen når du vrir ting rundt). Hvilke verdier observerte du?
Retning flyttet: _ X: _ Y: _ Z: _
Retning flyttet: _ X: _ Y: _ Z: _
Trinn 8: Du er ferdig

Gratulerer med å fullføre alle disse trinnene og forstå elektroniske sensorer!
Legg igjen en kommentar for å sende meg tilbakemelding på ting du synes bør forbedres, og gi meg beskjed hvis du har kommet med flere sensorbruk av Circuit Playground Classic!
Paul Nussbaum, PhD
Anbefalt:
E-dohicky den elektroniske versjonen av Russ's Laser Power Meter Dohicky: 28 trinn (med bilder)

E-dohicky den elektroniske versjonen av Russ's Laser Power Meter Dohicky: Laser power tool. E-dohicky er den elektroniske versjonen av dohicky fra Russ SADLER. Russ animerer den veldig gode SarbarMultimedia youtube-kanalen https://www.youtube.com/watch?v=A-3HdVLc7nI&t=281sRuss SADLER presenterer et enkelt og billig tilbehør
ELEKTRONISKE KOMPONENTER BASERT JULETRE: 8 trinn

ELEKTRONISKE KOMPONENTER BASERT JULETRE: Hei og velkommen tilbake !!! Som en elektronisk entusiast. Jeg ser alltid ting eller festivaler /anledninger som en mulighet til å lage noen innovative ting ut av elektronikk. Så nærmer det seg jul. Jeg tenkte å lage et juletre b
DIY Fitness Tracker Smart Watch med oksymeter og puls - Modulære elektroniske moduler fra TinyCircuits - Minste arkade: 6 trinn

DIY Fitness Tracker Smart Watch med oksymeter og puls | Modulære elektroniske moduler fra TinyCircuits | Minste arkade: Hei, hva skjer, gutter! Akarsh her fra CETech. I dag har vi med oss noen av sensormodulene som er veldig nyttige i vårt daglige liv, men i en liten versjon av seg selv. Sensorene vi har i dag er veldig små i størrelse sammenlignet med tra
Håndlodding Funny Villain of Scrap Circuit Board Elektroniske komponenter: 7 trinn

Håndlodding Funny Villain of Scrap Circuit Board Elektroniske komponenter: Elektronisk kretskort (gamle datamaskiner eller husholdningsapparater) loddejern, loddetang, tang, saks
Lag et brødbrett for elektroniske kretser - Papercliptronics: 18 trinn (med bilder)
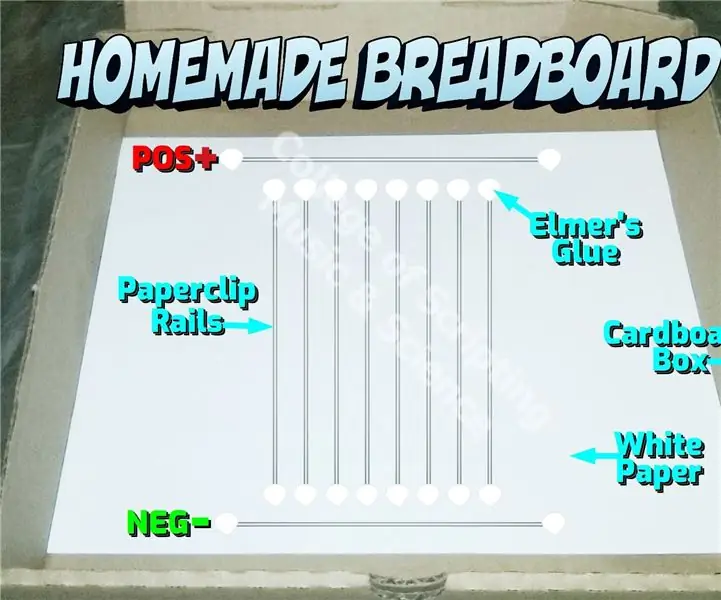
Lag et brødbrett for elektroniske kretser-Papercliptronics: Dette er STERKE og PERMANENTE elektroniske kretser. For gjeldende oppdateringer, besøk papercliptronics.weebly.com Nyt vår trinnvise opplæring om hvordan du lager hjemmelagde elektroniske kretser
