
Innholdsfortegnelse:
2025 Forfatter: John Day | [email protected]. Sist endret: 2025-01-23 15:02

I denne instruksen skal jeg vise deg hvordan du lager en Raspberry Pi -basert musikkspiller som kan spille lokal musikk, nettradiostasjoner og fungere som en spotify -tilkoblingshøyttaler, alt plassert i et veggmonterbart 3D -trykt etui.
Jeg bygde denne musikkspilleren til kjøkkenet til venninnene mine, ettersom vi liker å lytte til musikk mens vi lager mat eller baker, men datamaskinhøyttalerne som blar fra stua, kutter det bare ikke.
Du vil trenge:
- Raspberry Pi 3
- Micro SD -kort (min. 8 GB)
- Stereohøyttalere med integrert USB DAC
- Safe Shutdown Circuit
- 3,5 "berøringsskjerm
- Kvinne til mann Micro USB -kabel
- Loddejern
- Wire Stripper
- Ledninger
For oppsett:
- Tastatur
- Mus
- HDMI -skjerm
Trinn 1: Sette opp Pi
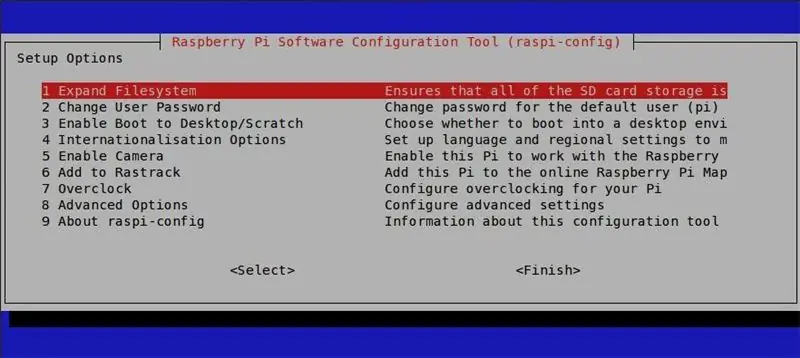
La oss først sortere ut programvaresiden av tingene. Musikkspilleren er basert på Logitechs populære, men pensjonerte serie Squeezebox -spillere. Pi kjører LogitechMediaServer og Squeezelite -klienten i tillegg til Jivvelite -grensesnittet. Du trenger grunnleggende SSH- og kommandolinjekunnskaper for de følgende trinnene. Hvis du ikke er kjent med SSH, er OverTheWire et flott sted å lære å bruke kommandolinjen og SSH.
Last ned Raspbian og blits den til SD -kortet ved hjelp av et av følgende programmer:
- Win32DiskImager (Windows)
- ApplePi Baker (Mac)
- Etser (Mac og Windows)
Sett inn SD -kortet i Pi og koble til alle eksterne enheter (tastatur, mus, skjerm) og strøm. Når du har startet opp på skrivebordsmiljøet, konfigurerer du wifi og aktiverer SSH- og GPIO -funksjonalitet i innstillinger.
Du kan nå koble fra alle eksterne enheter og fortsette via SSH fra hvilken som helst datamaskin i samme nettverk for å sette opp Pi.
Når du er koblet til via SSH, bruker du følgende kommando for å få tilgang til Raspberry Pi's settigns
sudo raspi-config
Endre språk, tastaturoppsett og brukerpassord i henhold til dine behov (valgfritt), utvid deretter filsystemet og bekreft omstartsprompten.
Deretter kobler du til berøringsskjermen og installerer nødvendige drivere (avhenger av hvilken skjerm som er tilgjengelig for deg):
- Adafruit TFT -drivere
- Waveshare TFT -drivere
Når du har konfigurert det riktig, bør du se skrivebordsmiljøet på berøringsskjermen.
For å sette opp musikkspilleren fulgte jeg John Hagensiekers guide for å sette opp LogitechMediaServer, Squeezelite og Jivelite. Bare sørg for at USB -høyttaleren er tilkoblet og at riktig lydkort er valgt.
Støtte for Spotify Connect kan enkelt legges til via pluginbehandling i Logitech Media Server.
Jeg fjernet også markøren permanent, av kosmetiske årsaker, ved å bruke:
sudo nano /etc/lightdm/lightdm.conf
og endre følgende linje
#xserver-command = X
inn i
xserver -command = X -nokursor
Skjermen kan kalibreres ved hjelp av xinput -kalibratoren som beskrevet i waveshare -wikien.
Etter å ha installert switch-skriptet fra mausberry-kretser, endret jeg in- og output til GPIO20 og GPIO21 siden standardutgangene vi allerede bruker av berøringsskjermoverskriften.
Trinn 2: Skrive ut saken

Saken er en remiks/forlengelse av arcmatts "Pi TFT plus Console Case" på Thingiverse. I Fusion 360 la jeg til to høyttalerhus i samme design som originalhuset og endret hoveddelen til å inneholde to veggmonteringshull og monteringspunkter for lydkortet for USB -høyttalere og et sikkert avstengningskort.
- Last ned *.f3d -filen hvis du vil endre saken slik at den passer til andre komponenter.
- Hvis du bare vil skrive ut de ferdige STL -filene, kan du laste ned zip -filen.
STL -filene i de midtre delene av hoveddelen og høyttalerhuset inneholder tomrom for M3 -muttere. Sett utskriften på pause i tilsvarende høyde og legg til mutrene før du fortsetter utskriften.
10% fylling bør være tilstrekkelig for bak- og frontdelene. De midterste delene som inneholder mutterne, skal skrives ut på et høyere utfyllingsnivå for å sikre tilstrekkelig strukturell støtte for mutterhullene. To av mutrene brøt løs i et av utskriftene mine med 10%, og etterlot ingen tråd for å holde boltene ordentlig.
Her er lenken til thingiverse -siden for vedlegget
Trinn 3: Elektronikk



For dette neste trinnet bør du ha grunnleggende loddeferdigheter.
Åpne USB -høyttaleren og koble høyttalerne fra lydkortet med JST -kablene. Klipp og fjern USB -kabelen i passende lengde fra lydkortet. For å spare plass loddet jeg USB -ledningene direkte til testputene på undersiden av Pi. Hvis du ikke kan spore putene med et multimeter, her er en god liste over putenummer. Jeg brukte PP46 til og med PP48 og 5V forsyningspinnen for å koble lydkortet (se bildet).
Forbered den sikre avstengningskretsen ved å avlodde vippebryteren og erstatte den med to lengder isolert ledning. Sett bryteren i fordypningen og lodd de frie ledningene på plass.
Kutt den mannlige enden av mikro -USB -kabelen og fjern strøm- og datakablene. Lodd den røde strømledningen til USB -kabelen til PP2 og den svarte ledningen til PP5 (se bildet). Hunnenden av mikro -USB -kabelen må kobles til hannenden av kretskortet for sikker avstengning. Brettet kan limes på plass i bunnen av saken.
Jeg la senere til varmt lim på alle loddepunktene for å stabilisere og legge til litt strekkavlastning.
Kreditt for Pi -bildet: Wikipedia, bruker: Multicherry
commons.wikimedia.org/wiki/File:Raspberry_Pi_2_Model_B_v1.1_underside_new_(bg_cut_out).jpg
Trinn 4: Sluttmontering



Den siste konstruksjonen er litt urolig, men med lange nok ledninger skal alt passe.
Høyttalerhuset var litt på den lille siden, som sammen med det blåste ut mutterhuset på den ene siden gjorde at venstre høyttaler ikke lukket i flukt med høyttalergrillen.
De tre ryggstykkene kan kobles til hverandre ved hjelp av M3 -bolter. Boltene kutter en tråd første gang du skruer dem inn. Så lenge du ikke tar dem fra hverandre for ofte, bør denne forbindelsen være sterk nok.
Lim kretskortet for avstengning inn i saken og skru lydplaten på avstandene.
Raspberry Pi kan festes til midterhuset med M3 -bolter. Sørg for å sette inn SD -kortet etter at du har skrudd Pi på plass, ettersom det er litt større som foringsrøret. Den kan settes inn etterpå med en pinsett, gjennom åpningen i siden.
Etter at du har lagt til berøringsskjermen, er det bare å skru frontplaten på plass.
Jeg hadde ikke en mikro -USB -kabel for hånden før jeg fullførte bygget, så jeg driver Pi midlertidig om Pi -mikro -USB -porten bruker en strømbank. Jeg vil legge til den manglende kabelforbindelsen på et senere tidspunkt.
Jeg håper du likte denne mini jukebox -bygningen. Jeg gleder meg til å teste dette i løpet av de neste par ukene. Hvis du har spørsmål eller forbedringsideer, legg igjen en kommentar nedenfor, så prøver jeg å komme tilbake til deg så snart som mulig


Runner Up i lydkonkurransen 2017
Anbefalt:
Vanntett Raspberry Pi Powered Wifi DSLR Webcam for Time Laps: 3 Steps (with Pictures)

Vanntett Raspberry Pi Powered Wifi DSLR Webcam for Time Lapses: Jeg er en suger for å se solnedganger hjemmefra. Så mye at jeg får litt FOMO når det er en god solnedgang og jeg ikke er hjemme for å se det. IP -webkameraer ga skuffende bildekvalitet. Jeg begynte å se på måter å gjenbruke min første DSLR: en 2007 Cano
Hårete Iphone! DIY PHONE CASE Life Hacks - Hot Glue Phone Case: 6 trinn (med bilder)

Hårete Iphone! DIY PHONE CASE Life Hacks - Hot Glue Phone Case: Jeg vedder på at du aldri har sett en hårete iPhone! Vel, i denne opplæringen om DIY -etuier gjør du det sikkert! :)) Siden telefonene våre i dag er litt som vår andre identitet, har jeg bestemt meg for å lage en " miniatyr meg " … Litt skummel, men mye moro
Raspberry Pi Whole Home Synchronous Audio With Phone App Remotes: 10 Steps (with Pictures)

Raspberry Pi Whole Home Synchronous Audio With Phone App Remotes: Målet er synkronisert lyd og/eller individuelle kilder i alle rom, enkelt kontrollert med en telefon eller et nettbrett via iTunes Remote (apple) eller Retune (android). Jeg vil også at lydsonene skal slås av/på automatisk, så jeg snudde meg til Raspberry Pi og
Automatic Drone Lap Timer - 3D Printed, Arduino Powered .: 18 Steps (med bilder)
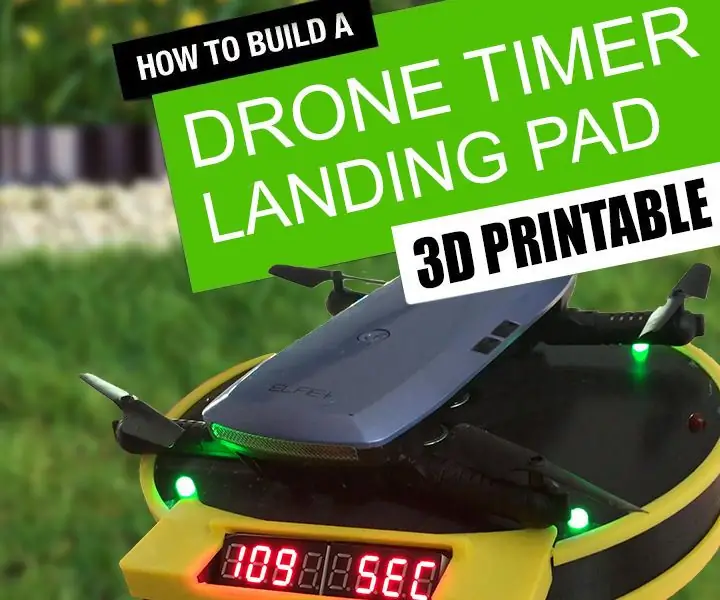
Automatic Drone Lap Timer - 3D Printed, Arduino Powered .: Jeg har blitt mer og mer interessert i ideen om First Person Video (FPV) drone racing. Jeg har nylig skaffet meg en liten drone og ønsket en måte å sette timene mine på - dette er det resulterende prosjektet. Denne drone -landingsputen har en integrert ul
The Barbie Box: a Camouflaged Case/ Boom Box for MP3 Player: 4 Steps (with Pictures)

Barbie -boksen: en kamuflert etui/ bomboks for din mp3 -spiller: Dette er en polstret beskyttende bæreveske for mp3 -spilleren din som også konverterer hodetelefonkontakten til en tomme, kan fungere som en bomboks ved en bryter, og forkler mp3 -spilleren din som en tidlig båndspiller fra begynnelsen av nittitallet eller lignende lavt tyveri i
