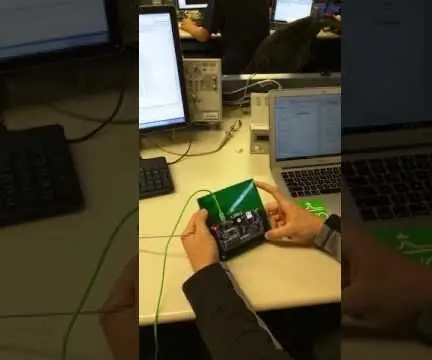
Innholdsfortegnelse:
- Trinn 1: Installer Xilinx Vivado Webpack
- Trinn 2: Lag et nytt prosjekt
- Trinn 3: Lag Dot/Dash Input Module
- Trinn 4: Lag utskriftsmodul for syv segmenter
- Trinn 5: Lag toppmodulen
- Trinn 6: Lag begrensningsfilen
- Trinn 7: Syntetiser designet
- Trinn 8: Gjennomfør designet
- Trinn 9: Generer Bitstream
- Trinn 10: Målrett maskinvaren
- Trinn 11: Programmer enheten
- Forfatter John Day [email protected].
- Public 2024-01-30 11:24.
- Sist endret 2025-01-23 15:02.
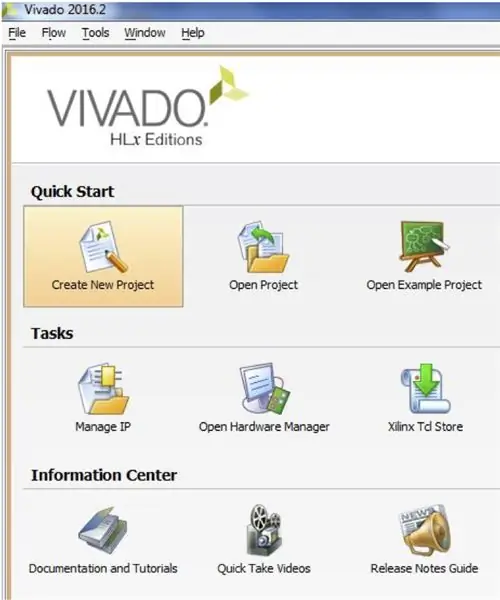

Dette er et prosjekt for en høyskole klasse. Dette prosjektet er skrevet i VHDL i et program som heter Vivado. Oppgavene for å lage alle modulene som er nødvendige for å implementere en Morse -dekoder ved hjelp av Basys 3 -kortet. Brettet brukes til å ta inn morsekode fra en bryter, og det vil vise bokstaven på displayet med syv segmenter.
For å gjøre en prikk - slå bryteren på og av uten å vente
For å gjøre en dash - slå på bryteren i 2 sekunder, og slå den deretter av
Trinn 1: Installer Xilinx Vivado Webpack
Vivado webpack kan lastes ned på xilinx.com. Bruk denne startveiledningen for å gå gjennom nedlastings- og installasjonstrinnene.
Trinn 2: Lag et nytt prosjekt
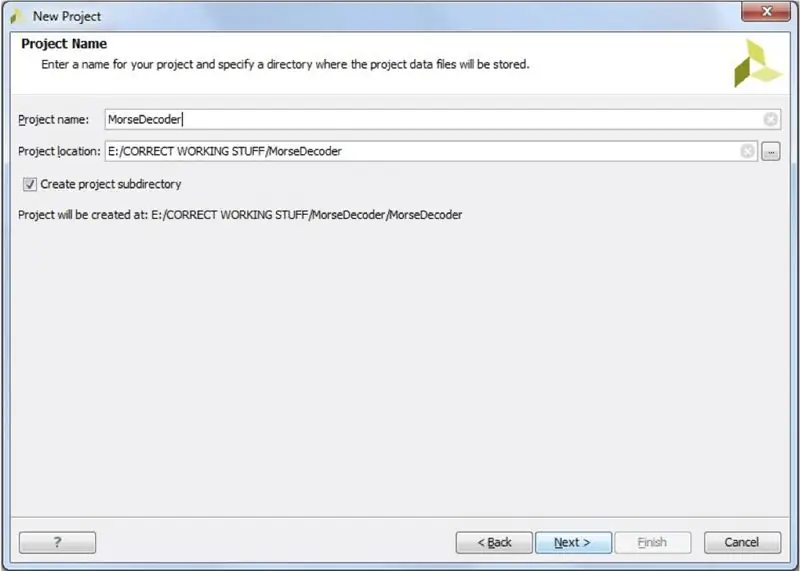
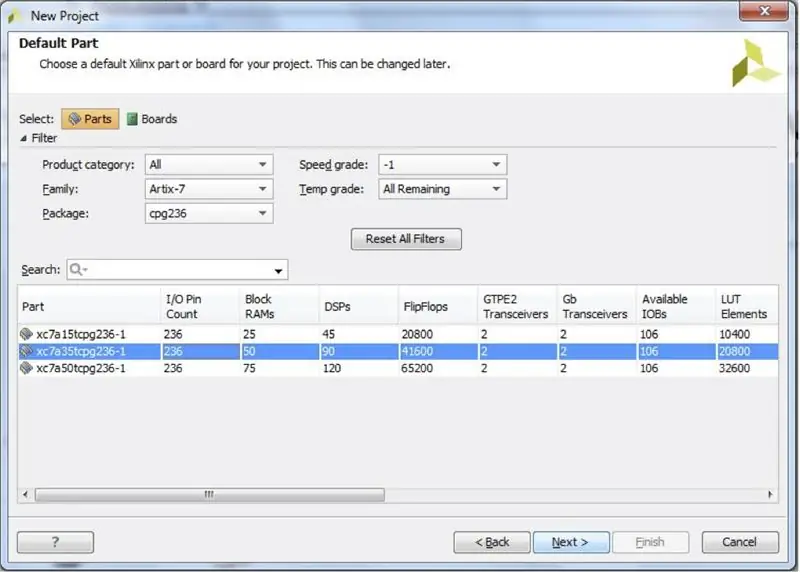
- Åpen vivado. Klikk deretter "Opprett nytt prosjekt"
- Klikk "Neste". Gi prosjektet et navn og velg prosjektstedet. Prosjektnavnet vårt var MorseDecoder og ble lagret på en USB -stasjon.
- Velg RTL Project.
- Klikk "Neste".
- Klikk "Neste" for å omgå AddSources
- Klikk "Neste" for å omgå Legg til eksisterende IP
- Klikk "Neste" for å omgå Legg til begrensninger Velg brettet ditt basert på bildet som følger med.
- Klikk "Neste"
- Klikk "Fullfør"
Trinn 3: Lag Dot/Dash Input Module
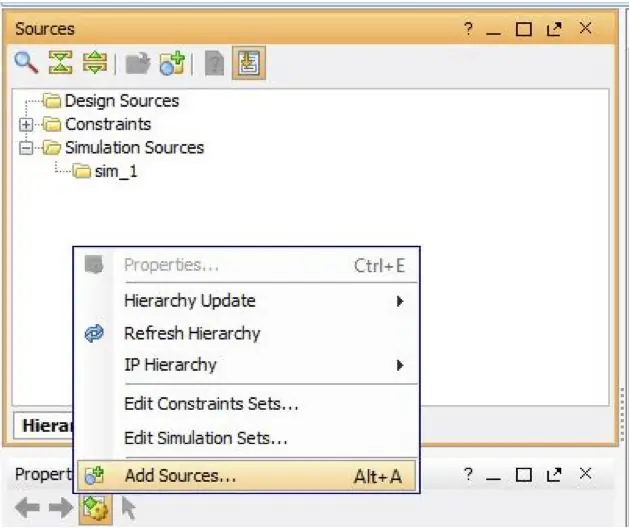
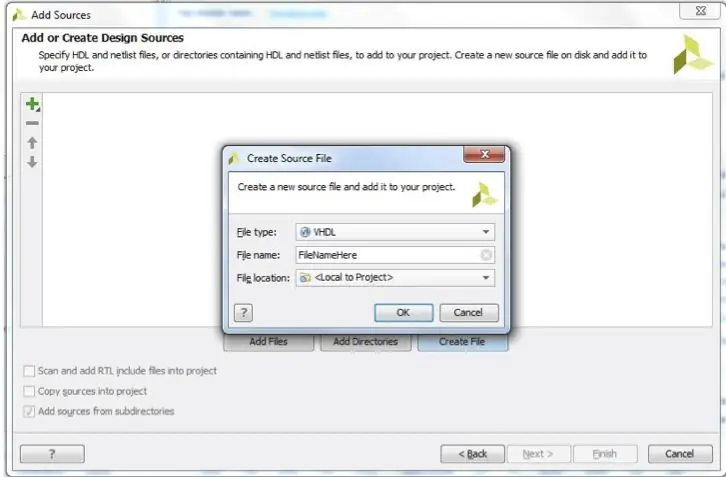
Denne modulen sporer når knappen trykkes, og hvor lenge den trykkes og oversetter den til morsekode.
- Gå til kildevinduet, høyreklikk, og klikk på "Legg til kilder"
- Velg "Legg til eller lag designkilde"
- Klikk "Opprett fil"
- Endre filtypen til "VHDL"
- Gi filen din et navn (vår heter DD) og klikk "OK"
- Klikk "Fullfør"
- Klikk "OK" for å omgå vinduet "Definer modul"
- Kopier og lim inn den oppgitte koden med kommentarer
Trinn 4: Lag utskriftsmodul for syv segmenter
Denne modulen har ansvaret for å endre morse -koden til den riktige bokstaven i en bitstrømform som sju segmenters display faktisk kan vise.
Følg instruksjonene i trinn 3 igjen, men denne gangen kopierer du inn “SSD” -filen
Trinn 5: Lag toppmodulen
Dette er den overordnede modulen som tar inn Morse Code -inngangen og sender ut bokstaven på displayet med syv segmenter.
Følg instruksjonene i trinn 3 nok en gang, denne gangen kopierer du inn “MorseDecoder” -filen
Trinn 6: Lag begrensningsfilen
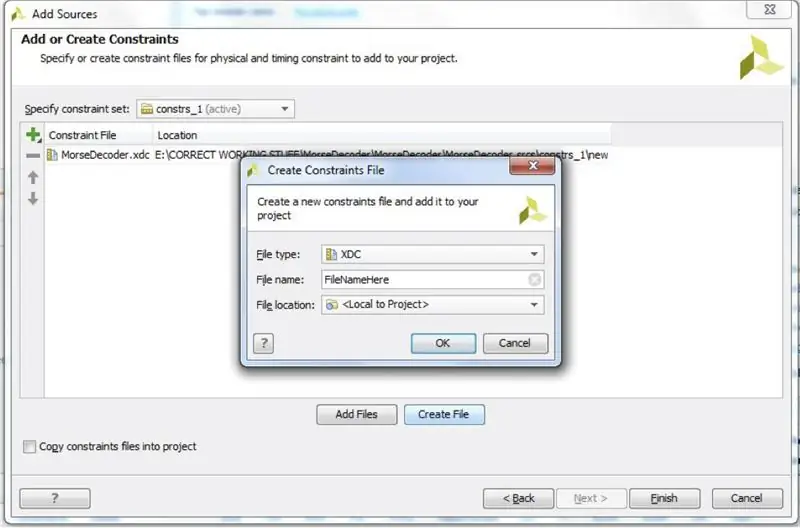
Vi må velge den fysiske maskinvaren som skal brukes på grunnkortet. Dette vil inkludere bruk av sju segmenters display, samt bruk av en bryter for å sende inn Morse Code.
- Klikk i kildevinduet og velg "Legg til kilder" igjen.
- Velg "Legg til eller opprett begrensninger", og klikk deretter på neste.
- Klikk "Opprett fil", og la filtypen være uendret. Gi filen navnet "MorseDecoder".
- Klikk "Fullfør".
- Kopier og lim inn den oppgitte koden med kommentarer.
Trinn 7: Syntetiser designet
Gå til Flow Navigator og klikk "Kjør syntese" i delen syntese
Trinn 8: Gjennomfør designet
Når du har kjørt syntesen vellykket, kommer det et popup -vindu som ber deg om å kjøre implementeringen. Klikk "OK" for å fortsette. Følg instruksjonene nedenfor hvis dette vinduet ikke dukker opp:
Gå til Flow Navigator og klikk "Kjør implementering" i delen Implementering
Trinn 9: Generer Bitstream
Gå til Flow Navigator og klikk "Generer Bitstream" i Program og Debug -delen
Trinn 10: Målrett maskinvaren
- Sørg for at Basys3 -kortet er koblet til datamaskinen Vivado kjøres på. Kortet bør ha microUSB -enden av en kabel plugget inn, med den vanlige USB -enden av kabelen koblet til datamaskinen.
- Gå ned til "Open Hardware Manager" i Program og Debug -delen, og klikk deretter på den lille trekanten til venstre for å åpne den.
- Klikk på "Åpne mål" -knappen, og velg "Auto Connect"
Trinn 11: Programmer enheten
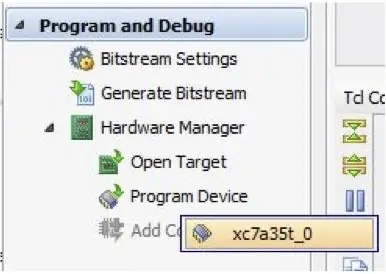
- Velg "Hardware Manager"
- Klikk "Programmer enhet"
- Velg enheten som dukker opp
- Klikk "Program"
Anbefalt:
Morse Code Station: 3 trinn

Morse Code Station: Dit-dit-dah-dah! Lær Morse Code med dette enkle Arduino Uno -prosjektet. Dette enkle Arduino -prosjektet er en Morse Code -stasjon. Morsekode er en kommunikasjonsmetode som koder tegn som en serie prikker og bindestreker. Denne kretsen bruker en piezo -summer til
LabDroid: Morse Code Encoder/Decoder: 4 trinn
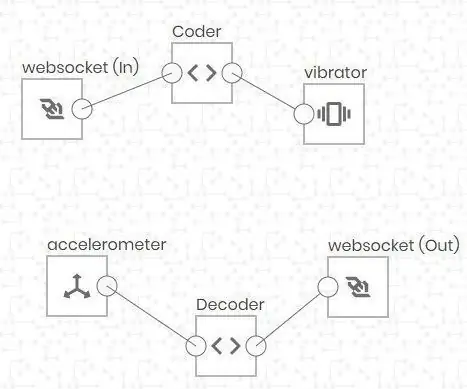
LabDroid: Morse Code Encoder/Decoder: Merk: Denne instruksjonen kan ikke realiseres 1: 1 i den nyeste versjonen av LabDroid. Jeg oppdaterer det snart. Dette prosjektet viser deg hva du kan gjøre med LabDroid. Siden en Hello World normalt er laget basert på tekst, lys eller lyd, tenkte jeg på LabDr
Arduino Morse Code Writer: 7 trinn (med bilder)

Arduino Morse Code Writer: Jeg laget en robot som kan konvertere en gitt tekst til Morse -kode og deretter skrive den ned !! Den er laget av papp og Lego, og for elektronikken brukte jeg Arduino og bare to motorer
Dimmbar LED ved hjelp av Basys 3 Board: 5 trinn

Dimmbar LED ved hjelp av Basys 3 Board: I denne veiledningen skal vi bygge og kontrollere et eksternt LED -dimmesystem. Med de tilgjengelige knappene kan brukeren dimme LED -pæren til ønsket lysstyrke. Systemet bruker Basys 3 -brettet, og det er koblet til et brødbrett som inneholder
Basys 3 vekkerklokke: 9 trinn
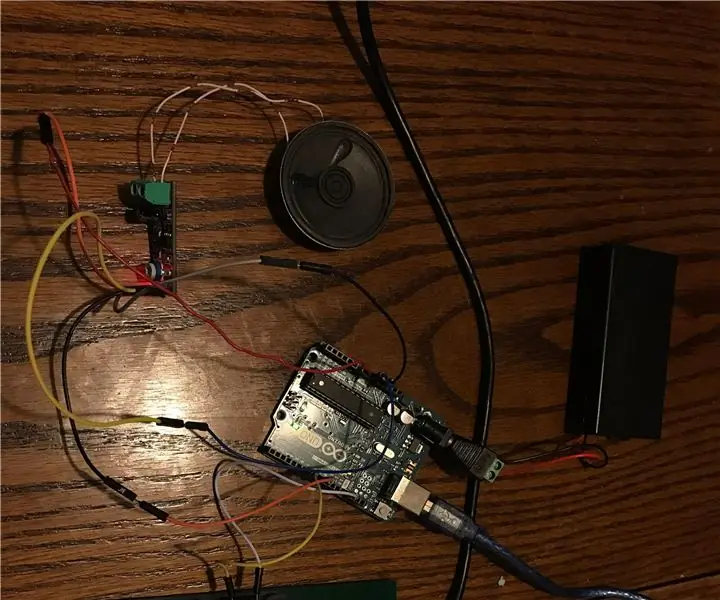
Basys 3 -vekkerklokke: Vårt prosjekt lager en vekkerklokke ved hjelp av Basys 3 FPGA -bord, en Arduino og et høyttalerdriverkort. Brukeren kan legge inn den nåværende tiden til tavlen ved hjelp av 11 inngangsbrytere på Basys 3 og låse verdien ved å bruke den midtre knappen på
