
Innholdsfortegnelse:
- Forfatter John Day [email protected].
- Public 2024-01-30 11:25.
- Sist endret 2025-01-23 15:02.


DIY USB -headset for PC. Har du en gammel XBox 1 Live -puck og headset liggende? Har din lokale videresalgsbutikk eller venn en du kan kjøpe? Bruk den gamle kommunikatoren på nytt som et USB -headset for Windows! Nødvendig rekvisita: Xbox Live Communicator 'Puck' som pleide å passe inn i kontrolleren En gammel USB -kabel som du kan kutte opp Loddejern Windows XP 32bit, Beklager, det er ingen drivere for XBox1 -kommunikator under Vista. Xbox -hodesettdrivere (takk redcl0ud!) Valgfrie deler hvis du vil at det skal fungere med et 360 -hodesett: Dremel eller sidekutter for å fjerne plastXbox360 -hodesett (20 dollar) Du kan også bruke et hodesett til en gammel mobiltelefon hvis du vil, vil de fleste 3 lederene fungere uten modifisering. Bakgrunn: XBox 1 -kontrolleren var en USB -enhet med en innebygd 2 -port USB -hub. Du kan sette tilbehør i de 2 sporene, hvorav den ene var Live Communicator -pucken. En kul fyr ved navn RedCl0ud laget Windows -drivere for kontrolleren, og lyddrivere for Communicator -puck også. Lydkvaliteten til USB -adapteren er utmerket og godt egnet for VOIP eller Teamspeak. En stund pleide jeg å ha kontrolleren med pucken i og brukte den på den måten med PC -en, men det var litt rot som hadde alle disse ledningene og en stor kontroller som jeg ikke brukte å legge på skrivebordet. Så i denne instruksen eliminerer vi behovet for kontrollerens proprietære kontakt og installerer en USB -kabel direkte til pucken. Alternativt kan du fjerne plasten rundt kontakten slik jeg gjorde, slik at du kan bruke et 360 -headset uten endringer. Jeg synes 360 -headsettet er utrolig mer behagelig i forhold til det originale XBox1 -headsettet, og det går ikke så lett i stykker! Du står imidlertid fritt til å bruke hvilken som helst mikrofon du ønsker, så lenge den har en mini -2,5 mm -kontakt på den som et mobiltelefonhodesett. Du kan også bruke hvilken som helst kommunikator som opprinnelig fungerte med XBox1, inkludert ettermarked som Logitech Wireless enhet. Driverne bør fungere med alle varianter.
Trinn 1: Fest USB -kabelen




For å starte må vi lodde USB -kabelen til pucken.
1) Fjern de to skruene på baksiden av pucken og skyv den fra hverandre. 2) Bøy den proprietære kontakten forsiktig opp og ned til den går av. Vær forsiktig så du ikke river pads av PCB! (hvis du gjør dette, kan du kanskje bruke testpunktene under brettet som alternative loddesteder) 3) Varm opp terminalene med jernet og fjern de ødelagte bitene fra det siste trinnet. 4) Kutt enden av den ekstra USB -kabelen. Du bør kutte av enden som IKKE går inn i datamaskinen din.:) 5) Fjern 1 tommers ytre isolasjon. Hvis USB -kabelen din har et flettet skjold, kan du enten få lyst og sette den i tape eller isolert slange som jeg gjorde, eller bare kutte den av. Fjern en cm isolasjon fra de fargede trådene og tinn dem med strykejernet og loddetinnet. 6) Lodd ledningene til pucken som på bildet. Hvis du har et skjold, kan det gå med den svarte kabelen på den første pinnen, eller du kan kutte den av hvis du vil. 7) Sett tape på USB -kabelen der du klipper av isolasjonen utenfor. Dette forhindrer at flettet kortsluttes på brettet hvis du kjører ledningen ut av siden. 8) Hvis du vil, kan du lage et lite hakk i de to delene av saken for at ledningen skal komme ut. Hvis du løper den ut av bunnen, har den ikke en veldig god stressavlastning, og den kan gå i stykker en dag og bli kort! Ferdig! Hvis alt gikk bra, skulle lysdioden slås på og vinduer vil oppdage det som en ukjent enhet når du kobler den til. Vær veldig forsiktig med ledningene. Hvis du ikke har farger på USB -kabelen, kan du prøve å bruke pinout -diagrammet nedenfor for å finne ut hvilken ledning som er en med et Ohm -måler eller multimeter. Det er greit å reversere D+ og D-ledningene ved et uhell. Du kan bytte dem tilbake når det ikke fungerer. Men hvis du snur strømledningene, kan du la den magiske røyken rømme og steke USB -porten eller pucken.
Trinn 2: VALGFRITT: Endring av etui for bruk med et 360 -hodesett




360 -headsettet er annerledes enn det originale headsettet fordi det har sin egen lille 'pod' med volumkontroll og dempebryter. Dessverre kan du ikke bare koble den til på grunn av all denne ekstra plasten. Siden 360 -headsettet sannsynligvis har mer verdi for deg, vil vi i stedet endre kommunikatorpucken, slik at du fortsatt kan bruke headsettet med 360 -en.
Merk: 360 -kontrolleren har et volum på den. Det gjør også kommunikatorpucken.:) Sett den ene til maks og bruk den andre til volumjustering, det spiller ingen rolle hvilken. Jeg foretrekker den oransje skiven på pucken siden den er stor. For å endre saken, prøv å kutte plasten slik jeg gjorde på bildene nedenfor. Jeg uhell dremlet fronten litt for mye, og nå er det et gap. Prøv å ikke gjøre den samme feilen hvis du vil at den skal se fin ut. Testen passer 360 -delen med PCB -innsiden av saken for å være sikker på at den er plugget helt inn i 2,5 mm -kontakten.
Trinn 3: Installere driverne
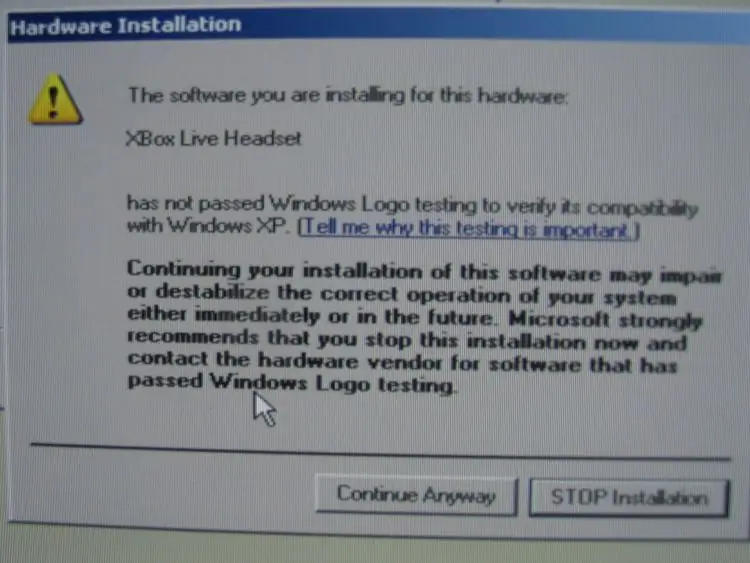
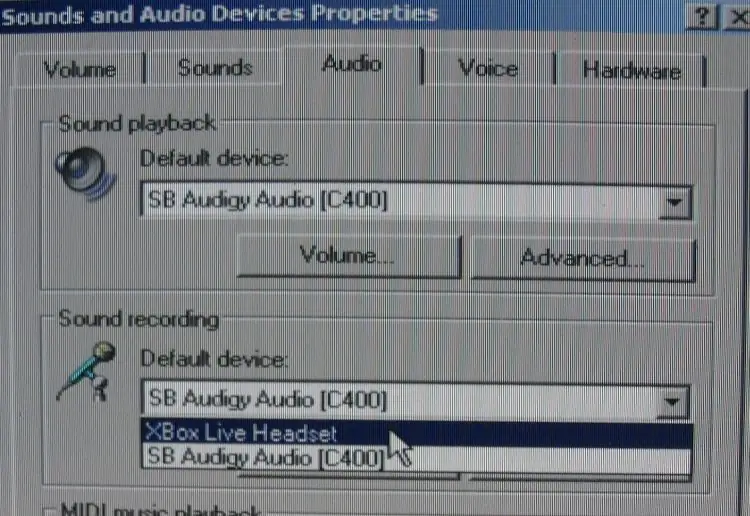
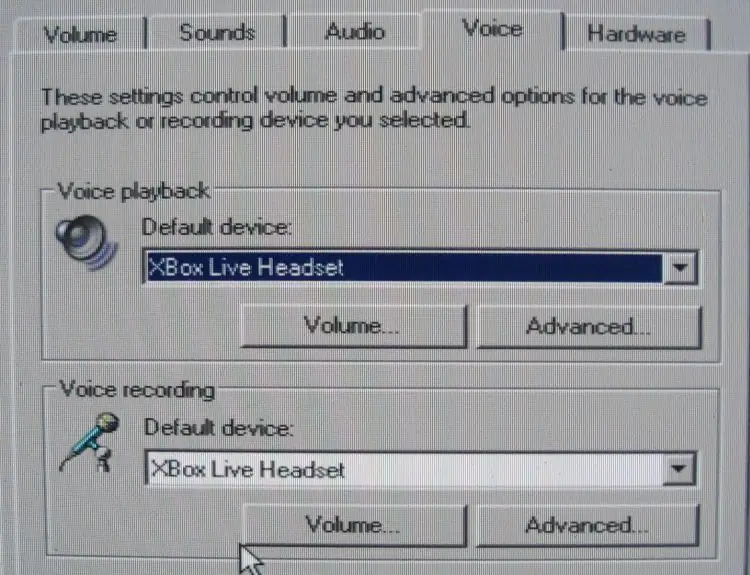
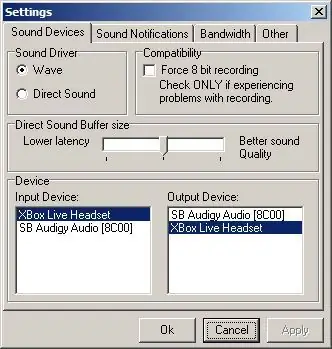
Dette er enkelt, bare finn installasjonsprogrammet for RedCl0uds XBAudio driver (for tiden xbaudio02.exe) og kjør det. Den vil installere driverne, og neste gang du kobler enheten til, vil den bli oppdaget som en lydenhet. En ting, når du installerer en ny lydenhet i Windows, antar det at du vil at enheten skal være standard for all lyden. Det vil du ikke! (Vi antar at du i noen tilfeller liker en bærbar datamaskin eller noe..)
For å fikse denne situasjonen etter at du har plugget den inn, åpner du Kontrollpanel og går til Lyder og lydenheter. På kategorien Lyd vil du se de to øverste rullegardinboksene som er endret til Xbox -hodesettet. Endre den nedre rullegardinmenyen tilbake til lydkortet ditt i stedet. På den neste fanen som heter Voice, må du kontrollere at begge rullegardinboksene er satt til XBox -headsettet. Jeg lar min være tilkoblet hele tiden, så jeg trenger aldri å justere lydinnstillingene igjen. Når du konfigurerer VOIP- eller Chat -programmene dine, er du alene der … I de fleste tilfeller lar de deg velge enheten du vil snakke med, og en annen enhet du vil høre varslene om. (som ringing) Husk å velge Headset for alt som snakker, og normalt lydkort for alt annet. Hvis du bruker Teamspeak, har jeg tatt med et skjermbilde av hvordan det skal settes opp. Sørg for at den er på 'Wave' i stedet for 'Directsound', ellers vil den høres skrapete ut. Lykke til og takk for at du leser!
Anbefalt:
Konverter Un Teclado Muerto til Un Teclado MIDI: 8 trinn

Convertir Un Teclado Muerto til Un Teclado MIDI: Hace un tiempo cuando era pequeño tenia un teclado funcional que me encantaba tocarlo, aunque solo sabia poquitas notas me encantaba tocarlo, un dia le conecte el eliminador equivocado pero no me habia dado centa estaba funci
Konverter HP DL380 G6 til billig spill -PC: 6 trinn

Konverter HP DL380 G6 til billig spill -PC: Jeg søker ofte etter klassifiserte etter noe uvanlig som jeg kan konvertere til noe brukbart. En av disse tingene jeg fant var noen år gamle HP rack -servere - HP DL380. Mange av dem tilbys i pris under 50 USD. Så jeg bestemte meg for å kjøpe en, med disse
USB TIL 12-V KONVERTER (del-2): 3 trinn

USB TO 12-V CONVERTER (Part-2): Hei Gutter! Hvis du ikke har lest del 1 i denne instrukserbare KLIKK HER. Jeg hadde mottatt tavlene mine fra LIONCIRCUITS. Som du kan se på bildene ovenfor, er kvaliteten på brettene gode
USB TIL 12-V KONVERTER (del-1): 3 trinn
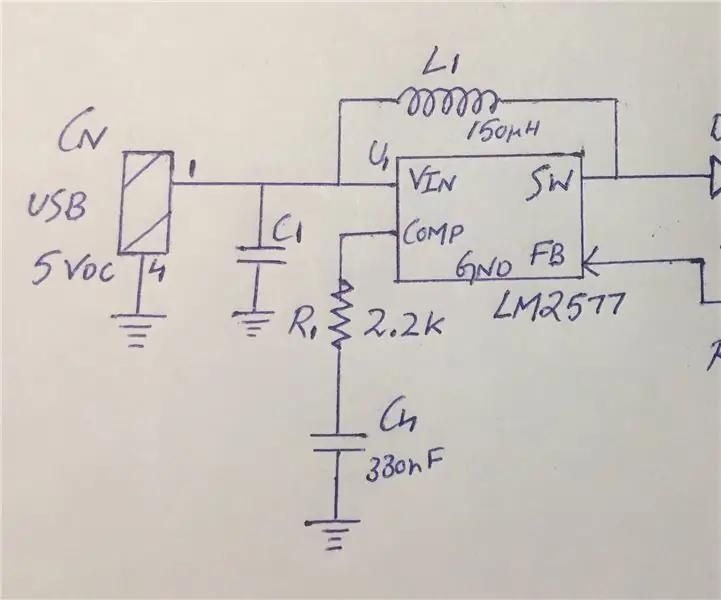
USB TO 12-V CONVERTER (Part-1): Hei peeps! Jeg er tilbake igjen med en interessant instruerbar. Dette prosjektet gir 12V utgang fra en hvilken som helst USB -strømkilde, for eksempel en PC -USB -port, USB -adapter eller strømbanker. LM2577ADJ boost -omformer IC er hjertet i prosjektet. IC kan håndtere belastning
Konverter en gammel spillport -joystick til en USB -flypinne med Arduino: 5 trinn

Konverter en gammel spillport -joystick til en USB -flypinne med Arduino: Quick Disclaimer: Poenget med dette er prosjektet er ikke å lage en billig spillport -joystick -konvertering. Poenget med dette prosjektet er å lage en allsidig og tilpassbar joystick som enkelt kan moddes. grunnen til at jeg valgte Arduino var
