
Innholdsfortegnelse:
- Trinn 1: Nødvendig materiale og filer
- Trinn 2: Trinn 2: Sjekk ut Voicehat.py -filen for mer informasjon
- Trinn 3: Trinn 3: Legg til Trigger Sound Code i demokoden
- Trinn 4: Trinn 4: Kjør koden og sørg for at alt er i orden
- Trinn 5: Trinn 5: Lag din egen.wav -fil
- Trinn 6: Trinn 6: Legger du til bekreftelseslyden?
- Forfatter John Day [email protected].
- Public 2024-01-30 11:25.
- Sist endret 2025-01-23 15:02.
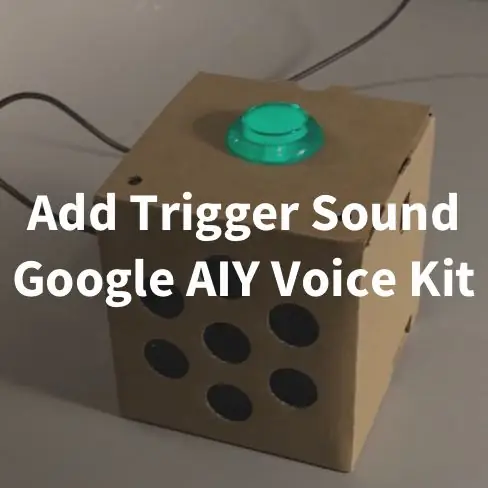

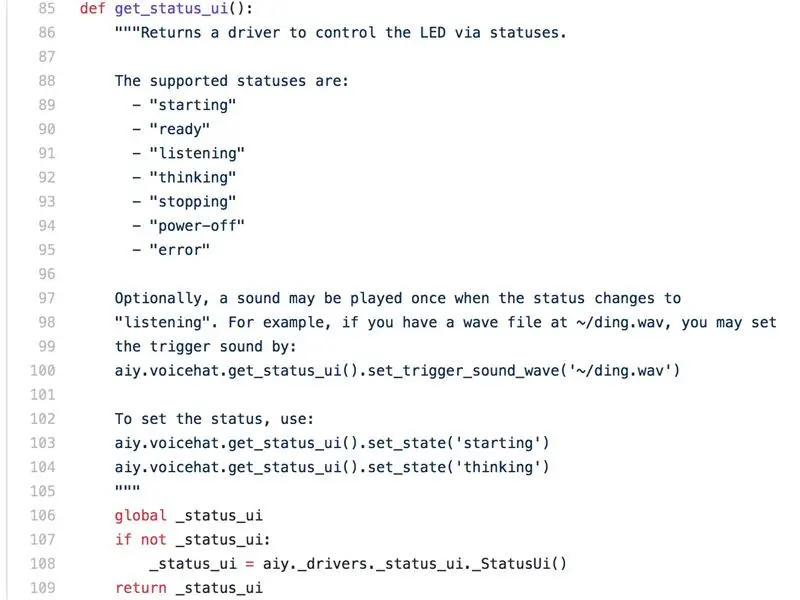
Denne opplæringen er ganske enkel. Jeg har virkelig hatt glede av Google AIY Voice Kit, men liker veldig godt støyen fra mitt vanlige Google Home for å bekrefte at de lytter aktivt. Dette er ikke konfigurert som standard i noen av eksemplene som er forhåndslastet på AIY Voice Kit-bildet.
Jeg inkluderer også en lenke til lager- og bekreftelseslyder som jeg har spilt inn fra mine faktiske Google Home -er med min Zoom -opptaker.
Her går vi-min første instruerbare!
Trinn 1: Nødvendig materiale og filer
- Fullt funksjonell Google AIY Voice Kit-for å sette opp settet ditt, besøk den offisielle AIY Voice Kit-siden.
- Mulighet for å få tilgang til Pi -terminalen din via SSH, VNC, eller med en skjerm og et tastatur
- . Wav-fil du vil spille når Pi hører på taleinngang-Hvis du ikke bruker egendefinert fil, kan du laste ned standard "St art Talking" -fil her eller laste den ned fra den vedlagte lenken.
- (Valgfritt) Lydredigerer som kan konvertere filer og endre bit- og samplingsfrekvens
Trinn 2: Trinn 2: Sjekk ut Voicehat.py -filen for mer informasjon
VIKTIG
Jeg bruker ikke det siste bildet på stemmesettet mitt som inneholder koden for både Voice og Vision-settet (dvs. aiyprojects-2018-01-03.img). Jeg bruker koden fra Voice Kit -grenen som finnes på Google AIY Raspbian GitHub. Min personlige mening er å bare bruke Voice Kit -grenen for å holde det enkelt og ikke trenger å forholde seg til Vision -koden når du jobber med stemmesettet
Går videre…
Dette trinnet er ikke helt obligatorisk, men det vil vise deg hvor Google har begravet instruksjonene for å få dette til å fungere hvis du vil ta dette et skritt videre eller forstå hvorfor koden jeg legger til fungerer.
pi@bringebær: cd AIY-voice-kit-python/src/aiy/
Deretter skal vi sjekke ut voicehat.py -filen i den mappen:
pi@bringebær: ~/AIY-voice-kit-python/src/aiy/sudo nano voicehat.py
Det vedlagte bildet viser hvor du kan lære om status -brukergrensesnitt og hvordan du bruker en lyd under utløseren.
Ok, la oss legge til noen kode i en av eksempelfilene for å få denne tingen til å fungere.
Trinn 3: Trinn 3: Legg til Trigger Sound Code i demokoden
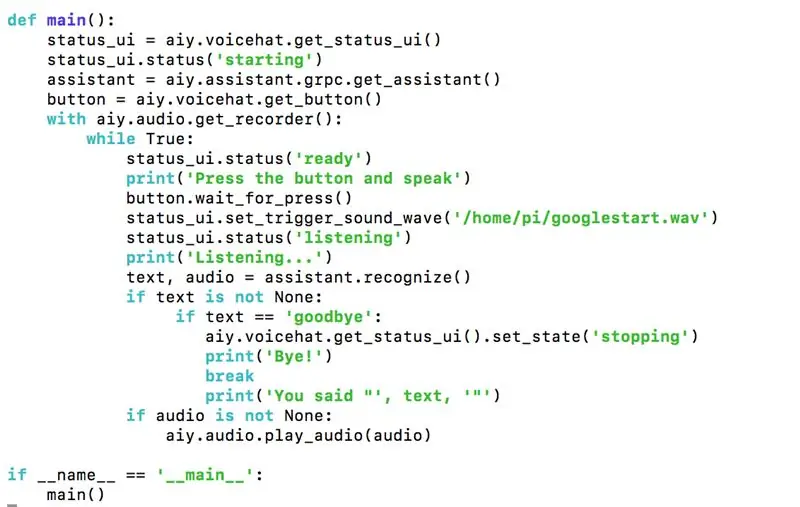
Naviger først til mappen AIY-voice-kit-python og kjør kildekoden
cd AIY-voice-kit-python
kilde env/bin/aktivere
cd src
Bruk deretter 'sudo nano' til enten 'assistant_grpc_demo.py' eller 'assistant_library_demo.py'
Det forskjellige mellom de to filene er at assistant_grpc_demo.py bruker knappen for å utløse Google Assistant og assistant_library_demo.py bruker aktiveringsordet "Ok, Google" for å utløse Google Assistant.
For begge disse filene trenger du bare å legge til EN kodelinje:
status_ui.set_trigger_sound_wave ('/home/pi/googlestart.wav')
Dette forutsetter at du har plassert startlyden i mappen/home/pi/og gitt den navnet googlestart.wav. Endre disse basert på hva du heter filen din og hvor du befinner deg.
Kodelinjen vi leter etter er nedenfor:
status_ui.status ('lytter')
Vi ønsker å legge til vår nye kodelinje FØR den kodelinjen …
For eksempelet 'assistant_library_demo.py' finner du det her:
elif event.type == EventType. ON_CONVERSATION_TURN_STARTED:
# Og legg til vår kode status_ui.set_trigger_sound_wave ('home/pi/googlestart.wav') status_ui.status ('lytter')
For eksempelet 'assistant_grpc_demo.py' finner du det her:
button.wait_for_press ()
# Og legg til vår kode status_ui.set_trigger_sound_wave ('/home/pi/googlestart.wav') status_ui.status ('lytter')
Dette forutsetter at du har plassert startlyden i mappen/home/pi/og gitt den navnet googlestart.wav. Endre disse basert på hva du heter filen din og hvor du befinner deg.
Trykk CTRL-X og Y for å lagre alt.
*** MERK: Jeg har funnet noe som er litt dumt. For 'assistant_library_demo.py' ser det ut til å legge til triggerlyden ingen rolle i talegjenkjenningens funksjon. For 'assistant_grpc_demo.py' ser det imidlertid ut til at når du får utløst utløseren, slår den av det første ordet eller to du sier. Ikke helt sikker på hvorfor. Prøver fortsatt å finne ut av det.
Trinn 4: Trinn 4: Kjør koden og sørg for at alt er i orden
pi@bringebær: cd AIY-voice-kit-python
og last opp virtualenv
pi@bringebær: ~/AIY-voice-kit-python $ source env/bin/active
og kjør den!
(env) pi@bringebær: ~/AIY-voice-kit-python $ src/assistant_library_demo.py
eller
(env) pi@bringebær: ~/AIY-voice-kit-python $ src/assistant_grpc_demo.py
Si nå "Ok, Google" eller Trykk på den knappen og se om det fungerer!
Den neste siden hjelper deg hvis du har din egen egendefinerte fil og passende bit- og prøvehastigheter for.wav -filen
Trinn 5: Trinn 5: Lag din egen.wav -fil
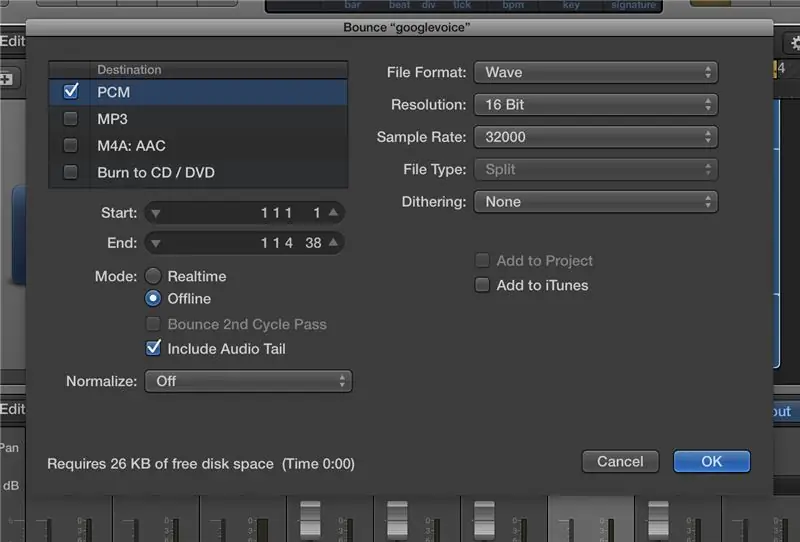
Hvis du ikke er interessert i å bruke min.wav -fil med standard startside fra Google Home, må du lage din egen.wav -fil. Det tok litt prøving og feiling å få riktig bit og samplingsfrekvens til å fungere for meg.
Jeg brukte Logic Pro X til å gjøre all min redigering (bildet), som er en fullverdig DAW for å lage og produsere musikk. To alternativer jeg har funnet ut som kan være passende er Switch eller MediaHuman Audio Converter. Jeg antar at du kan gjøre dette med Garageband hvis du har en Mac, men jeg har ikke prøvd det.
Det er tre viktige deler av filen som er nødvendig for at den skal fungere med demokoden.
- Må være en MONO -lydfil
- Prøvehastigheten må være 32000
- Må være en.wav -fil
- (Valgfritt) 16 -biters oppløsning har fungert best for meg
Trinn 6: Trinn 6: Legger du til bekreftelseslyden?
Det er her jeg sitter fast hvis noen har noen tanker. Jeg vil gjerne legge til bekreftelsesstøy hvis systemet gjenkjenner taleinngangen som på et vanlig Google Home.
Jeg har vedlagt lagerbekreftelsesstøyen nedenfor for din bekvemmelighet.
Nyt!
Anbefalt:
Legg til en digital skjerm til en gammel kommunikasjonsmottaker: 6 trinn (med bilder)

Legg til en digital skjerm i en gammel kommunikasjonsmottaker: En av manglene ved bruk av et eldre kommunikasjonsutstyr er det faktum at den analoge skiven ikke er veldig nøyaktig. Du gjetter alltid på frekvensen du mottar. I AM- eller FM -båndet er dette vanligvis ikke et problem fordi du vanligvis
Legg til Aux til Sonos ved hjelp av Raspberry Pi: 26 trinn (med bilder)

Legg til Aux til Sonos ved hjelp av Raspberry Pi: Jeg har alltid vært fascinert av Raspberry Pi, men har aldri hatt et reelt behov for en før nå. Vi har tre Sonos -komponenter i huset vårt: En Play 5 i stua, en Play 3 på soverommet og en Sonos CONNECT: AMP som driver utendørs høyttalere på vår
A Voice Controlled Jumping Jack- Google Voice AIY-versjon: 3 trinn

A Voice Controlled Jumping Jack- Google Voice AIY-versjon: Så du har det AIY-stemmesettet til jul, og har lekt med det etter instruksjonene. Det er morsomt, men nå? Prosjektet beskrevet i det følgende presenterer en enkel enhet som kan bygges ved hjelp av AIY -stemmen HAT for Raspbe
Legg til en USB -port til en lampe: 5 trinn (med bilder)

Legg til en USB-port til en lampe: Da jeg kom over denne vintage Electrix gåsehalsbordlampen, skjønte jeg at det var en gåsehals skrivebordslampe jeg ikke kunne leve uten, så jeg kjøpte den. Da tenkte jeg at det ville vært mye kulere hvis det hadde en USB -port i bunnen av det. Det viser seg at dette er en ganske
Legg til lys og skummel musikk til din Jack-O-Lantern-Ingen lodding eller programmering (med mindre du vil): 9 trinn (med bilder)

Legg til lys og skummel musikk til din Jack-O-Lantern-Ingen lodding eller programmering (med mindre du vil): Ha den skumleste Jack-O-Lantern på gaten din ved å legge til glødende lys og skummel musikk! Dette er også en fin måte å prøve Arduino og programmerbar elektronikk på fordi hele prosjektet kan fullføres uten å skrive kode eller lodding
