
Innholdsfortegnelse:
- Forfatter John Day [email protected].
- Public 2024-01-30 11:25.
- Sist endret 2025-01-23 15:02.

Introduksjon
Har du noen gang sett gjennom reisebildene dine og begynte å lure på hvor du tok dem? Hva var navnet på den lille byen du stoppet i for fem år siden, den der du spiste den mest fantastiske kaffen? Når du har endret Windows ved hjelp av denne guiden, kan du hente frem et kart som viser hvor du tok bildene dine - med bare et par klikk.
Advarsler
Denne guiden krever "litt montering" - det vil hjelpe hvis du har en grunnleggende forståelse av hva Windows -registret gjør, og hvordan du lager en enkel batch (. BAT) -fil. Hvis du ikke gjør det, kan du fortsatt prøve å følge trinnene, men det kan være vanskeligere å finne ut hva som er galt hvis du gjør en feil.
Denne veiledningen er ment for Windows 10. Hvis du har en eldre versjon av Windows, vil de første trinnene fortsatt fungere, men du må kanskje gjøre noe annerledes på trinnet "Endre Windows -registeret". Siden jeg dessverre ikke har noen maskiner med en eldre Windows -versjon, kan jeg ikke hjelpe deg der; du må kanskje lete andre steder for å få hjelp med det.
Denne hacken fungerer bare på bilder som er tatt med en GPS-aktivert mobiltelefon eller kamera. De fleste moderne smarttelefoner lagrer posisjonsdataene automatisk til hvert bilde de tar - hvis de tilfeldigvis har posisjonsdata tilgjengelig. Det vil ikke fungere i følgende tilfeller:
- Bildet ble tatt i et område der telefonen eller kameraet ikke kunne bestemme sin egen plassering, for eksempel et innendørs område.
- Bildet ble tatt mens telefonens posisjonstjenester var slått av, for eksempel i "flymodus".
- Bildets posisjonsdata er fjernet. For eksempel, når du laster opp en kopi av et bilde til Facebook, blir posisjonsdataene for den opplastede kopien vanligvis fjernet.
Trinn 1: Montering av filene

For å starte trenger du Phil Harveys ExifTool -program. Dette finner du på Mr. Harveys personlige side på Queen's University -nettstedet:
owl.phy.queensu.ca/~phil/exiftool/
Last ned den kjørbare Windows -pakken og pakk den ut til mappen C: / EXIFTool. Gi nytt navn til EXE -filnavnet til "exiftool.exe".
Jeg har lagt ved en batchfil som heter "Exif2GoogleMaps.bat" - last den ned til den samme mappen. Hvis du er nysgjerrig eller mistenksom, er innholdet i filen som følger:
@echo offfor /f "tokens =*" %% i in ('exiftool -q -q -gpslatitude -gpslongitude -T -c "%% d ° %% d' %%. 2f" "%~ 1" ') angi COORDS = %% i hvis "x%COORDS:-=%" == "x%COORDS%" (utforsker "https://www.google.com/maps/place/%COORDS%") annet (ECHO Det bildet har ikke GPS -koordinater festet! Pause)
Som du kan se, er filens funksjon ganske enkel. Den bruker ExifTool til å lese GPS -koordinatene av bildet og formatere dem på en måte som Google Maps kan forstå. Hvis ExifTool finner koordinatene, åpner batchfilen en nettside i datamaskinens standardleser, og peker på målkoordinatene i Google Maps. Ellers vil det legge igjen en melding om at bildet ikke har GPS -koordinater.
Trinn 2: Endre Windows -registret

Deretter må vi sette opp Windows-registret slik at høyreklikk på en JPG-fil gir oss muligheten til å åpne den ved hjelp av batchfilen vi nettopp har laget.
- Åpne Registerredigering. (Klikk på Start -knappen, skriv deretter inn "regedit" og trykk Enter.)
- I Registerredigering, gå til følgende nøkkel: HKEY_CLASSES_ROOT / jpegfile / shell
- Høyreklikk på "shell" -tasten, og velg New / Key. Dette vil føre til at en ny nøkkel vises i "shell", og du blir bedt om et navn. Gi den nye nøkkelen navnet "Vis beliggenhet i Google Maps".
- Høyreklikk på tasten "Vis beliggenhet i Google Maps", og velg Ny/Nøkkel igjen. Gi denne nøkkelen navnet "kommando".
- Klikk på "kommando" -tasten for å åpne den. Høyreklikk på "(Standard)" -verdien i ruten til høyre, og velg "Endre". Registerredigering vil be deg om verdidata; skriv inn følgende: C: / EXIFTool / Exif2GoogleMaps "%1"
Når du er ferdig, skal Windows -registret se ut som skjermbildet ovenfor, og endringene bør være fullstendige.
Trinn 3: Bruke Hack
Å bruke denne hacken er ganske enkelt. Høyreklikk på et hvilket som helst JPG-bilde, og alternativet "Vis plassering i Google Maps" skal være på høyreklikkmenyen. Velg det, og hvis bildet har posisjonsdata, vil nettleseren din åpne en ny fane med bildens plassering som vises i Google Maps.
Trinn 4: Feilsøking
Jeg høyreklikket på en JPG-fil, men alternativet "Vis beliggenhet i Google Maps" ble ikke vist
Mest sannsynlig er Windows -registret konfigurert for å overstyre jpegfile -nøkkelen med noe annet. Det er to muligheter, som du begge kan fikse ved hjelp av Registerredigering:
- Du kan ha en overstyring på brukernivå. For å fikse dette, gå til HKEY_CURRENT_USER / Software / Classes. Hvis du ser en "jpegfile" -nøkkel i den mappen, overstyrer sannsynligvis denne nøkkelen rotnøkkelen. Bare følg samme prosedyre som du gjorde for HKEY_CLASSES_ROOT / jpegfile, men gjør det for HKEY_CURRENT_USER / Software / Classes / jpegfile i stedet.
- Du kan ha installert en tredjeparts image viewer som overstyrer jpegfile-klassen. I dette tilfellet må du finne den riktige nøkkelen i HKEY_CLASSES_ROOT eller HKEY_CURRENT_USER / Software / Classes; i mitt tilfelle var det HKEY_CLASSES_ROOT / XnView.jpg. Igjen, når du har funnet den riktige nøkkelen, er prosedyren nesten identisk.
Når jeg velger "Åpne plassering i Google Maps", åpner datamaskinen Google Maps i en nettleser jeg ikke liker (vanligvis Microsoft Edge)
Skriptet vil alltid bruke datamaskinens standard nettleserinnstilling. For å fikse dette, må du sette standardleseren til noe du faktisk liker.
Når jeg velger "Åpne plassering i Google Maps", gir datamaskinen en feil som "Søker etter Exif2GoogleMaps.bat". ELLER: Når jeg velger "Åpne plassering i Google Maps", ser jeg et svart vindu med en feil som "Fil ikke funnet: exiftool.exe"
Filene er ikke i riktig mappe. Kontroller trinn 1 igjen, og kontroller at exiftool.exe og Exif2GoogleMaps.bat begge er i C: / EXIFTool.
Når jeg velger "Åpne plassering i Google Maps", åpner datamaskinen Google Maps, men den viser definitivt feil plassering (f.eks. Midt på havet)
Det ser ut til at utgangen til ExifTool ikke kunne leses riktig av Google Maps. Dette kan skyldes en særegenhet i språkinnstillingene i Windows, eller det kan skyldes et problem med batchfilen. Prøv å laste ned og bruke batchfilen fra trinn 1 i stedet for det du har nå. Hvis det ikke fungerer, beklager jeg, men jeg kan kanskje ikke hjelpe deg. Kontakt meg uansett så skal jeg se hva jeg kan gjøre.
Anbefalt:
Endre en L-tek Dance Pad til avstemning på 1000hz på Windows og Linux: 9 trinn

Endre en L-tek Dance Pad til avstemning på 1000hz på Windows og Linux: Hvorfor gjøre denne moden? Hvis du noen gang har rullet over til grafen på en 125 BPM sang, kan du lure på hva som skjer med denne spikey boi? Hvorfor faller timingen inn i diskrete "spilleautomater"? ITG og DDR har utrolig stramme tidsvinduer, og med dette
Hvordan endre utseendet på skrivebordet i Windows 7?: 5 trinn

Hvordan endre utseendet på skrivebordet i Windows 7?: Du har kanskje tenkt på å endre skrivebordsbakgrunn. Denne instruksjonen er hvordan du endrer bakgrunnsbilde. det er for Windows 7 -bruker. Hvis du vil endre skrivebordsbakgrunnen, men ikke vet hvordan, kan du ta en titt på den! Jeg håper denne instruksjonen
Rask og enkel måte å endre låseskjermen i 6 enkle trinn (Windows 8-10): 7 trinn

Rask og enkel måte å endre låseskjermen i 6 enkle trinn (Windows 8-10): Vil du endre ting på din bærbare eller PC? Ønsker du en forandring i atmosfæren din? Følg disse raske og enkle trinnene for å tilpasse datamaskinens låseskjerm
Endre startknappen i Windows XP: 5 trinn
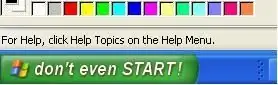
Endre startknappen i Windows XP: I denne trinnvise veiledningen kan du endre teksten i startknappen til det du vil
Endre Windows Vista til å se ut som Windows XP: 7 trinn

Endre Windows Vista til å se ut som Windows XP: Jeg bruker nå Windows 7 som kjører like bra som Xp. Jeg hadde byttet fra Vista til Xp fordi den er så mye raskere. Denne instruksen vil forklare prosessen med å endre Windows Vista og få det til å ligne Windows XP. Dette dekker endring av innlogging
