
Innholdsfortegnelse:
- Forfatter John Day [email protected].
- Public 2024-01-30 11:24.
- Sist endret 2025-01-23 15:02.

dette er en spillkontroller (kerbal space program)
Trinn 1: Materiale:
-1 arduino pro micro
-mange øyeblikkelige knapper (4NO joystick, led -knapper …)
-vippebryter
-2 roterende kodere
-USB -kabler
-kasse for å holde alt
-elektriske ledninger
-hub USB
- verktøy (bor, skrutrekkere, loddejern, …)
-gammelt USB -tastatur * valgfritt * (for å legge til flere knapper) (trinn 5)
-og selvfølgelig Kerbal Space Program
Trinn 2: Plassering av knapper

dette trinnet er veldig viktig fordi kontrolleren må være ergonomisk
Jeg anbefaler deg å lage prototyper på papp for å prøve forskjellige knapper
Trinn 3: Bor hull

Når du er fornøyd med plassering av knapper, lager du merker med blyant og borer deretter hull til riktig diameter
Trinn 4: Lodding

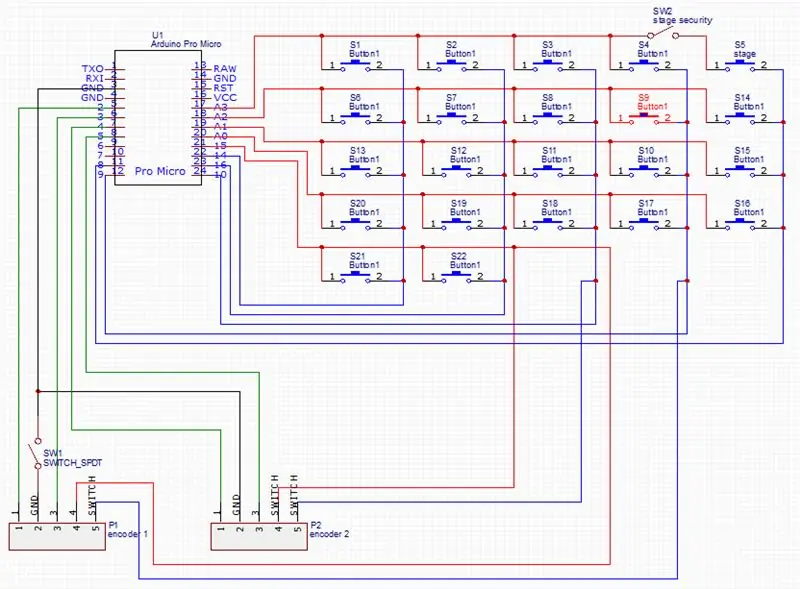
plasser knappene i de respektive hullene og begynn ledningen i henhold til skjemaet
Trinn 5: Flere knapper

*dette trinnet er valgfritt*
antall knapper i en matrise er begrenset, så det er en løsning:
åpne et gammelt USB -tastatur og ta kretet inn
det elektroniske kortet til et tastatur har flere pinner, og når to pinner er koblet til en ledning, skriver tastaturet et tegn slik at du kan prøve alle kombinasjonene for å finne tegnene "1, 2, 3, 4, 5, 6, 7, 8, volum+ og volum-"
sveis deretter knappene til de tilsvarende pinnene, og hvis det fungerer, bør hver knapp skrive et tall på den bærbare datamaskinen.
Trinn 6: Ledninger

når alt er sveiset, er det nesten ferdig
Vi har 3 USB -kabler:
-1 for arduino
-1 for tastaturkortet
-1 for lysforsyningen
så løsningen er å legge til en USB -hub inne.
(det rosa skummet er her for å isolere fordi esken min er en metallboks).
Trinn 7: Skisse
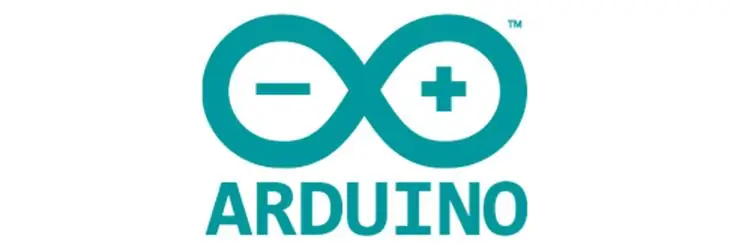
Jeg lagde ikke arduino -skissen.
skissen jeg bruker er denne (det er fra amstudio -kanalen han laget en knappboks for et annet spill).
du trenger også bibliotek her
Trinn 8: Etiketter



skriv ut etiketter og fest dem til de tilsvarende knappene.
Trinn 9: Tilordne
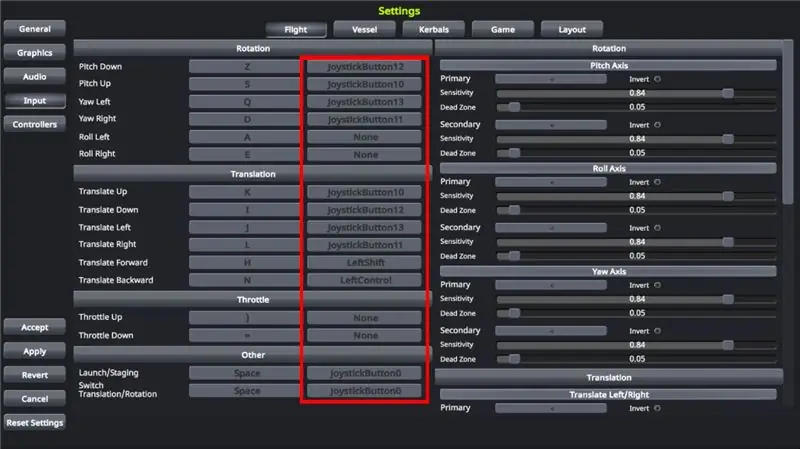
koble kontrolleren til datamaskinen og sjekk med "joytokey" at alle knappene dine fungerer
Start deretter KSP, gå inn i innstillinger, skriv inn og tilord hver knapp på kontrolleren til en funksjon.
Trinn 10:

dette prosjektet er ferdig hvis du har spørsmål å stille meg: skriv en kommentar.
Anbefalt:
Ta flotte bilder med en iPhone: 9 trinn (med bilder)

Ta flotte bilder med en iPhone: De fleste av oss har med oss en smarttelefon overalt i disse dager, så det er viktig å vite hvordan du bruker smarttelefonkameraet ditt til å ta flotte bilder! Jeg har bare hatt en smarttelefon i et par år, og jeg har elsket å ha et greit kamera for å dokumentere ting jeg
Raspberry Pi -eske med kjølevifte med CPU -temperaturindikator: 10 trinn (med bilder)

Raspberry Pi-eske med kjølevifte med CPU-temperaturindikator: Jeg hadde introdusert bringebær pi (heretter som RPI) CPU-temperaturindikatorkrets i det forrige prosjektet. Kretsen viser ganske enkelt RPI 4 forskjellige CPU-temperaturnivå som følger.- Grønn LED ble slått på når CPU -temperaturen er innenfor 30 ~
Slik gjør du det: Installere Raspberry PI 4 Headless (VNC) med Rpi-imager og bilder: 7 trinn (med bilder)

Howto: Installere Raspberry PI 4 Headless (VNC) Med Rpi-imager og bilder: Jeg planlegger å bruke denne Rapsberry PI i en haug med morsomme prosjekter tilbake i bloggen min. Sjekk det gjerne ut. Jeg ønsket å begynne å bruke Raspberry PI igjen, men jeg hadde ikke tastatur eller mus på min nye plassering. Det var en stund siden jeg konfigurerte en bringebær
Plattformspill med uendelige nivåer på GameGo med Makecode Arcade: 5 trinn (med bilder)

Plattformspill med uendelige nivåer på GameGo med Makecode Arcade: GameGo er en Microsoft Makecode -kompatibel retro spillkonsoll utviklet av TinkerGen STEM education. Den er basert på STM32F401RET6 ARM Cortex M4 -brikken og laget for STEM -lærere eller bare folk som liker å ha det gøy med å lage retro videospill
Slik demonterer du en datamaskin med enkle trinn og bilder: 13 trinn (med bilder)

Slik demonterer du en datamaskin med enkle trinn og bilder: Dette er en instruksjon om hvordan du demonterer en PC. De fleste grunnkomponentene er modulære og fjernes lett. Det er imidlertid viktig at du er organisert om det. Dette vil bidra til å hindre deg i å miste deler, og også i å gjøre monteringen igjen
