
Innholdsfortegnelse:
- Trinn 1: Materialer og verktøy
- Trinn 2: Fjern PowerMate -etui
- Trinn 3: Monter sensor -kretskortet i KnobSlider -sensorhuset
- Trinn 4: Monter motorer med motordekslene
- Trinn 5: Koble til motorhuset
- Trinn 6: Kombinere motorlegemer og sensorhus
- Trinn 7: Legg til tannhjul og tannrem
- Trinn 8: Kabling/programvare
2025 Forfatter: John Day | [email protected]. Sist endret: 2025-01-23 15:02
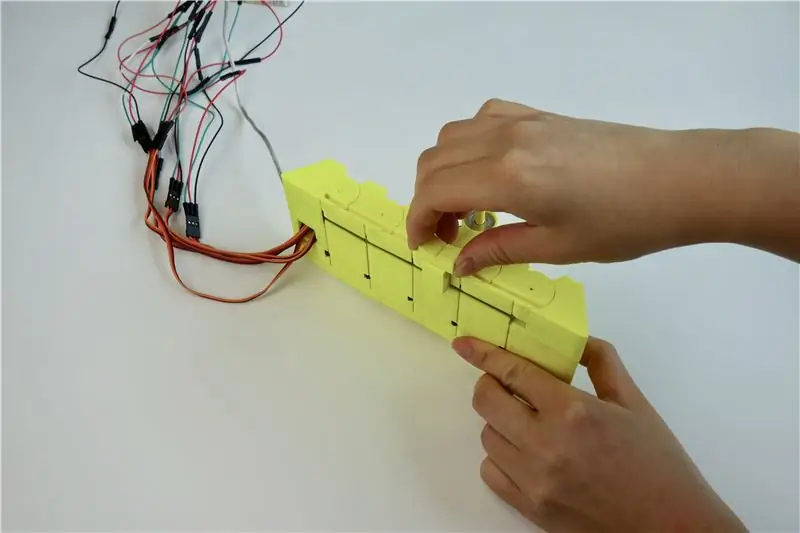

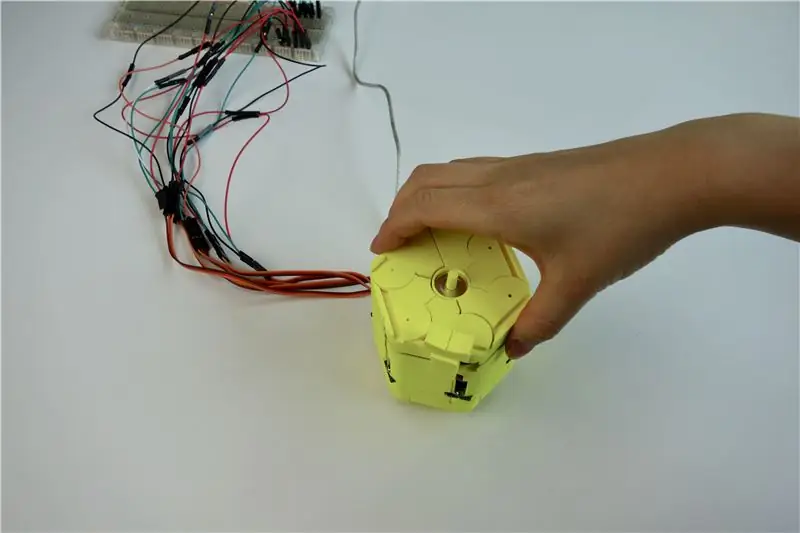
KnobSlider er en formendrende enhet som bytter mellom en knapp og en glidebryter. Det muliggjør tre forskjellige interaksjoner (skyve, klikke og rotere) på en enhet. Den er opprinnelig designet for profesjonelle brukere som lydingeniører som bruker mange glidebrytere og ringer. KnobSlider tar sikte på å gi grensesnittet fleksibilitet, samtidig som brukerens behendighet bevares med fysiske enheter, i stedet for å bruke flat berøringsskjerm med dårlig haptisk tilbakemelding. KnobSlider tillater mobilkontroll uten øyne.
Denne enheten vil bli presentert på CHI 2018 -konferansen. Du kan lese studien vår om enheten. Dette arbeidet er utført av Hyunyoung Kim, Céline Coutrix og Anne Roudaut.
Trinn 1: Materialer og verktøy

Materialer
- 3D -trykte KnobSlider -brikker (kan lastes ned på Thingiverse.com)
- sg90 servomotorer X 5
- PowerMate USB
- 5 mm Boring 20 Tenner Tomgang Tannremskive X 2
- 3 mm 2 GT tomgangsskive X 2
- GT2 Registerreim (lengre enn 30 cm)
- GT2 Registerreimskive 20 tannhull 5 mm X1
- 5V DC generator
- Arduino UNO
- (valgfritt) 25x8x1mm neodymmagnet X2 ~ 4
Verktøy
- Kutter
- Tang med lang nese (for å åpne og lukke en mutter)
- Enten en bordskive og en hammer eller loddeverktøy (avhengig av hva du velger å gjøre. Se trinn 2 for å ta en avgjørelse.)
- Liten kryssskrutrekker. Rundt Ø 3 mm er bra.
- Øyeblikkelig lim
- (valgfritt) Silisiumspray
- (valgfritt) Sandpapir og nålefil
Trinn 2: Fjern PowerMate -etui




- (Bilde 1) Åpne lokket på PowerMate og fjern svampen. Åpne mutteren som holder kodersensoren ved hjelp av en lang nese.
- (Bilde 2) Fjern deretter silisiumbunnen med en skarp kutter. Bunnen og metallhuset limes, slik at du må kutte limet grundig.
-
(Bilde 3) Ta ut kretskortet fra metallhuset. For å gjøre det har du to alternative måter:
- Fest metallkroppen opp ned på skrustikken. Den indre/øvre metallkroppen (som holdt koderen med mutteren) går ned, og den ytre/nedre delen (som var koblet til silisiumbunnen) er festet til skrustikken. Ta forsiktig ut kretskortet fra det indre metallhuset, mens du ikke bryter ledningstilkoblingene. Pass på at du ikke kommer til å treffe kretskortet når du hamrer det indre metallkroppen, f.eks. Fikser kretskortet med skrapebånd. hammer for å skille den fra ytterkroppen. Du må slå den med tillit. Hvis du treffer den svakt, vil de ikke skille seg.
- Hvis du heller vil bruke loddeverktøy, kan du kutte USB -ledningen nær metallhuset og lodde ledningene til PCB. Sørg for at du kobler dem riktig (som på bilde 4).
Trinn 3: Monter sensor -kretskortet i KnobSlider -sensorhuset




- (Bilde 1) Sett sensorens PCB inn i KnobSlider sensorhuset (sensor_body_cover.stl).
- (Bilde 2) Lukk saken med den originale silisiumbunnen. Du trenger ikke å lime den. Det vil bli der uten lim.
- (Bilde 3) Når pinnen ved siden av giveren er riktig plassert, setter du skiven og mutteren og fikser sensoren.
- (Bilde 4) Sett sensoraksen (sensor_axis_1.stl) på koderen.
Trinn 4: Monter motorer med motordekslene



-
(Bilde 1, 2) (Valgfritt) Ta 3-1 stykke (tallet er gravert på etuiet), sett en eller to magneter. dLukk 3-1 med 2-1.
- (Bilde 3, ignorer motoren på bildet) (Valgfritt) Ta 3-6 og sett en eller to magneter i hullet. 3-6 og 3-1's flate ansikter møtes når KnobSlider er stengt. Magnetene vil hjelpe enheten til å lukke seg godt. Sørg for at magneter i de to tilfellene tiltrekker seg, ikke frastøter.
- (Bilde 4, 5, 6) Sett en motorskrue i det delvise hullet på 3-6. Det gjør monteringen enklere. Sett motorkablene gjennom det lange smale hullet (konveks side av saken)
- (Bilde 7) Sett motorhuset i etuiet. Det kan være tett, avhenger av motoren og 3D -skriveren du brukte. Jeg anbefaler deg å skrive ut ett etui først og teste om motoren din passer godt. Jeg fjernet klistremerket for å få litt mer plass.
- (Bilde 8) Bruk begge motorskruene, fest 3-6, motor, 2-6 sammen. Gjenta montering av motorer med etuier. Du bruker resten fire motorer og etui 3-2, 2-2, 3-3, 2-3, 3-4, 2-4, 3-5, 2-5. Når du er ferdig, bør du ha 6 deler.
Trinn 5: Koble til motorhuset

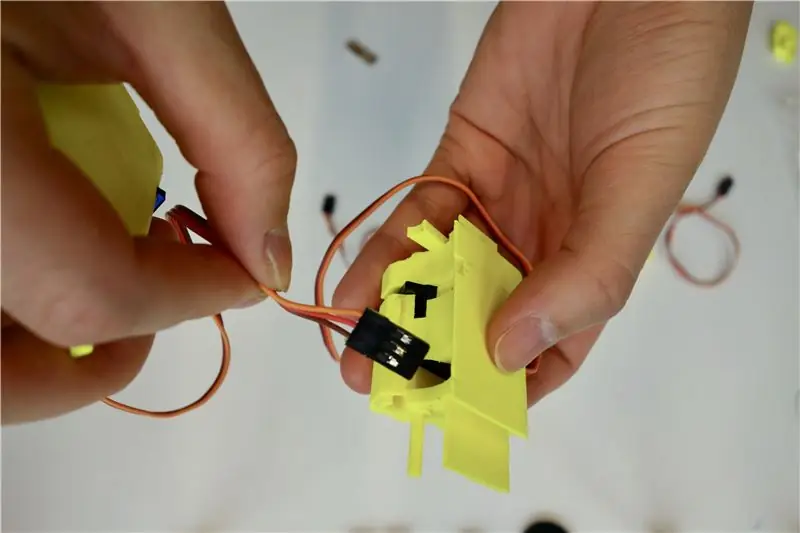


- Bilde 1) du bør ha de 6 brikkene på bildet
- Bilde 2, 3, 4) Ta 3-6 og sett ledningen om 3-5. Den konvekse 3-6 av konkave på 3-5 skal møtes.
- Bilde 5) Legg en motorhånd i 1-6
- Bilde 6) Sett 1-6 på bunnen av 2-6 og 2-5.
- Bilde 7) Gjenta (2)-(4) til du setter 1-2 Sett 1-1 på 2-1, og alle kabler kommer ut fra 3-1 som bildet.
Trinn 6: Kombinere motorlegemer og sensorhus



- Bilde 1) Sett ringen på 3-3 på sensoraksen. 3-N-bitene går øverst og 1-N-stykker går lavere som på bildet
- Bilde 2) Legg til sensorakse med tenner (potensiometerdeksel 2.stl)
- Bilde 3) Legg til GT2 Registerreimskive 20 tannhull 5 mm. Tennene går lavere.
Trinn 7: Legg til tannhjul og tannrem




- (valgfritt) Bruk haugen til å glatte ut overflatene som glidebryteren vil skyve på. Tilsett litt silisiumspray.
- Bilde 1) Sett tannhjul med tenner på pinnen 3-1 og 3-6. Sett tannhjul uten tenner på pinnen 3-2 og 3-5.
- Bilde 2) Sett registerreim rundt girene. Tannbeltets tenner berører tannhjul med tenner, og tannremens flate del berører tannhjul uten tenner. Legg til markørens nedre del (markør 1.stl). Sett den ene enden av registerreim i markøren. Fyll bare halvparten. Mål den nødvendige registerremlengden nøye ved å stramme beltet litt. Klipp av tannremmen med en liten margin og sett kuttenden i markøren. Skyv markøren og kontroller at lengden er god. Lim registerreimet til markøren.
- Bilde 3) Dekk girene med 4-N stykker.
- Bilde 4) Legg til den øvre markørdelen (markør 2.stl)
Trinn 8: Kabling/programvare
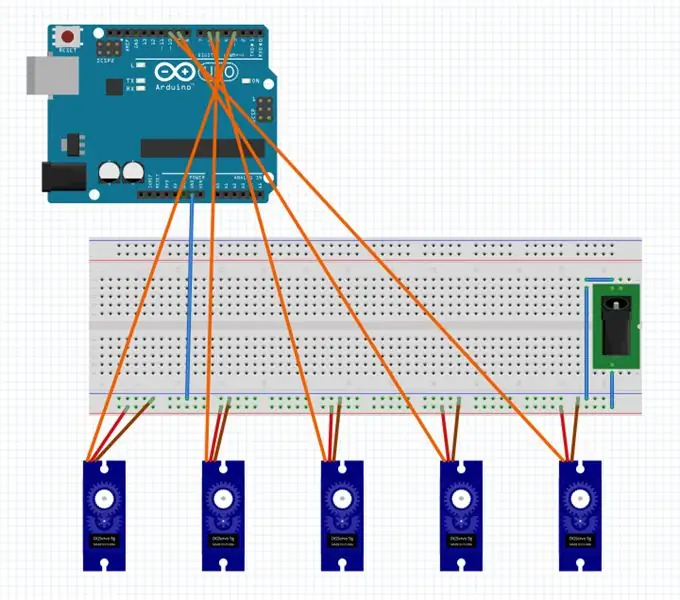
- Pic1) Koble til motorer, Arduino og 5V DC strømforsyning som på bildet. Motoren i 3-2 skal kobles til Arduino D3, motoren i 3-3 er koblet til Arduino D5, 3-4 til D6, 3-5 til D9, 3-6 til D10. De er PWM -pinner. Jeg laster opp KnobSlider.fzz -fil i tilfelle du vil endre skjematikken.
- Last opp StandardFirmata til deg Arduino (Arduino -programvare> Fil> Eksempler> Firmata> StandardFirmata)
- Last ned USB Powermate manager på Griffin -nettstedet. Velg riktig programvare for operativsystemet og installer det.
- Tilordne knapphendelsen på enheten til museklikkhendelse. Kart rotere enheten til alt du ønsker.
- Last ned KnobSliderControl.zip og pakk den ut et sted du liker. Åpne.pde -filen med Processing. Som du kan se i koden, styres vinklene til servomotorer i denne koden. Du må endre vinkelverdiene for å sikre at KnobSlider lukkes og åpnes skikkelig uten at motorene blir utslitt. Du må sannsynligvis åpne N-1-lagene igjen og justere armvinklene.
- Det er det! Jeg håper du liker å leke med det!
Anbefalt:
Ta flotte bilder med en iPhone: 9 trinn (med bilder)

Ta flotte bilder med en iPhone: De fleste av oss har med oss en smarttelefon overalt i disse dager, så det er viktig å vite hvordan du bruker smarttelefonkameraet ditt til å ta flotte bilder! Jeg har bare hatt en smarttelefon i et par år, og jeg har elsket å ha et greit kamera for å dokumentere ting jeg
Raspberry Pi -eske med kjølevifte med CPU -temperaturindikator: 10 trinn (med bilder)

Raspberry Pi-eske med kjølevifte med CPU-temperaturindikator: Jeg hadde introdusert bringebær pi (heretter som RPI) CPU-temperaturindikatorkrets i det forrige prosjektet. Kretsen viser ganske enkelt RPI 4 forskjellige CPU-temperaturnivå som følger.- Grønn LED ble slått på når CPU -temperaturen er innenfor 30 ~
Slik gjør du det: Installere Raspberry PI 4 Headless (VNC) med Rpi-imager og bilder: 7 trinn (med bilder)

Howto: Installere Raspberry PI 4 Headless (VNC) Med Rpi-imager og bilder: Jeg planlegger å bruke denne Rapsberry PI i en haug med morsomme prosjekter tilbake i bloggen min. Sjekk det gjerne ut. Jeg ønsket å begynne å bruke Raspberry PI igjen, men jeg hadde ikke tastatur eller mus på min nye plassering. Det var en stund siden jeg konfigurerte en bringebær
Plattformspill med uendelige nivåer på GameGo med Makecode Arcade: 5 trinn (med bilder)

Plattformspill med uendelige nivåer på GameGo med Makecode Arcade: GameGo er en Microsoft Makecode -kompatibel retro spillkonsoll utviklet av TinkerGen STEM education. Den er basert på STM32F401RET6 ARM Cortex M4 -brikken og laget for STEM -lærere eller bare folk som liker å ha det gøy med å lage retro videospill
Slik demonterer du en datamaskin med enkle trinn og bilder: 13 trinn (med bilder)

Slik demonterer du en datamaskin med enkle trinn og bilder: Dette er en instruksjon om hvordan du demonterer en PC. De fleste grunnkomponentene er modulære og fjernes lett. Det er imidlertid viktig at du er organisert om det. Dette vil bidra til å hindre deg i å miste deler, og også i å gjøre monteringen igjen
