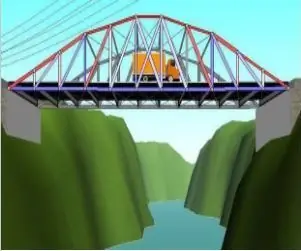
Innholdsfortegnelse:
- Trinn 1: Last ned West Point Bridge Designer
- Trinn 2: Del 1: Innstillingene for bygningen: Starter med en ny fil
- Trinn 3: Buer
- Trinn 4: Brygge
- Trinn 5: Kabelforankringer
- Trinn 6: Alternativer
- Trinn 7: Navn
- Trinn 8: Del 2: Konstruksjon
- Trinn 9: Modifikasjoner
- Trinn 10: Del 3: Simuler
- Trinn 11: Ha det gøy
2025 Forfatter: John Day | [email protected]. Sist endret: 2025-01-23 15:02
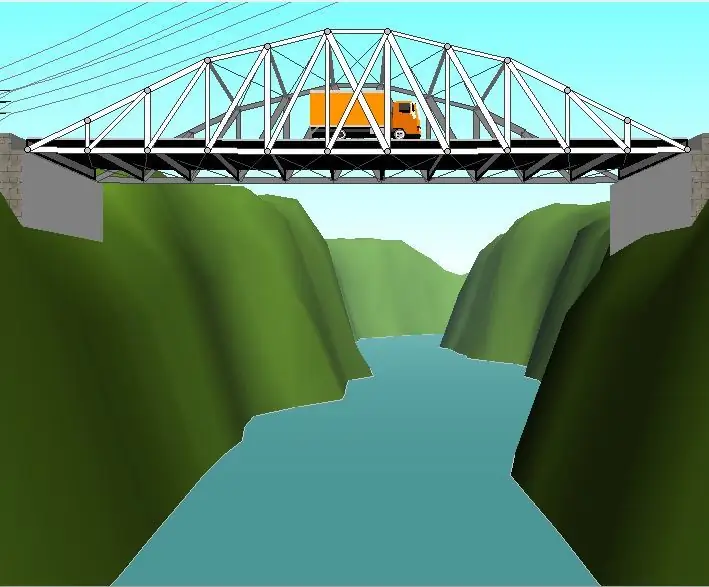
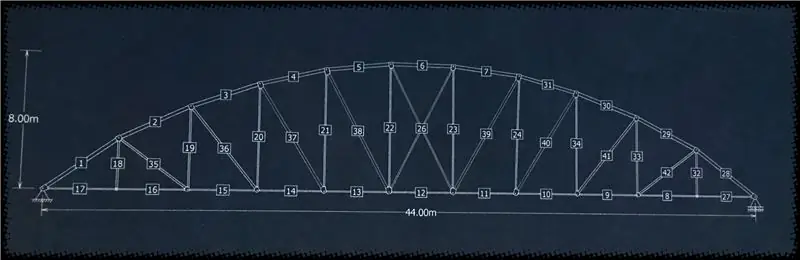
Hei alle sammen! I denne instruksen vil jeg veilede deg om hvordan du bygger og simulerer en bro ved hjelp av West Point Bridge Designer Program. Det flotte med dette programmet er at det gir materialkostnaden slik at du kan sikte på å bygge den mest effektive broen, og det gir kompresjons- og spenningsverdier for hvert medlem i broen din. (Ikke bekymre deg for den siste delen, det er faktisk ganske enkelt, og vi snakker om det senere i denne opplæringen)
Trinn 1: Last ned West Point Bridge Designer
Programmet er programmet er gratis.
sourceforge.net/projects/wpbdc/
Trinn 2: Del 1: Innstillingene for bygningen: Starter med en ny fil
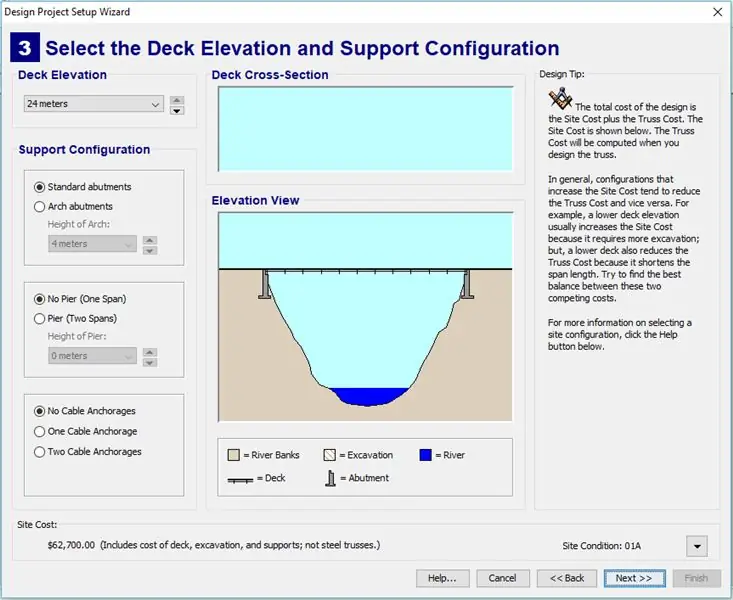
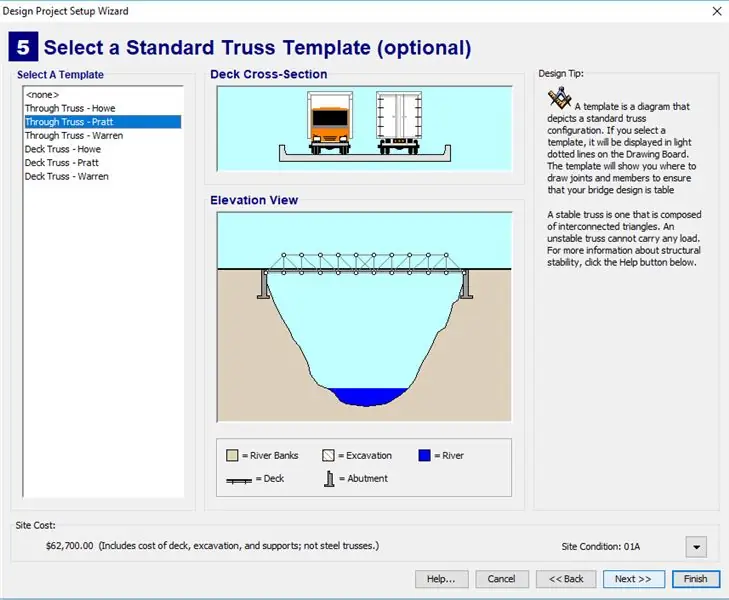
Når du har åpnet programmet, klikker du på neste til du kommer til denne skjermen. Denne skjermen er viktig fordi du fra den har tilgang til forskjellige designalternativer. Dette programmet har to forskjellige måter å designe på. Du kan enten frigjøre en brodesign eller starte med en mal. I de følgende trinnene vil jeg vise deg de forskjellige typene maler og brodesign du vil kunne bruke basert på hvilke alternativer du velger her.
På bildene ovenfor kan du se at hvis du starter med standardinnstillingene, har du tilgang til få varianter på design for maler. Hvis du ikke velger noen på den andre skjermen, står du igjen uten en mal for å designe en bro på egen hånd.
Tips: I nedre venstre hjørne kan du se startkostnaden for broen din. Hvis du sikter mot den mest effektive designen, bør du begynne å designe med standardinnstillingene siden de er de billigste
Trinn 3: Buer
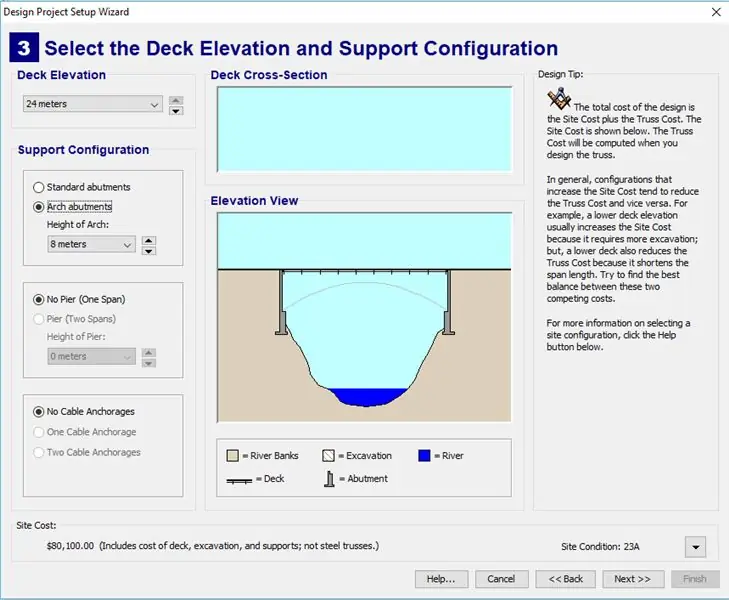
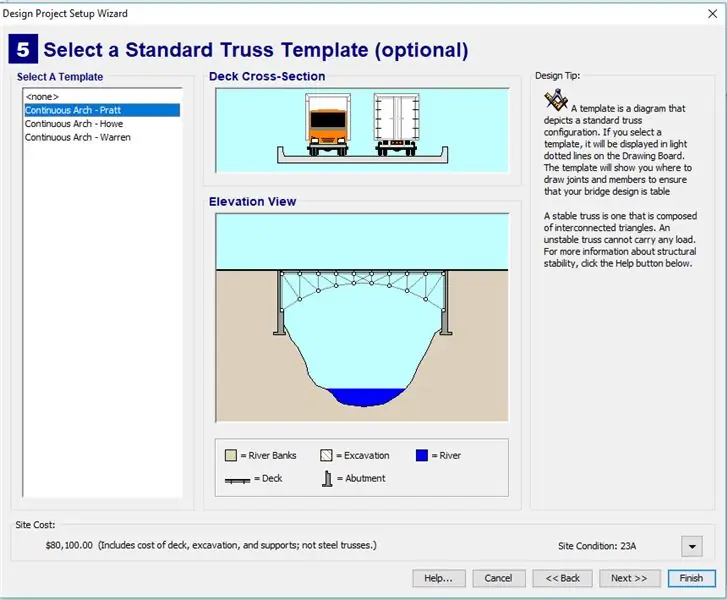
Her kan du se malalternativene hvis du velger buen. Buer er veldig effektive siden de "sprer" kraften. Du kan endre høyden på buen med rullegardinmenyen under valget av buen. Hvis du sikter mot en billig bro, men vil bruke en bue, kan du bruke standardinnstillingene, men koble medlemmene i en bue som i tittelbildet.
Trinn 4: Brygge
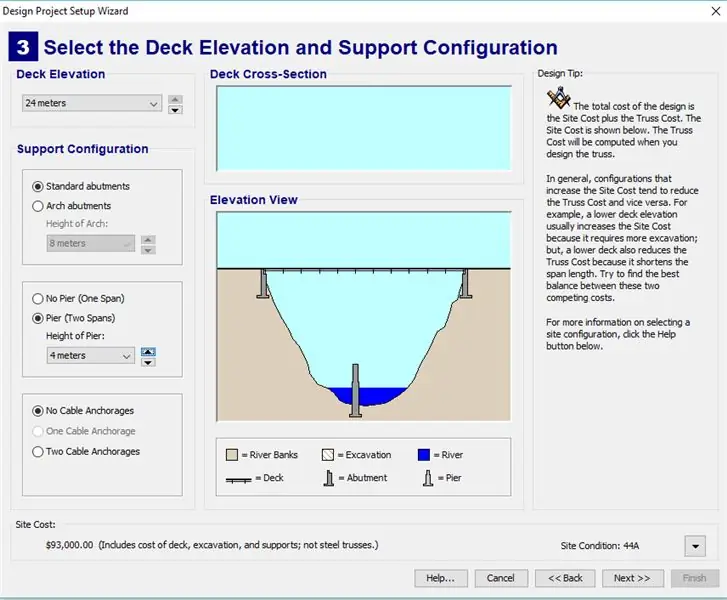
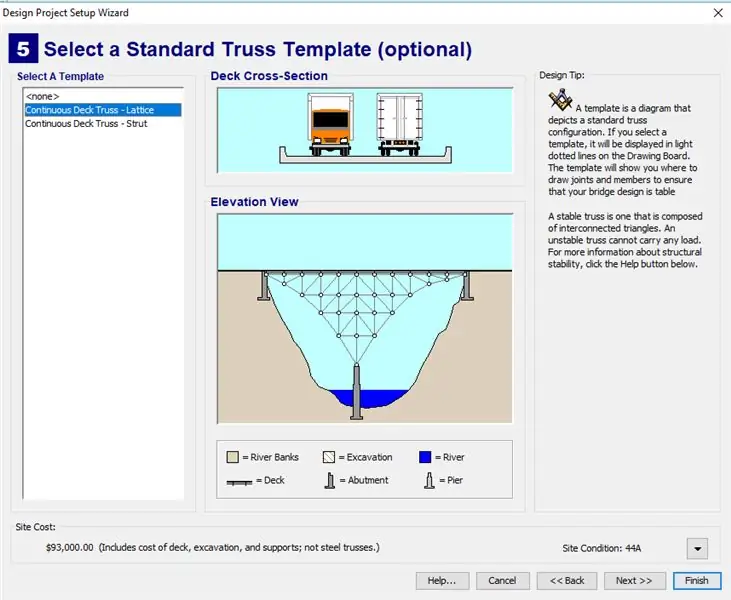
Her kan du se malalternativene hvis du velger brygga. Du kan endre høyden på kaien med rullegardinmenyen under bryggeutvalget.
Trinn 5: Kabelforankringer
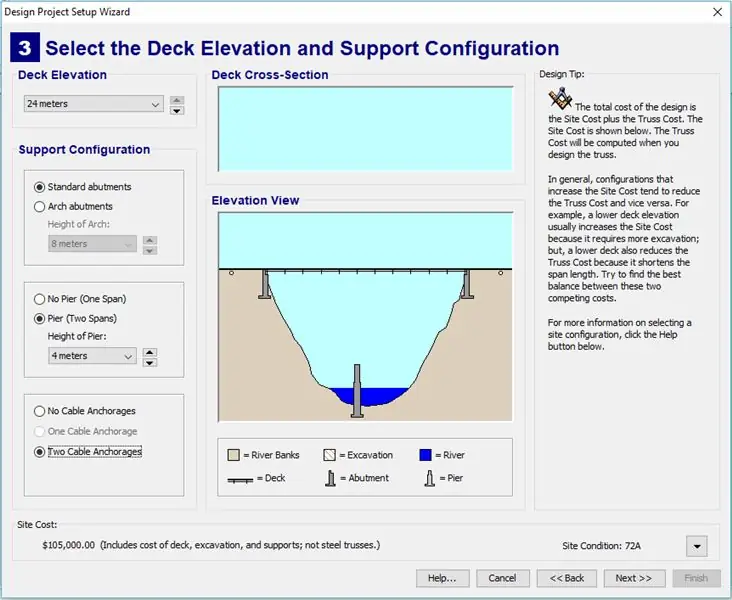
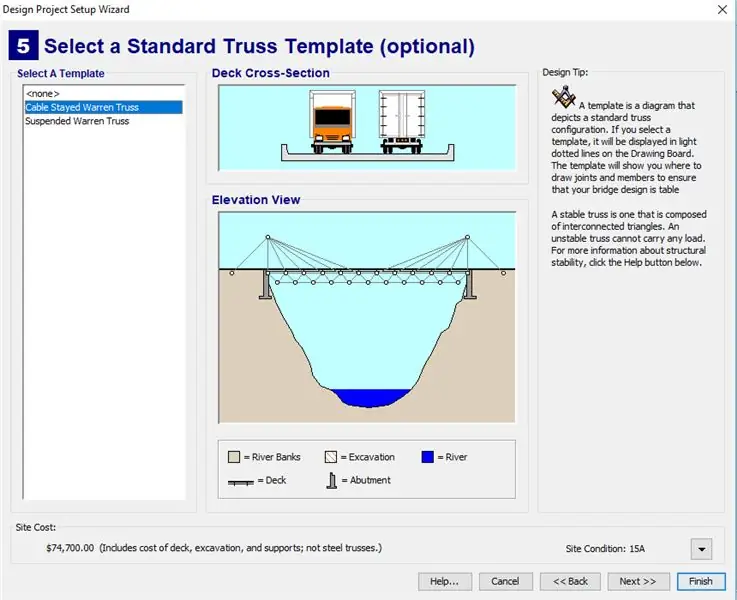
Her kan du se malalternativene hvis du velger de doble kabelforankringene.
Trinn 6: Alternativer
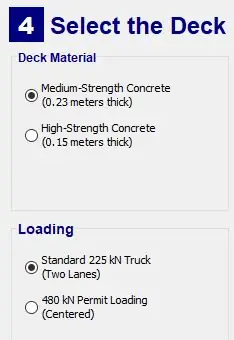
Etter at du har valgt den grunnleggende utformingen av broen din, må du velge mellom noen få alternativer. Jeg anbefaler sement med høy styrke fordi den bare er litt dyrere enn sementen med middels styrke.
Trinn 7: Navn
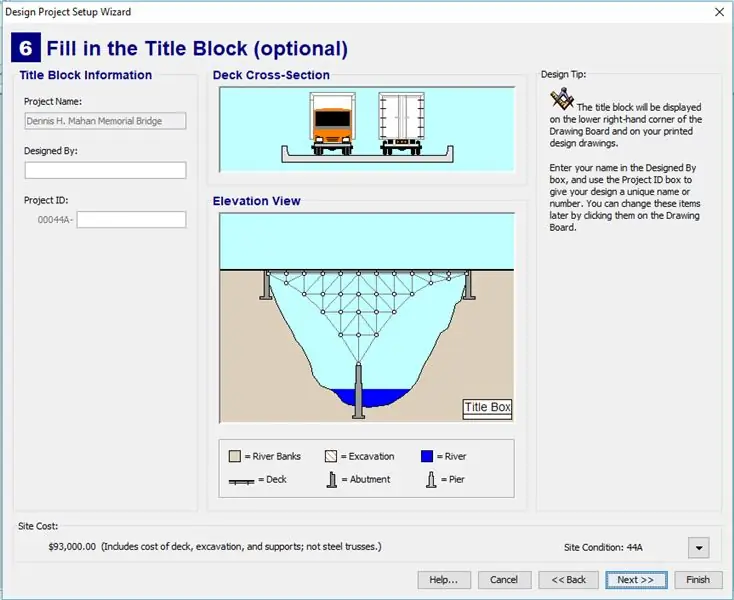
Skriv til slutt navnet ditt i boksen. Klikk på ferdig.
Trinn 8: Del 2: Konstruksjon
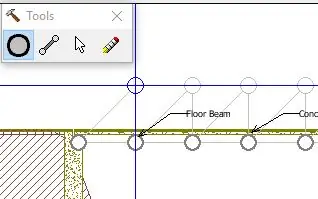
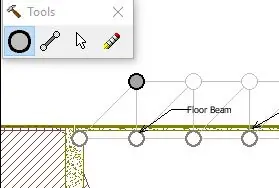
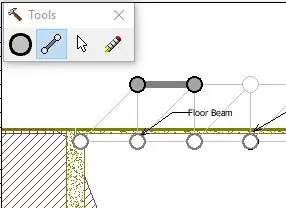
På dette tidspunktet har du enten en mal eller et grunnleggende oppsett. I begge tilfeller er det første trinnet å lage en ledd. Du kan gjøre dette ved å velge prikkverktøyet og klikke på steder der du ønsker å ha en joint. Hvis du bruker en mal, kan du lage prikkene i posisjonen som er merket av de tomme sirklene. Når du har leddene dine, må du lage medlemmer. [metallstenger som er "medlemmer" av broen din:)] Du kan gjøre dette ved å klikke og holde på en ledd og deretter dra musen mot en annen ledd enn å slippe. Du kan bruke leddet og medlemmene til å konstruere broen din.
Trinn 9: Modifikasjoner
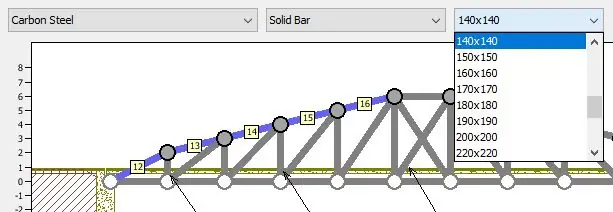
Etter at du har fullført din brodesign, er det på tide å gjøre den mer effektiv eller fikse den etter behov. Bruk Ctrl-klikk for å velge flere medlemmer samtidig, og bruk deretter rullegardinmenyen til å endre materiale, type rør og tykkelse.
Tips:
- Jeg fant ut at bruk av et tynnere, sterkere, men dyrere materiale kan ende opp med å bli billigere enn et tykt, billig materiale.
- Å bruke hule rør kan redusere kostnadene med mye.
- Hvis du bruker en bueform som ligner tittelbildet, må du kontrollere at buen er sterk, den er under mest press.
Trinn 10: Del 3: Simuler
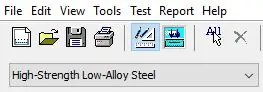

Klikk på den blå knappen med pilene nedover for å gå til simuleringsskjermen. Ikke bli motløs hvis din første bro mislykkes. Klikk på knappen med linjal og blyanter for å gå tilbake til designskjermen og gjøre noen endringer. Etter å ha simulert broen din, vil de svake medlemmene bli markert med rødt og blått, slik at du vet hvilke medlemmer du skal styrke. På designsiden bør det være en haug med data til høyre for grafen. Det du bør vite er at hvis du legger til komprimerings- og spenningsverdiene og summen deres er større enn en, vil medlemmet mislykkes. Dette er nyttig å vite mens du gjør endringer i brodesignet ditt, for hvis verdiene er mindre enn det du fortsatt kan redusere tykkelsen eller gjøre endringer i det medlemmet for å gjøre det mer effektivt.
Trinn 11: Ha det gøy
Kos deg med å designe broen din! Takk for at du så på Instructable, jeg setter stor pris på det.
Hvis du er interessert i å bygge broen du nettopp har designet, kan du sjekke ut min neste instruerbare:
www.instructables.com/id/Arch-Truss-Bridge/
Anbefalt:
Hvordan lage fuktighet og temperatur sanntids datarekorder med Arduino UNO og SD-kort - DHT11 Datalogger Simulering i Proteus: 5 trinn

Hvordan lage fuktighet og temperatur sanntids datarekorder med Arduino UNO og SD-kort | DHT11 Datalogger Simulering i Proteus: Introduksjon: hei, dette er Liono Maker, her er YouTube-lenken. Vi lager kreative prosjekter med Arduino og jobber med innebygde systemer. Data-Logger: En datalogger (også datalogger eller dataregistrator) er en elektronisk enhet som registrerer data over tid
Hvordan lage temperatur- og lysintensitetslogging - Proteus -simulering - Fritzing - Liono Maker: 5 trinn

Hvordan lage temperatur- og lysintensitetslogging | Proteus -simulering | Fritzing | Liono Maker: Hei, dette er Liono Maker. Dette er min offisielle YouTube -kanal. Dette er åpen kanal YouTube -kanal. Her er lenken: Liono Maker YouTube -kanalen Her er videolinken: Temp & lysintensitetslogging I denne opplæringen lærer vi hvordan du lager temperament
Open Loop Opamp -simulering ved hjelp av EveryCiruit -appen: 5 trinn
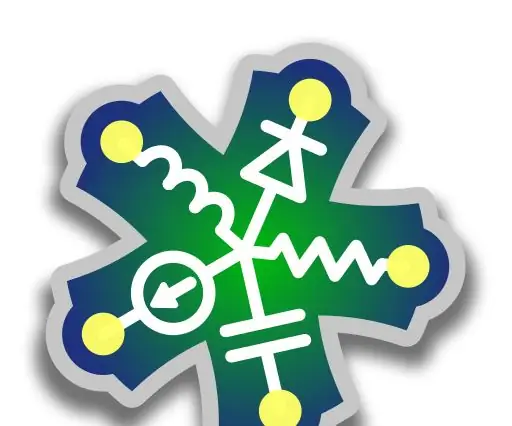
Open Loop Opamp -simulering ved hjelp av EveryCiruit -appen: EveryCircuit er en av de "beste" simuleringsplattformene for elektronikk. Den har et nettsted og en app. Denne instruksen er for Android -versjonen. Men nøyaktig følger også for webversjonen. Om denne instruksjonsbaserte: Opamp eller operasjonsforsterkeren er
(LED med bryter) Arduino -simulering ved bruk av Tinkercad Circuit: 5 trinn

(LED med bryter) Arduino -simulering ved bruk av Tinkercad Circuit: Vi er en gruppe med UQD0801 (Robocon 1) -studenter fra Universiti Tun Hussein Onn Malaysia (UTHM) som vil demonstrere hvordan man simulerer LED -en med bryteren ved hjelp av Arduino og noen få komponenter som en del av vårt oppdrag. Derfor vil vi introdusere b
Atmega16 -basert trafikklysprosjektprototype ved bruk av 7 segmenters display (Proteus -simulering): 5 trinn
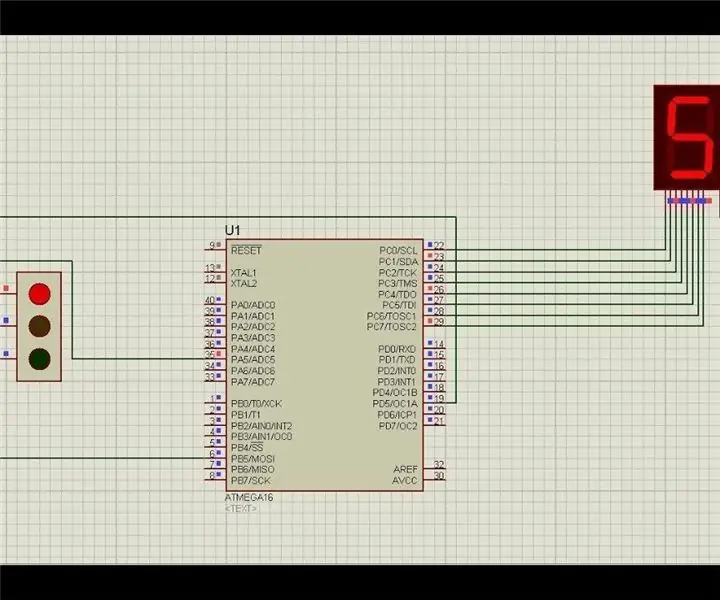
Atmega16 -basert trafikklysprosjektprototype ved bruk av 7 segmenters display (Proteus Simulation): I dette prosjektet skal vi lage Atmega16 -basert trafikklysprosjekt. Her har vi tatt ett 7 segment og 3 lysdioder for å angi signalene fra trafikklys
