
Innholdsfortegnelse:
- Forfatter John Day [email protected].
- Public 2024-01-30 11:24.
- Sist endret 2025-01-23 15:02.
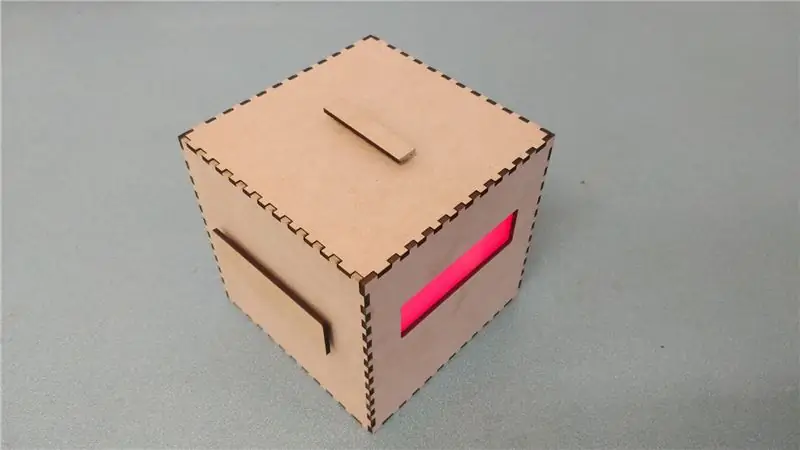


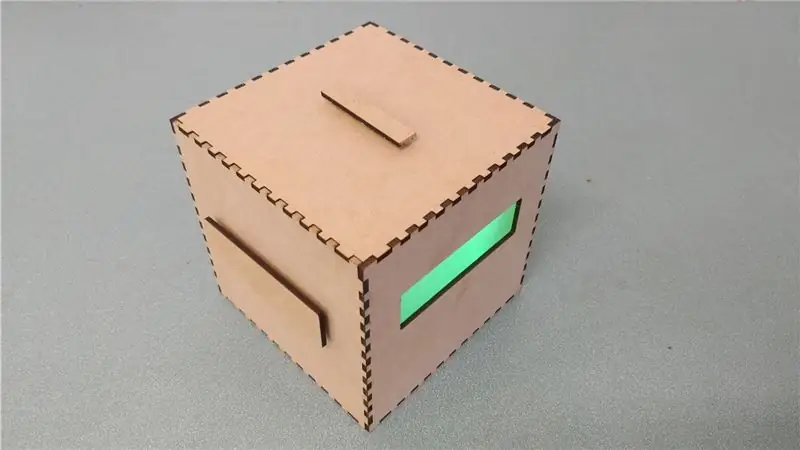
I denne instruksen vil vi forklare hvordan vi designet og bygde samarbeidsspillet ‘FUN’.
Vi brukte blant annet en Arduino Uno og en NeoPixel LED -stripe. Spill av videoen for en demonstrasjon av FUN.
Trinn 1: Hva trenger vi?



Krav:
- Arduino
- Ledninger + loddemateriale
- 3 knapper
- 1 POT-måler
- 1 LDR
- En flerfarget led-stripe (i denne instruksjonsboken brukte vi en stripe med 30 lysdioder)
- Brødbrett (kun for testing av koden eller delene)
- Tre (30x50cm)
- Laserskjærer (valgfritt, hvis ikke tilgjengelig vil en vanlig sag også gjøre jobben)
- Bærbar datamaskin + arduino -programvare
- Trelim
- Sandpapir
- Plexiglass (20x5cm)
MERK: Vi brukte en NeoPixel RGB 30 LED -stripe. Koden er skrevet med Fastled -biblioteket. Sørg for at LED -stripen din fungerer med Fastled -biblioteket som vårt, ellers må du endre koden for å fungere med LED -stripen.
Trinn 2: Lodding av delene - del 1



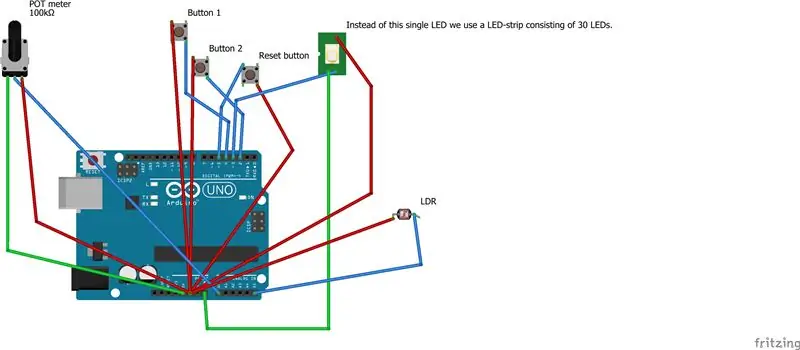
Nå som vi har alt, kan vi begynne å lodde ledningene til delene.
Knapper: Vi starter med knappene. Vi trenger tre knapper, to for selve spillet og en vil være vår tilbakestillingsknapp. Disse tre kan loddes på samme måte. Fordi vi bare har 3 bakkepinner, vil vi kombinere de tre jordledningene fra knappene til en. Start med lodding av to ledninger til bena på en av knappene. Vi må være forsiktige med hvilket ben vi lodder dem. En enkel påminnelse om dette kan være å alltid lodde i et diagonal mønster. Så lodd den første ledningen for eksempel på venstre øverste ben og deretter loddet den andre ledningen på høyre nedre ben. Så vil knappen alltid loddes riktig. Gjør dette for alle de tre knappene. Koble til bakketrådene:
Når alle knappene har to ledninger loddet på seg, kan vi koble jordledningene sammen, og først sette litt loddetinn på alle tre. Bestem deretter hvilken som vil være den midterste ledningen. Den midterste ledningen vil være den vi putter i bakkenålen på Arduino. Sørg for at den midterste ledningen kobles ordentlig til Arduino -pinnen. Etter det loddet de to andre ledningene til den midterste, slik at den fortsatt passer inn i Arduino.
Trinn 3: Lodding av delene - del 2

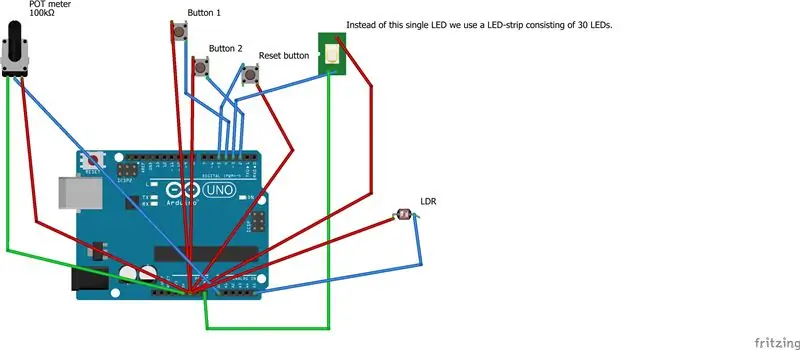
Gryte Meter:
Nå gjør vi Pot Meter. Denne har tre pinner vi må lodde ledninger til. Fortsett og gjør dette.
Bare legg litt loddetinn på de andre endene av ledningen, slik at vi kan feste dem i Arduino -pinnene. Se skjematisk for pinnummeret. Pinnen i midten er datapinnen.
Trinn 4: Lodding av delene - del 3
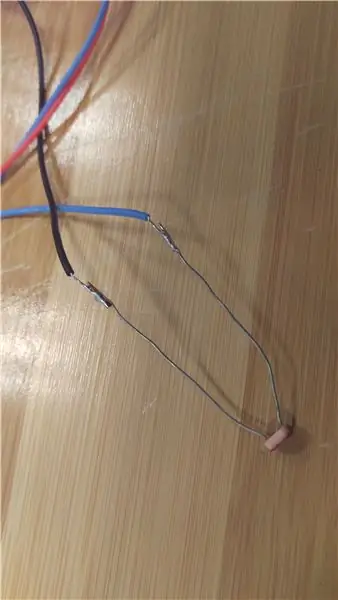
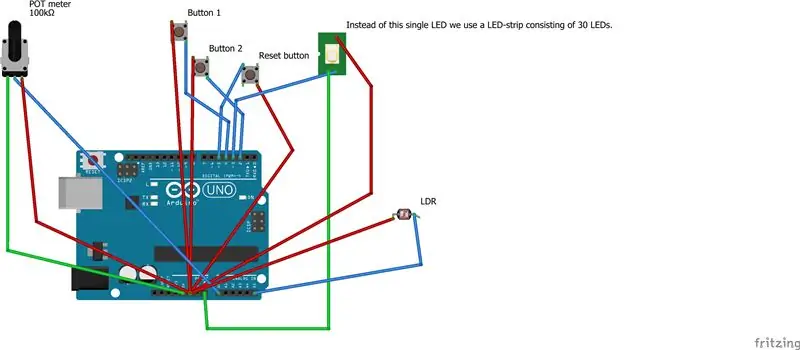
LDR: Denne er veldig enkel. Som før, bare loddetråder til pinnene.
Etter det koble ledningene som vist på skjematisk.
Trinn 5: Lodding av delene - del 4

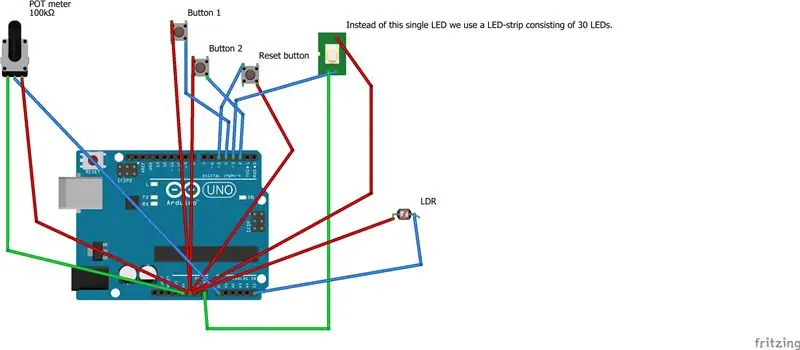
NeoPixel:
Sist men ikke minst må vi lodde NeoPixel (30 leds) LED -stripe. Det er veldig likt Pot Meter. Den har tre pinner med den midterste er datapinnen. Men med denne LED -stripen er det notert hvilken pinne som er 5V+ og som er GND (bakken) pinne. Etter det er det bare å se på skjematikken for de riktige pinnene på Arduino.
Trinn 6: Last opp koden
Nå som alt er satt sammen kan vi teste det med koden. Kode: Last ned den vedlagte.ino -filen og åpne den med Arduino IDE. Sett inn riktig port for Arduino hvis du ikke har gjort det ennå. Last deretter opp koden og prøv spillet ved å trykke på knappene. Etter noen sekunder skal lysene tennes.
Trinn 7: Lag boksen
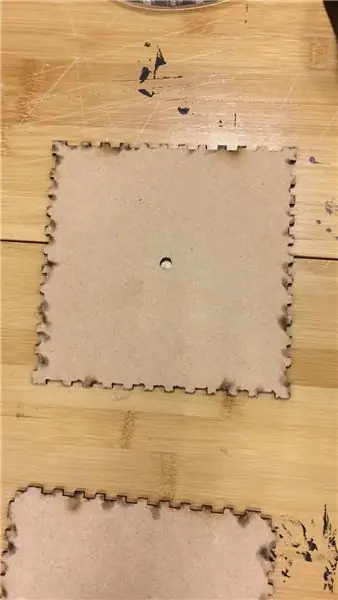
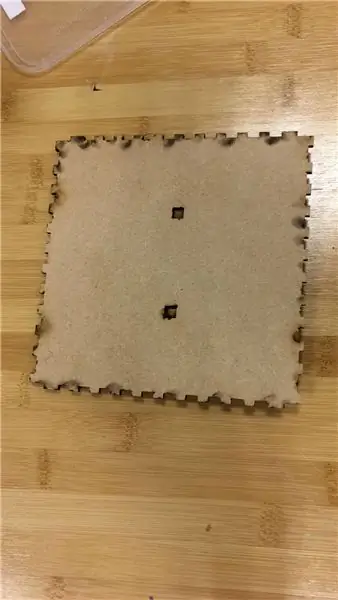

Laserskjæring:
Nå som vi har alt klart kan vi begynne med å bygge esken. Vi lastet ned en laserskærerfil fra nettstedet "makercase.com". På dette nettstedet kan du designe din egen boks og laste ned en html -fil. Deretter kan du importere denne filen i Adobe Illustrator for å konvertere den til en.dfx -fil, som fungerer med laserskjæreren. I Adobe Illustrator kan du også finjustere alt du har lagt til i filen ved å bruke nettstedet. Når alt er gjort kan du laserskjære denne filen på en treplate på 30x50cm. Når alt dette er gjort, har du et puslespill som du kan lime sammen, og esken er laget. Hvis det ikke passer godt, kan du bruke sandpapir for å få det til å passe. Hvis du ikke har tilgang til en laserskjærer, kan du bruke en vanlig sag, men dette passer ikke like presist. I dette tilfellet trenger du sandpapir for å få det til å passe perfekt. Ikke glem å la minst den ene siden av kuben være ugluert, for å kunne sette arduinoen og kontrollerne inn i esken.
Trinn 8: Montering




Siden vi har alt vi trenger, kan vi begynne å montere esken. Det er ikke så vanskelig, så lenge du har gjort en god lodding.
Veggene: Det er flere måter du kan montere den på, men det vi gjorde var først å lime to sider av esken og sette dem mot bunnen. På denne måten visste vi sikkert at de var limt perfekt og alltid ville passe. Så gjorde vi de to andre veggene i esken og la den også mot bunnen. Etter å ha latt det tørke i omtrent en time bestemte vi oss for å ane de to delene sammen. Lim også bunnen til den. Vi lar dette tørke over natten, men 2 eller 3 timer kan også være nok til å fortsette prosessen.
Delene: Når limet er tørt, kan vi begynne å sette delene i. Bare vær sikker på at ledningene ikke er sammenflettet. Sett alle delene i de ønskede hullene, bortsett fra tilbakestillingsknappen på toppen. Vi sikret alt med tape og etterpå brukte vi også litt hardplastlim for å feste knappene og grytemåleren. Hvis du ikke gjør dette, vil knappene ikke kunne trykkes.
LED -stripe: Den siste delen vi skal tape på plass er LED -stripen. Pass på at den sitter fint inni. Vi brukte sandblåst plexiglass til betraktervinduet. Ellers var lysdiodene lyse for øynene. Bare lim det på plass.
Tilbakestillingsknapp: Når du er ferdig, må du glemme å lime tilbakestillingsknappen på topplaten og la hele enheten tørke i noen timer. Det beste er å la det tørke over natten for at limet virkelig skal stivne. Topplaten skal ikke limes, dette er døren for å få tilgang til tarmene inne når det trengs (som å lade batteriene). Etter at spillboksen er ferdig, kan du teste den!
Trinn 9: Konklusjon

Ferdig
Slik lager du et Arduino -spill hvor du intensivt samarbeider med venner! I denne instruksen har vi ikke lagt merke til hvordan du forklarer spillerne hvordan de trenger å spille spillet på en enkel måte. Vi har lagt til tekst i boksen som forklarer målet med spillet, det er den mest direkte måten å forklare det for spillerne. Du kan også legge til en liten "historie" i designet, for eksempel en bombe som må forhindres i å gå av eller et batteri som må lades. Du er velkommen til å endre koden for ønsket ditt og prøve nye ting med dette oppsett.
Ha det gøy! Team GØY
Anbefalt:
Arduino bilvarslingssystem for omvendt parkering - Trinn for trinn: 4 trinn

Arduino Car Reverse Parking Alert System | Trinn for trinn: I dette prosjektet skal jeg designe en enkel Arduino Car Reverse Parking Sensor Circuit ved hjelp av Arduino UNO og HC-SR04 Ultrasonic Sensor. Dette Arduino -baserte bilreverseringssystemet kan brukes til autonom navigasjon, robotavstand og andre områder
Trinn for trinn PC -bygging: 9 trinn

Steg for trinn PC -bygging: Rekvisita: Maskinvare: HovedkortCPU & CPU -kjøler PSU (strømforsyningsenhet) Lagring (HDD/SSD) RAMGPU (ikke nødvendig) CaseTools: Skrutrekker ESD -armbånd/mathermal pasta m/applikator
Tre høyttalerkretser -- Trinn-for-trinn opplæring: 3 trinn

Tre høyttalerkretser || Trinn-for-trinn opplæring: Høyttalerkretsen styrker lydsignalene som mottas fra miljøet til MIC og sender den til høyttaleren der forsterket lyd produseres. Her vil jeg vise deg tre forskjellige måter å lage denne høyttalerkretsen på:
RC -sporet robot ved hjelp av Arduino - Trinn for trinn: 3 trinn

RC -sporet robot ved bruk av Arduino - Steg for trinn: Hei folkens, jeg er tilbake med et annet kult Robot -chassis fra BangGood. Håper du har gått gjennom våre tidligere prosjekter - Spinel Crux V1 - Gesture Controlled Robot, Spinel Crux L2 - Arduino Pick and Place Robot with Robotic Arms og The Badland Braw
DIY Arduino robotarm, trinn for trinn: 9 trinn

DIY Arduino robotarm, trinn for trinn: Denne opplæringen lærer deg hvordan du bygger en robotarm selv
