
Innholdsfortegnelse:
- Forfatter John Day [email protected].
- Public 2024-01-30 11:24.
- Sist endret 2025-01-23 15:02.
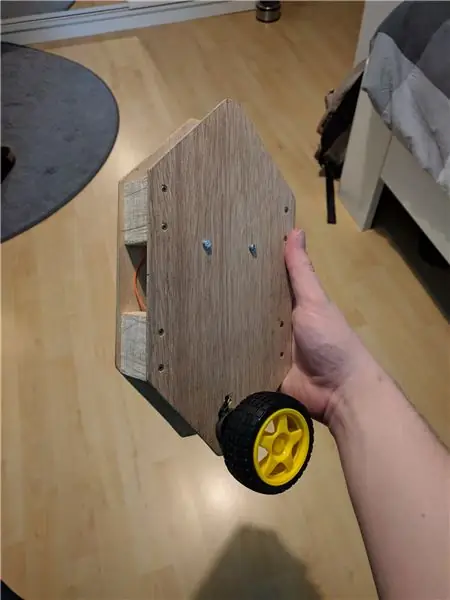
I denne instruksen viser vi deg hvordan du bygger den selvbalanserende roboten vi laget som et skoleprosjekt. Den er basert på noen andre roboter, for eksempel nBot og en annen instruerbar. Roboten kan styres fra en Android -smarttelefon via en Bluetooth -tilkobling. Siden denne instruksjonsboken bare dekker byggeprosessen, har vi også skrevet et dokument for å dekke den tekniske bakgrunnen for koden og elektronikken. Den inneholder også lenker til kildene som ble brukt, så du kan se på dem hvis dokumentet ikke er omfattende nok for deg.
For å følge alle trinnene i dette prosjektet trenger du noen 3D -utskriftskunnskaper eller en annen smart måte å feste hjulene på motorene.
Trinn 1: Krav



Roboten er basert på et Martinez børsteløst gimbal -kontrollerkort. Det er noen små varianter av dette brettet, men så lenge du har en med en ATmega328 -brikke og L6234 -motorstyrere, bør du ha det bra. Hvis du søker etter "Martinez board" på Google Bilder, ser du at det er noen tavler med en enkel kontakt for IMU -brikken og/eller batteriet, i stedet for pinnehoder eller hull. I det siste tilfellet vil det være nyttig hvis du bestiller en pakke med toppnål, som du deretter kan lodde inn i hullene.
Deleliste
Noen av elementene på denne listen inneholder lenker til nettbutikker.
- Kontroller: Martinez BoardDX.com (følger også med IMU og noen toppnål).
- IMU: MPU6050
- Batteri (450 mAh 3S LiPo -batteri) Merk: du trenger også en 3S LiPo -lader eBay.com
- 2x motor: Børsteløs motor 2208, KV100DX.com
- Hjul (du kan få disse fra eksisterende leker eller LEGO)
- 6x M2 skrue 5 mm
- 8x M3 skrue (lengden avhenger av materialet til utsiden din, den ene må være ekstra lang)
- Bluetooth-brikke HC-05 (sørg for å få en med et serielt grensesnittkort festet, ikke bare en brikke) VIKTIG: Sørg for at brikken har en pinne merket NØKKEL.
- Ledninger: DuPont fra kvinne til kvinne Å kjøpe en pakke med 20 ledninger vil være mer enn nok
- Borrelåsbånd
- USB -kabel for å koble kontrolleren til PC
- Valgfritt: Header pinsDX.com (du kan klippe eller bryte disse til ønsket lengde)
- Skiver og avstandsstykker i plast
Til slutt trenger du litt akryl, tre eller papp-ledsaget av lim eller tape-for å lage en struktur som inneholder alle komponentene.
Trinn 2: Bluetooth Chip -konfigurasjon

Når du får tak i alle delene, er det på tide å konfigurere Bluetooth -brikken. Du trenger en USB -kabel for å koble kontrollkortet til datamaskinen din, så vel som Arduino IDE for å kommunisere med komponentene.
For dette må du laste ned filen:
HC-05_Serial_Interface.ino
Følg deretter disse trinnene:
- Koble kontrolleren til datamaskinen med en USB -kabel.
- Åpne.ino -filen med Arduino IDE.
- I IDE, gå til Tools, Board og kontroller at den er satt til Arduino/Genuino Uno.
- Gå nå til Verktøy, port og sett den til COM -porten som kontrolleren er koblet til. Vanligvis er det bare en port. Hvis det er flere, sjekk Enhetsbehandling (i Windows) for å finne ut hvilken som er kontrolleren.
- Trykk nå på Last opp -knappen i IDE og vent til opplastingen er fullført. Koble deretter USB -kabelen fra enten datamaskinen eller kontrolleren.
Etter at du har gjort dette, kobler du HC-05 med DuPont-kabler som følger:
HC-05-kontroller
NØKKEL +5V GND GND TXD RX RXD TX
Koble nå USB-kabelen til igjen, og koble deretter HC-05s VCC-pinne til en annen +5V på kontrolleren. Lysdioden skal blinke med et intervall på ~ 1 sekund.
Velg den riktige COM -porten i Arduino IDE, og gå deretter til Verktøy, Seriell skjerm.
Sett alternativet Linjeavslutning i serieovervåking til Både NL og CR. Sett Baud rate til 38400. Nå kan du bruke Serial Monitor til å sende oppsettskommandoer til Bluetooth -brikken. Dette er kommandoene:
AT Kontroller tilkoblingen
AT+NAME Get/set Bluetooth display name AT+UART Get/set baud rate AT+ORGL Tilbakestill fabrikkinnstillinger AT+PSWD Få/sett Bluetooth -passord
For å endre navn, passord og overføringshastighet for Bluetooth -enheten, send følgende kommandoer:
AT+NAME = "Eksempelnavn"
AT+PSWD = "PassWord123" AT+UART = "230400, 1, 0"
Alternativene Navn og passord kan settes til det du vil, bare pass på å angi overføringshastigheten ved å bruke nøyaktig samme kommando som angitt ovenfor. Dette setter den til 230400 baud, med 1 stoppbit og ingen paritet. Etter at du har konfigurert alt, kobler du til USB -kabelen (for å gå ut av oppsettsmodus) og prøver å koble telefonen til brikken. Hvis alt fungerer, koble fra USB -kabelen og gå videre til neste trinn.
Trinn 3: Fest hjulene til motorene


Hjulene som ble brukt i dette prosjektet har en ukjent opprinnelse (de lå rundt i en skuff med mange andre ting). For å feste hjulene til motorene, trykket vi 3D et stykke som passet til skruehullene på motorene. Brikkene ble skrudd på med tre 5-millimeter 2M skruer per motor. Begge delene har en pinne som passer til hullene i hjulaksene.
SolidWorks -modellen er inkludert. Du må sannsynligvis endre den for hjulene dine, eller finne en annen praktisk løsning for å passe til hjulene. For eksempel kan du bruke en Dremel til å skjære et hull i samme størrelse som motoren (eller litt mindre for å gi den en god passform), så kan du trykke motoren inn i hjulet. Bare sørg for å få passende hjul til denne jobben hvis du planlegger å gjøre dette.
Trinn 4: Opprette utsiden
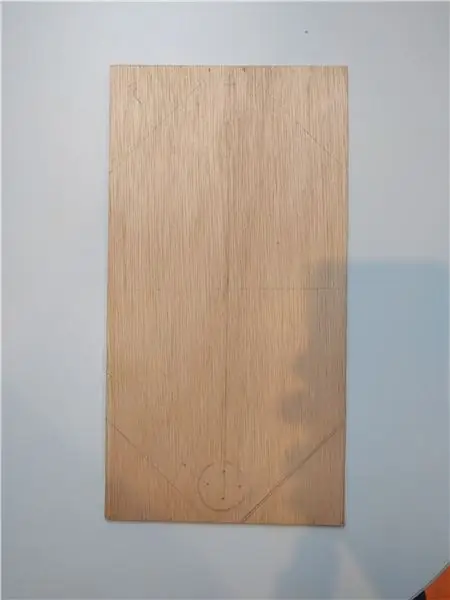
For utsiden ble to trestykker brukt og kuttet til samme form. For å begynne med merket vi motorens omkrets på bunnen av midten av stykket. Vi merket deretter hvert hjørne med en 45 graders linje, og pass på at det var nok plass til at motoren kunne sitte nederst i midten. Vi klemte deretter sammen de to trebitene og saget av hjørnene. For å fullføre ting, slipe vi hjørnene for å gjøre dem mindre skarpe og fjerne splinter.
Nå er det på tide å bore hull for skruene og aksen som buler ut av motorens rygg. Hvis du klemmer sammen trebitene når du borer, trenger du bare å bore hvert hull en gang.
For å lage oppsettet for skruehullene brukte vi et stykke papir og la det på baksiden av motoren og brukte en blyant til å trykke inn i skruehullene, rett gjennom papiret. Papirstykket med de fire skruehullene ble deretter plassert på treverket, slik at vi kunne markere plasseringen av hullene som skal bores. For å bore hullene, bruk en 3, 5 mm bor. Bruk nå en blyant og en linjal for å finne midten av disse hullene og lag hullet for aksen ved hjelp av en 5 mm bor. Fest motorene med M3 -skruer, men la en av de bredere avstandsskruene stå utenfor den ene motoren.
For å få motorkontakten og ledningen inne i roboten, boret vi også et 8 mm hull litt over motoren. Sørg for at det er nok plass til at ledningene kan bøyes uten å stresse dem for mye.
Det er viktig å jobbe så presist som mulig for å skape et (nesten) perfekt symmetrisk eksteriør
Trinn 5: Montering av komponentene
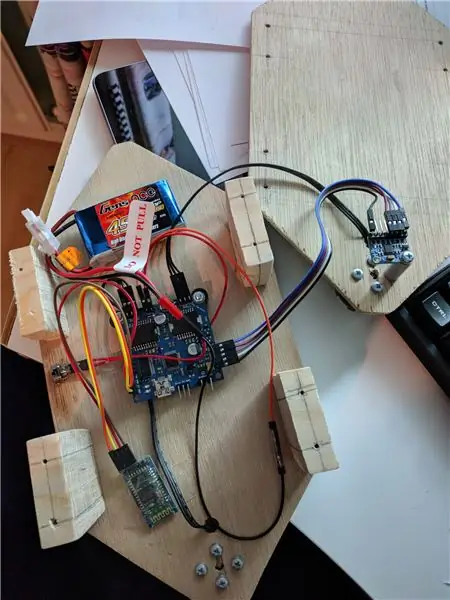
Merk en vertikal senterretning på treet slik at du kan plassere komponentene i midten. Du kan feste alt til treverket ved hjelp av borrelåsbånd. I roboten vår brukte vi små bolter og muttere for å feste kontrollkortet, men du kan også bruke borrelåsbånd (vi hadde det ikke ennå da vi festet kontrolleren). Sørg for at du kan koble til en USB -kabel etter at du er ferdig med konstruksjonen.
Vi plasserte kontrolleren i midten med USB -porten pekende ned, slik at vi kunne koble kabelen mellom hjulene. Du kan også peke den mot en av sidene.
Plasser batteriet så høyt som mulig, slik at roboten blir topptung. Plasser også ladeporten på et lett tilgjengelig sted nær kanten.
Bluetooth -brikke
Koble Bluetooth -brikken VCC -pinne til +5V på kontrolleren, og Bluetooth GND til kontrolleren GND. Kontrollerens TXD -pinne går til Bluetooth RX og RXD -pinnen på kontrolleren går til Bluetooth TX -pinnen. Deretter er det bare å feste Bluetooth -brikken et sted på trepanelet ved hjelp av borrelås -tape.
Motion Chip
Bevegelsesbrikken har to skruehull, så vi festet brikken ved hjelp av et avstandsstykke, på en slik måte at midten av brikken faller over midten av motoren. Orienteringen spiller ingen rolle, da roboten kalibrerer seg selv ved oppstart. Sørg for å bruke en plastskive under skruehodet for å forhindre kortslutning av kretsen.
Bruk deretter DuPont -ledninger til å koble pinnene til kontrolleren. Hver pinne er merket på kontrolleren som på bevegelsesbrikken, så det er ganske selvforklarende å koble den til.
Strømbryteren
Det er enkelt å koble til en strømbryter. Vi tok en fra en gammel enhet og loddet den fra kretskortet. For å bruke den som en strømbryter for roboten, kobler du batteriets positive ledning til pinnen (forutsatt at det er en tre-pinners bryter) på siden du vil gjøre bryteren på. Koble deretter senterpinnen til kontrollerens positive strøminngang. Vi loddet DuPont -ledninger til bryteren, slik at selve batteriet ikke er permanent festet til bryteren.
Koble sammen sidene
Nå vet du plasseringen av komponentene, og du har de to sidene av roboten. Det siste trinnet i konstruksjonen av roboten vil være å koble de to sidene med hverandre. vi brukte fire sett med tre trebiter limt sammen og skrudde det til sidene slik at bevegelsesbrikken var på robotens midtakse. Det skal sies at materialet som brukes, forutsatt at det er sterkt nok, ikke betyr så mye. Du kan til og med bruke en tyngre forbindelse på toppen for å øke høyden på massesenteret enda mer. Men i motsetning til den vertikale posisjonen til massesenteret, bør den horisontale posisjonen til massesenteret holdes på plass så mye som mulig, over hjulaksen, ettersom koding av koden for bevegelsesbrikken ville bli ganske vanskelig hvis det horisontale senteret av masse fordrevet.
Nå er du klar til å laste opp koden og stille inn kontrolleren.
Trinn 6: Last opp og tuning av koden
For å laste opp koden trenger du en datamaskin med Arduino IDE. Last ned.ino -filen nedenfor og åpne den med Arduino IDE. Å laste den opp til kontrolleren gjøres på samme måte som du gjorde med koden fra Bluetooth -oppsettet.
For å få roboten til å fungere, må du laste ned appen ‘Joystick bluetooth Commander’ fra Play Store. Slå på roboten og legg den på gulvet, enten på forsiden eller baksiden. Start appen og koble til Bluetooth -brikken. Datafield 1 går fra XXX til KLAR når roboten har kalibrert seg selv (5 sekunder for å plassere den på siden, etterfulgt av 10 sekunder med kalibrering). Du kan slå på roboten ved å bytte knapp 1 i appen. Plasser nå roboten vertikalt på bakken og slipp den når du kjenner motorene slå på. Dette er når roboten begynner å balansere seg selv.
Roboten er nå klar til å bli innstilt, da stabiliteten sannsynligvis ikke er god. Du kan prøve om det fungerer uten ekstra tuning, men du må gjøre roboten ganske identisk med vår for at den skal fungere skikkelig. Så i de fleste tilfeller bør du stille inn kontrolleren for å fungere best med roboten din. Det er ganske enkelt, til tross for at det er ganske tidkrevende. Slik gjør du det:
Tuning av kontrolleren
Et eller annet sted i koden finner du 4 variabler, som starter med k. Disse er kp, kd, kc og kv. Start med å sette alle verdier til null. Den første verdien som skal angis er kp. Standard kp -verdi er 0,17. Prøv å sette den til noe mye lavere som 0,05. Slå av roboten, last opp koden og se hvordan den prøver å balansere. Hvis den faller fremover, øker du verdien. Den smarteste måten å gjøre dette på er å interpolere:
- Sett verdien til noe lavt og prøv det
- Sett verdien til noe høyt og prøv det
- Sett verdien til gjennomsnittet av de to, og prøv den
- Prøv nå å finne ut om den balanserte bedre på lav eller høy verdi og gjennomsnittlig gjeldende verdi og verdien der den fungerte bedre.
- Fortsett til du finner et søtt sted
Det søte stedet for kp-verdien er når det er rundt kanten av under- og overkompensering. Så noen ganger vil det falle fremover ettersom det ikke kan holde tritt med fallhastigheten, og andre ganger vil det falle bakover fordi det overskrider i en annen retning.
Etter at du har angitt kp -verdien, angir du kd. Dette kan gjøres på samme måte som du gjorde med kp. Øk denne verdien til roboten er nesten balansert, slik at den svinger frem og tilbake til den faller. Hvis du setter den for høyt, kan du få den til å balansere ganske pent allerede, men når balansen forstyrres for mye, faller den om (som når du gir den et trykk). Så prøv å finne stedet der det ikke er helt balansert, men ganske nært.
Som du kanskje gjetter, kan det ta flere forsøk å justere kontrolleren, siden det blir vanskeligere for hver nye variabel som blir introdusert. Så hvis du tror det ikke kommer til å fungere, begynn på nytt.
Nå er det på tide å sette kv. Interpoler dette til du finner en verdi der roboten slutter å svinge, forblir balansert og kan håndtere et lett trykk. Når den er satt for høyt, påvirker det stabiliteten negativt. Prøv å leke med kv og kp for å finne et punkt der det er det mest stabile. Dette er det mest tidkrevende trinnet i tuningen.
Den siste verdien er kc. Denne verdien får roboten til å gå tilbake til sin siste posisjon etter å ha kompensert for et trykk eller noe annet. Du kan prøve den samme interpoleringsmetoden her, men 0,0002 burde fungere ganske bra i de fleste tilfeller.
Det er det! Roboten din er nå klar. Bruk styrespaken på smarttelefonen til å kontrollere roboten. Vær imidlertid oppmerksom på at fremover med maksimal hastighet fremdeles kan få roboten til å velte. Spill med kontrollervariablene for å kompensere for dette så mye som mulig. Det mest logiske trinnet ville være å se på kp -verdien for dette, da det direkte kompenserer for robotens nåværende vinkel.
Viktig merknad om LiPo -batterier
Det anbefales at du regelmessig sjekker spenningen til LiPo -batteriet. LiPo-batterier bør ikke lades ut til mindre enn 3 volt per celle som måler 9 volt på en 3S LiPo. Hvis spenningen faller under 3 volt per celle, vil det være permanent tap av kapasitet på batteriet. Hvis spenningen synker under 2,5 volt per celle, må du kaste batteriet og kjøpe en ny. Ladning av en LiPo -celle med mindre enn 2,5 volt er farlig fordi den interne motstanden blir veldig høy, noe som resulterer i et varmt batteri og en potensiell brannfare under lading.
Anbefalt:
HeadBot-en selvbalanserende robot for STEM-læring og oppsøkende: 7 trinn (med bilder)

HeadBot-en selvbalanserende robot for STEM-læring og oppsøkende: Headbot-en to fot høy, selvbalanserende robot-er hjernebarnet til South Eugene Robotics Team (SERT, FRC 2521), et konkurransedyktig high school robotics team i FIRST Robotics Competition, fra Eugene, Oregon. Denne populære oppsøkende roboten gjør re
Hvordan lage en fjernstyrt 3D-trykt selvbalanserende robot: 9 trinn (med bilder)

Hvordan lage en fjernstyrt 3D-utskrevet selvbalanserende robot: Dette er en utvikling av den forrige versjonen av B-robot. 100% ÅPEN KILDE / Arduino -robot. KODEN, 3D -delene og elektronikken er åpne, så du kan endre den eller lage en stor versjon av roboten. Hvis du er i tvil, ideer eller trenger hjelp
Lage en fjernstyrt Arduino selvbalanserende robot: B-robot EVO: 8 trinn

Opprette en fjernstyrt Arduino selvbalanserende robot: B-robot EVO: ------------------------------------ -------------- OPPDATERING: det er en ny og forbedret versjon av denne roboten her: B-roboten EVO, med nye funksjoner! ------------ -------------------------------------- Hvordan fungerer det? B-ROBOT EVO er eksternt kontroll
Selvbalanserende etthjuls kjøretøy: 8 trinn (med bilder)

DIY Self-Balancing One Wheel Vehicle: Interessert i noen av trenden med selvbalanserende produkter som segway og solowheel.yes, du kan gå hvor som helst ved å kjøre på hjulet ditt uten å slite. men det er flott hvis du kan få det selv. Vel, la oss bygge det
Selvbalanserende Robo-ridder: 7 trinn (med bilder)

Selvbalanserende Robo-ridder: Videospill og brettspill er en flott måte å tilbringe tid med venner og familie. Noen ganger får du lyst til å bruke tid frakoblet og legge all elektronikken din bort, en annen gang dykker du ned i den virtuelle verden av sport, arkade eller kampspill
