
Innholdsfortegnelse:
- Forfatter John Day [email protected].
- Public 2024-01-30 11:24.
- Sist endret 2025-01-23 15:02.
Denne instruksjonsboken er en opplæring for SOLIDWORKS 2016 flyt -simuleringsprogramvare. Det viser opprettelsen av en simulering av et rør med to innløp for vann og oksygen og en utgang til atmosfæren. Den går gjennom grunnleggende oppsett av veiviseren, legger til lokk på din side, tildeler mål for CFD og ser noen få resultater.
Trinn 1: Åpne Flow Simulator
Tillegget for solidworks flytsimulator åpnes fra tilleggsfanen. Hvis du klikker på knappen, vil flowsimulatorfanen bli lagt til i oppgavelinjen.
Trinn 2: Veiviseren
Veiviseren for flytsimuleringen går gjennom konfigurering av prosjektnavn og delkonfigurasjon. Du velger et enhetssystem eller oppretter et tilpasset system. De to du sannsynligvis vil bruke er SI eller Imperial (USA). Du velger analysetype og de fysiske funksjonene som gjelder for scenariet ditt. Deretter velger du alle væsker som er atskilt fra studien. Du kan angi veggforhold som involverer temperatur og grovhet. Til slutt angir du innledende betingelser hvis du kjenner noen. De første forholdene kan hjelpe til med å øke beregningstiden.
Trinn 3: Legg til lokk
Legg lokk til modellen din for å gjøre den vanntett. Lokkene er der vi vil anvende grensebetingelsene for simuleringen.
Trinn 4: Legg til mål
Målene vi legger til, forteller datamaskinen når de skal slutte å beregne, og gir oss et svar. CFD vil fortsette å kjøre iterasjoner av problemet inntil annet blir fortalt. Vi gir konvergensbetingelser for datamaskinen for å bedømme nøyaktigheten av svarene. Når svarene er innenfor en terskel, slutter det å beregne
Trinn 5: KJØR simuleringen
Simuleringskjøringene og solidworks gir detaljer knyttet til beregningene, for eksempel beregningstid og antall iterasjoner.
Trinn 6: Resultater
Solidworks har mange måter å se resultatene av simuleringen på. Velg hvilken som helst metode, høyreklikk for å sette inn en ny visual, definere parametrene og bom. Solidworks kan lage alle eller alle resultatalternativene fra en simulering. Lykke til!
Trinn 7: Video gjennomgang
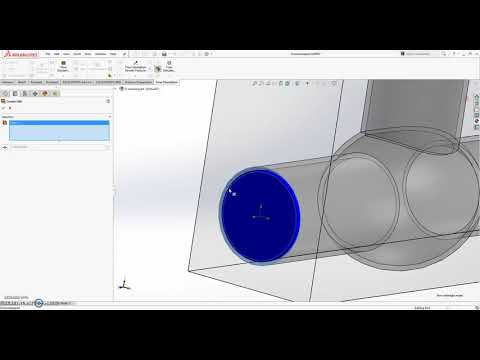
I denne videoen går jeg gjennom alle trinnene ovenfor.
Anbefalt:
LED Cube Simulation Software: 5 trinn

LED Cube Simulation Software: Jeg var nesten ferdig med å bygge min 8x8x8 LED kube, og med den fulgte denne programvaren for PC! Det hjelper deg med å lage animasjoner og simulere dem på en 2D -skjerm før de lastes opp til 3D -skjermen. Det er ingen støtte (ennå) for å kommunisere gjennom
ME 470 Solidworks Flow Simulation: 5 trinn

ME 470 Solidworks Flow Simulation: Ideen med dette prosjektet var å få en grunnleggende forståelse av hvordan Solidworks Flow Simulation fungerer. Totalt sett kan flytsimulering bli ganske avansert, men med litt forståelse for hvordan du konfigurerer modellen, blir simuleringen ganske anstrengt
ME 470 Solidworks designtabeller for deler: 4 trinn

ME 470 Solidworks designtabeller for deler: Designtabeller er et nyttig verktøy i SolidWorks som gir mulighet for raske endringer i deler, samt opprettelse av nye konfigurasjoner og bruk av excel -funksjoner for å drive dimensjoner. Denne opplæringen vil vise det grunnleggende om designtabeller
ME 470 Legge til dekaler på SolidWorks -deler og -monteringer: 12 trinn

ME 470 Legge til dekaler på SolidWorks -deler og sammenstillinger: I denne instruksjonsboken: 1. Slik plasserer du dekaler på ansikter på eksisterende deler eller samlinger 2. Hvordan lager du dekaler med gratis online etikettmaker Grunnleggende trinn for plassering av dekaler: • Opprett del eller samling • Gå til Utseende -fanen i Feature Tree Wi
ME 470 Project - SolidWorks Weldments: Bruke egendefinerte profiler: 6 trinn

ME 470 Project - SolidWorks Weldments: Bruke egendefinerte profiler: Denne opplæringen er laget for å informere Windows SolidWorks -brukere om hvordan de bruker egendefinerte profiler i Weldments Add -In. Weldments-tillegget er en robust utvidelse til SolidWorks som kan brukes til å lage komplekse strukturer, rammer og trusse
