
Innholdsfortegnelse:
- Trinn 1: Plassering av dekaler på eksisterende deler og enheter
- Trinn 2: Lag egendefinerte dekaler på Free Online Label Maker
- Trinn 3: ScreenShot Trinn 1: Lag en del eller samling
- Trinn 4: ScreenShot Trinn 2: Finn kategorien Utseende fra funksjonsvinduet
- Trinn 5: ScreenShot Trinn 3: Høyreklikk nederst i vinduet og velg "Legg til dekal"
- Trinn 6: ScreenShot Trinn 4: Velg "Bla gjennom" for å søke etter ønsket dekal
- Trinn 7: ScreenShot Trinn 5: Velg ønsket dekal fra filer
- Trinn 8: ScreenShot Trinn 6: Velg ønsket ansikt på del eller samling
- Forfatter John Day [email protected].
- Public 2024-01-30 11:24.
- Sist endret 2025-01-23 15:02.
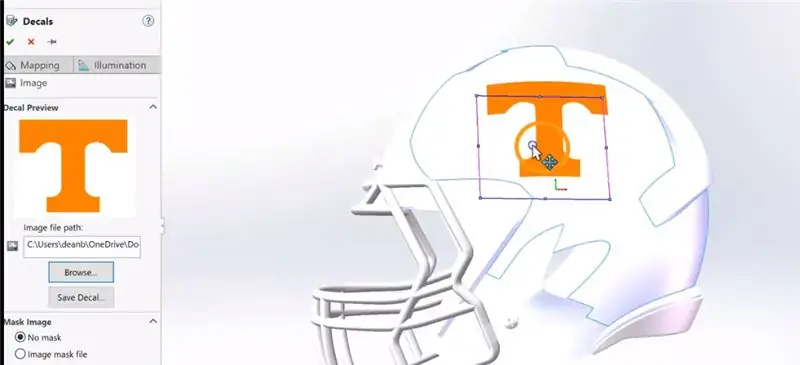
I denne instruksen:
1. Hvordan plassere dekaler på ansikter på eksisterende deler eller enheter
2. Hvordan lage dekaler med Free Online Label Maker
Grunnleggende trinn for dekalplassering:
• Lag del eller samling
• Gå til kategorien Utseende i vinduet Feature Tree
• Høyreklikk nederst i vinduet
• Bla etter lagret dekal eller velg SolidWorks -merket
• Velg Ansikt du vil legge til Dekal, og trykk på OK
• Juster plassering, størrelse og dekalvinkel på valgt ansikt
Trinn 1: Plassering av dekaler på eksisterende deler og enheter

I denne videoen:
- Legger til tilpassede logoer i standard glassflaske
- Legger til "Power-T" -logoer til en standard fotballhjelm
- Justering av posisjonen til nevnte logoer på flasken og hjelmen
- Endring av størrelsen på nevnte logoer
- Endre vinkel på nevnte logoer
Trinn 2: Lag egendefinerte dekaler på Free Online Label Maker

I denne videoen:
- Design tilpasset logo på gratis online nettsted
- Bruke Snipping Tool til å lagre bilde i passende form for SolidWorks -bruk
Trinn 3: ScreenShot Trinn 1: Lag en del eller samling
Trinn 4: ScreenShot Trinn 2: Finn kategorien Utseende fra funksjonsvinduet
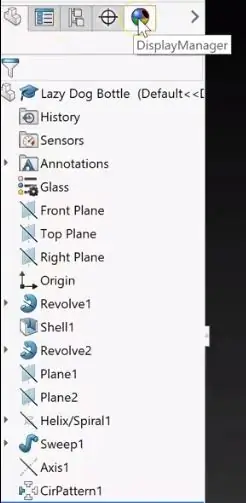
Trinn 5: ScreenShot Trinn 3: Høyreklikk nederst i vinduet og velg "Legg til dekal"
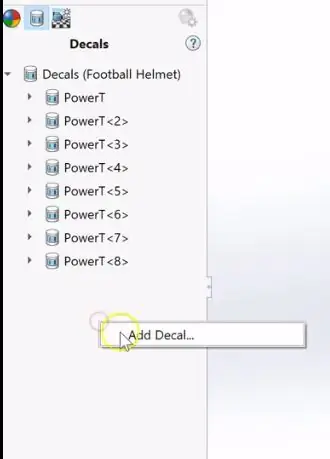
Trinn 6: ScreenShot Trinn 4: Velg "Bla gjennom" for å søke etter ønsket dekal
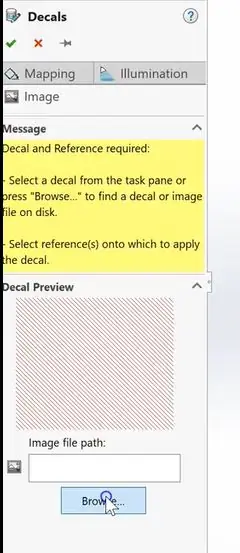
Trinn 7: ScreenShot Trinn 5: Velg ønsket dekal fra filer
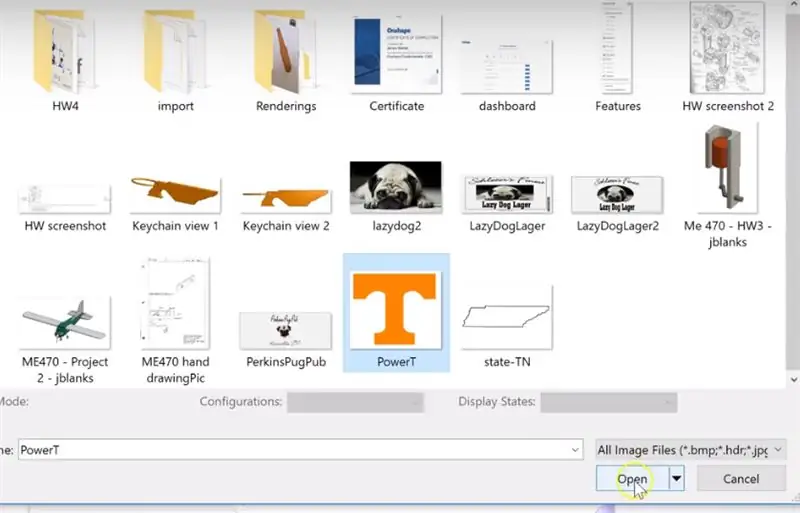
Trinn 8: ScreenShot Trinn 6: Velg ønsket ansikt på del eller samling
Anbefalt:
Hvordan legge til oppløst oksygen til WiFi Hydroponics Meter: 6 trinn

Slik legger du til oppløst oksygen i WiFi Hydroponics Meter: Denne opplæringen viser hvordan du legger til EZO D.O -krets og sonde til WiFi Hydroponics Kit fra Atlas Scientific. Det antas at brukeren har wifi hydroponics -settet som fungerer og nå er klart til å tilsette oppløst oksygen. ADVARSEL: Atlas Sci
Legge til en nåværende grense -funksjon til en Buck/Boost -omformer: 4 trinn (med bilder)

Legge til en nåværende grense -funksjon til en Buck/Boost -omformer: I dette prosjektet vil vi se nærmere på en vanlig buck/boost -omformer og lage en liten, ekstra krets som legger til en nåværende grense -funksjon. Med den kan buck/boost -omformeren brukes akkurat som en variabel strømforsyning for laboratoriebenker. Le
Hvordan legge til en metalllås til dine joycons: 8 trinn

Hvordan legge til en metalllås til dine joycons: For å gjøre dette prosjektet brukte jeg dette produktet https://www.amazon.es/dp/B07Q34BL8P?ref=ppx_pop_mo… men det er mange andre produkter du kan kjøpe og kunne eller kan ikke være billigere avhengig av hvor du bor for fraktpriser. I denne instruerbare jeg
Hvordan legge til et oppladbart batteri til multimeter [HAcked] !!: 9 trinn
![Hvordan legge til et oppladbart batteri til multimeter [HAcked] !!: 9 trinn Hvordan legge til et oppladbart batteri til multimeter [HAcked] !!: 9 trinn](https://i.howwhatproduce.com/images/009/image-26454-j.webp)
Hvordan legge til et oppladbart batteri til multimeter [HAcked] !!: Multimeter er et veldig godt verktøy når du er elektronikkentusiast eller profesjonell, men det er en veldig kjedelig oppgave å bytte batteri, og noen ganger hvis du forlot det slått på ganske godt lenge (du drakk bare for mye og glemte å slå av møtet
IoT Power Module: Legge til en IoT Power Measurement Feature til My Solar Charge Controller: 19 trinn (med bilder)

IoT Power Module: Legger til en IoT Power Measurement Feature til My Solar Charge Controller: Hei alle sammen, jeg håper dere alle har det bra! I denne instruksen skal jeg vise deg hvordan jeg laget en IoT Power Measurement -modul som beregner mengden strøm som genereres av solcellepanelene mine, som blir brukt av min solcellelader til
