
Innholdsfortegnelse:
- Forfatter John Day [email protected].
- Public 2024-01-30 11:24.
- Sist endret 2025-01-23 15:02.

Har du noen gang tenkt på å bygge en kul robot med et kamera på? Vel, du kom til rett sted, jeg skal vise deg trinn for trinn om hvordan du bygger denne roboten.
Med dette kan du gå på spøkelsesjakt om natten ved å kontrollere og se videofeed på datamaskinen eller kjøre den utenfor og bare utforske mens du sitter inne, det er veldig morsomt å kjøre.
Trinn 1: Nødvendig materiale

1. Bringebær Pi
2. USB WiFi -adapter (hvis du bruker bringebær pi 2)
3. USB -webkamera
4. SD -kort med Raspbian installert
5. Power Bank
6. Robotchassis med motorer (jeg brukte motorer på 300 o / min)
7. L293D IC eller L298 motordriver
8. 9v batteri eller en batteripakke (Hvis du bruker et 9v batteri, vil jeg anbefale å koble 2 parallelt)
9. En bryter
10. Brødbrett eller PCB hvis du foretrekker å lodde
11. M/M og og M/F Jumper ledninger
Verktøy
1. Loddejern
2. Skrutrekker
3. Dobbeltsidig tape
Trinn 2: Montering av chassiset

Loddetråder på motorene og monter motorene på chassiset. Hvis du ikke har et loddejern, kan du vri ledningene og feste dem med elektrisk tape, men det anbefales ikke, da det vil være en ganske svak ledd.
Trinn 3: Forberedelse av Raspberry Pi
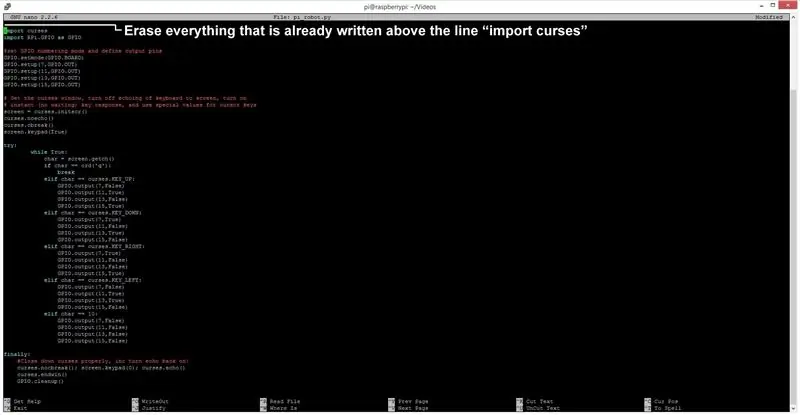

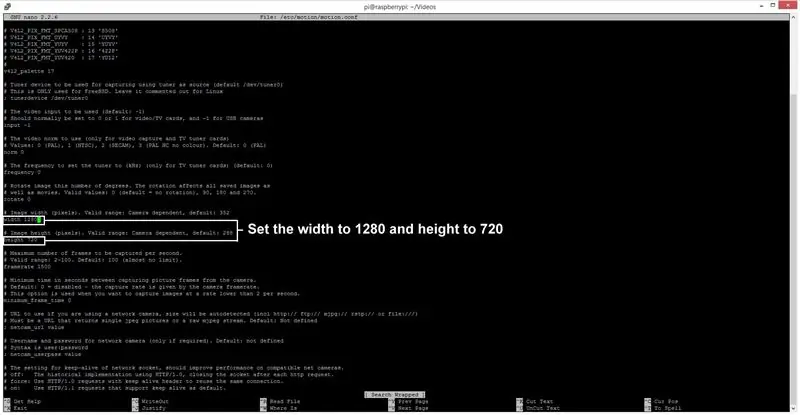
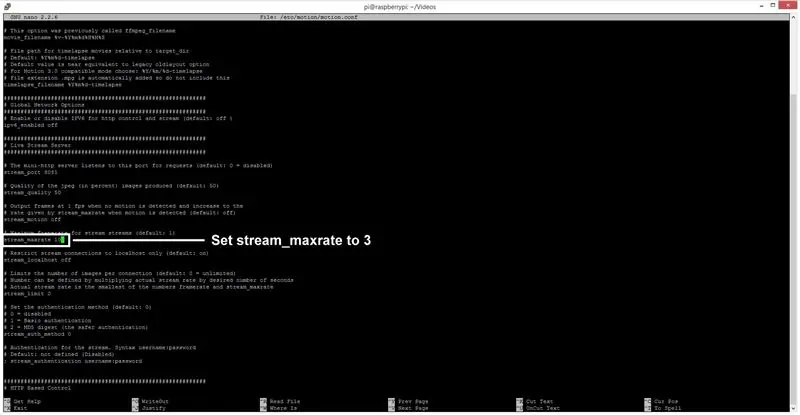
1. Installer Raspbian på et SD -kort og start bringebær pi med en skjerm, tastatur, mus, wifi -adapter og webkamera tilkoblet.
2. Fra raspi-config-menyen aktiver ssh
3. Gå inn på skrivebordet og koble til wifi -nettverket ditt fra wifi -alternativet øverst til høyre
4. Når du er tilkoblet, sjekk Pi -ip -adressen din ved å skrive ifconfig i terminalen
5. Åpne IDLE 2 fra programmeringsfanen fra oppgavelinjen, og kopier koden pi_robot og lagre den
6. For å installere webkameraet vil jeg at du skal se denne videoen laget av Anand Nayyar
7. De andre tingene jeg gjorde var å endre oppløsningen til 720p i stedet for 480p og søke etter "stream_maxrate" og endre den til 3. For å oppnå høyere fps i streaming overklokket jeg også Pi til 1 GHz
FEILSØKING
Da jeg prøvde å kjøre koden i terminalen med kommandoen "cd Videos" (Fordi det var der jeg lagret den) så "python pi_robot.py" sa det syntaksfeil, så det jeg gjorde var å åpne koden i terminalen med kommandoen "sudo nano pi_robot.py "og slettet linjene som allerede er skrevet i python og ikke er en del av koden, og etter det fungerte det. Jeg vet ikke hva som var galt, så hvis noen vet, vil jeg gjerne høre en forklaring om dette i kommentarene.
Trinn 4: Krets
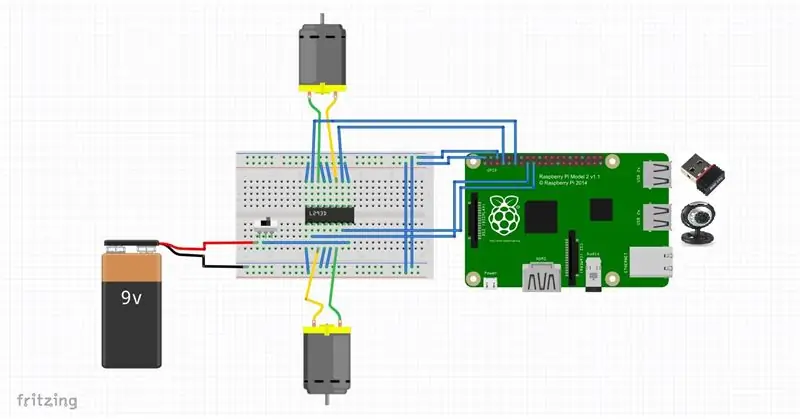
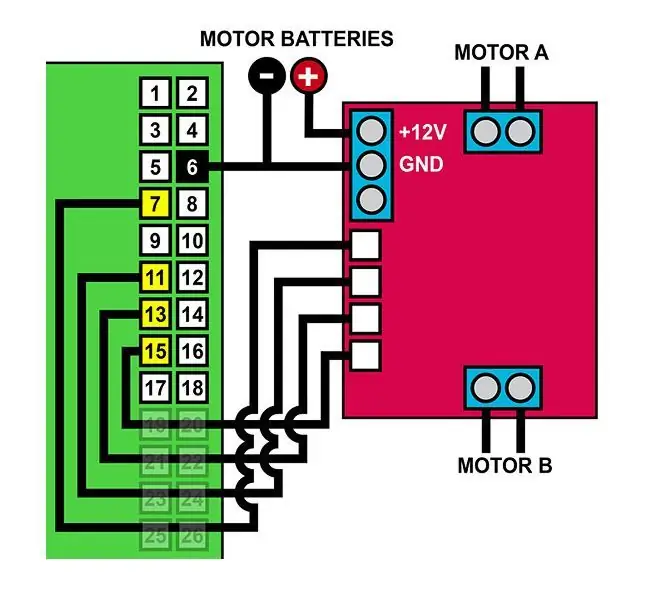

Kretsen er ganske enkel, og det blir enda enklere hvis du bruker et L298 -driverkort. Hvis du bruker et L298 motordriverkort, må du bare koble gpio -pinnene som i den andre skjematikken.
Trinn 5: Montering av alt på chassiset



Bildene forteller stort sett alt om hvordan jeg har montert det, men selvfølgelig vil ditt være annerledes hvis du bruker et annet chassis. Jeg brukte dobbeltsidig skumbånd til å montere alt på kabinettet og prøve å bruke kortere ledninger, så det ser bedre ut.
Trinn 6: Hvordan du bruker den
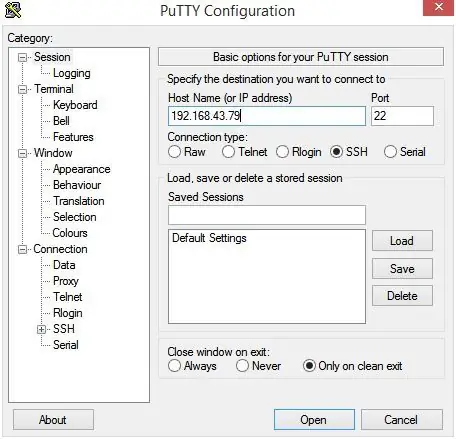
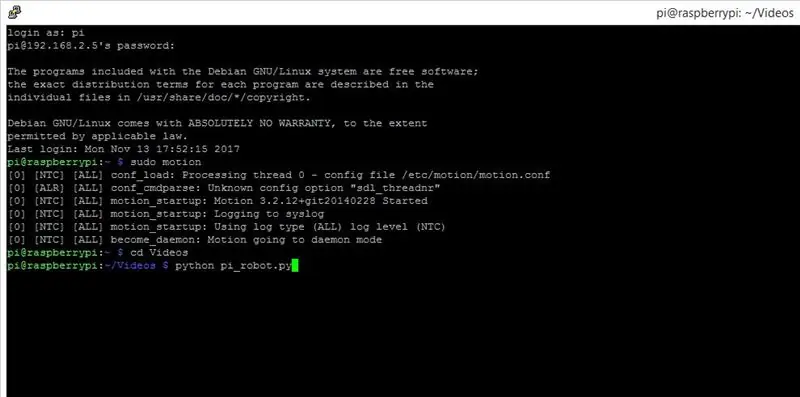
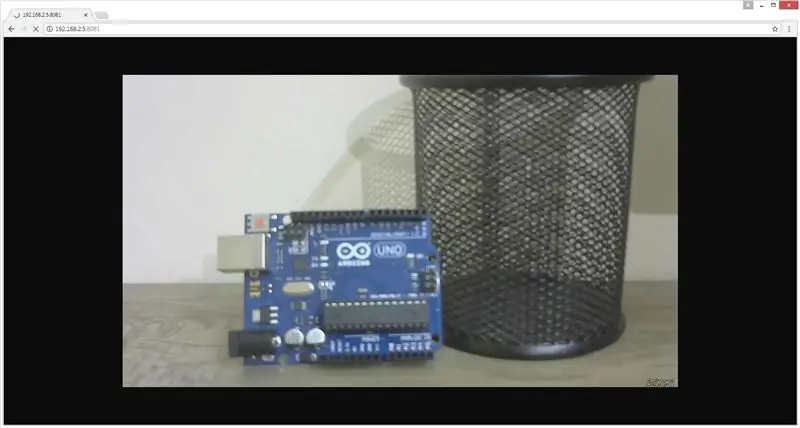
Følg trinnene nedenfor for å begynne å kontrollere roboten din -
1. Slå på Raspberry Pi, men ikke slå på bryteren som kobler batteripakken til L293D ennå
2. Koble til den via ssh ved å bruke programkittet hvis du er på windows
3. Skriv inn kommandoen "sudo motion", og åpne deretter nettleseren din og skriv inn Pi -IP -adressen din med 8081 på slutten som "192.168.45.64:8081", og du bør få videofeed. Hvis det ikke fungerer, skriver du 8080 i stedet for 8081
4. Gå nå tilbake til terminalen og finn hvor du hadde lagret filen pi_robot.py. Jeg hadde lagret den i Videomappen, så kommandoen er "cd -videoer" deretter "python pi_robot.py". Husk at alt er store og små bokstaver
5. Etter det starter programmet. Slå på bryteren, nå skal du kunne kontrollere roboten fra piltastene på tastaturet
6. Trykk på pil fremover og kontroller om begge motorene beveger seg i riktig retning. Hvis en av motorene beveger seg i feil retning, bytt deretter de to motortilkoblingene som er koblet til L293D
Trinn 7: Kontrollere fra en telefon
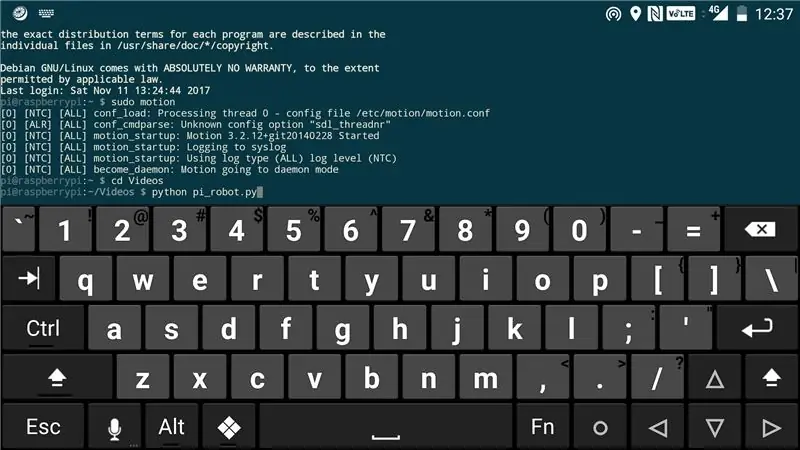
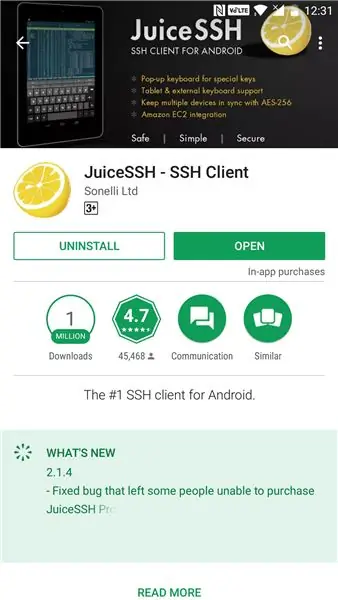
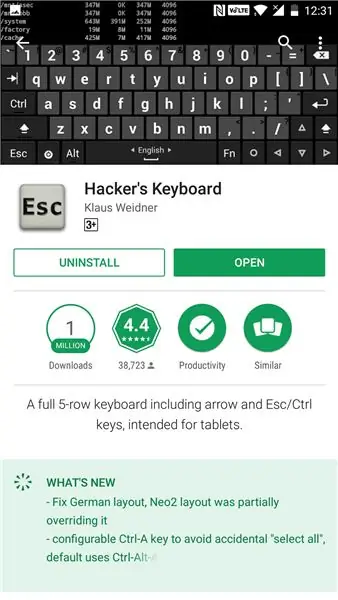
Alle trinnene er de samme, du har bare lastet ned appen "JuiceSSH" fra spillbutikken. For å kontrollere roboten trenger du piltaster, men et normalt smarttelefontastatur har ikke piltaster, så vi må laste ned en app Hacker's Keyboard '. Koble deretter til den som du gjorde i Windows.
Trinn 8: Noen bilder og videoer

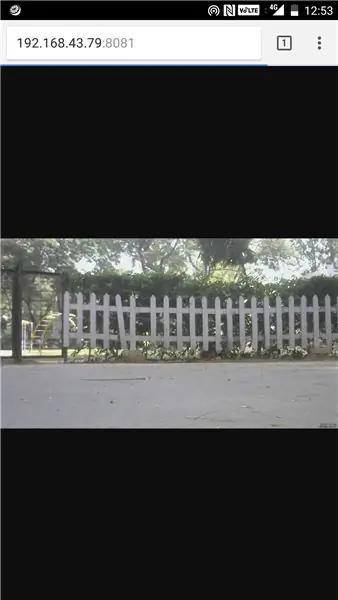

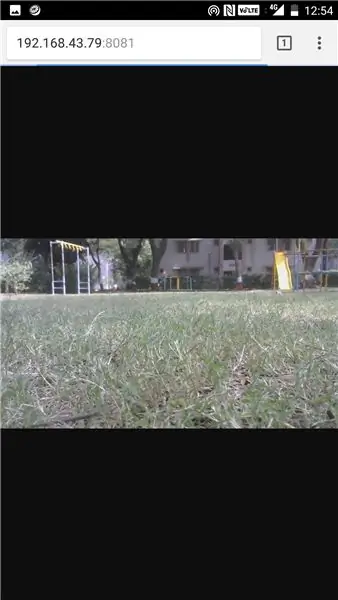
Videokvaliteten på webkameraet er nedstigende, men fps er bare 2 eller 3. Videokvaliteten er god når den er ute, men ikke når den er inne. Den kan kjøre på terreng, men ikke veldig bra, den kan hvis du bruker en høyere spenning til å drive motorene som med et lite 12v batteri.
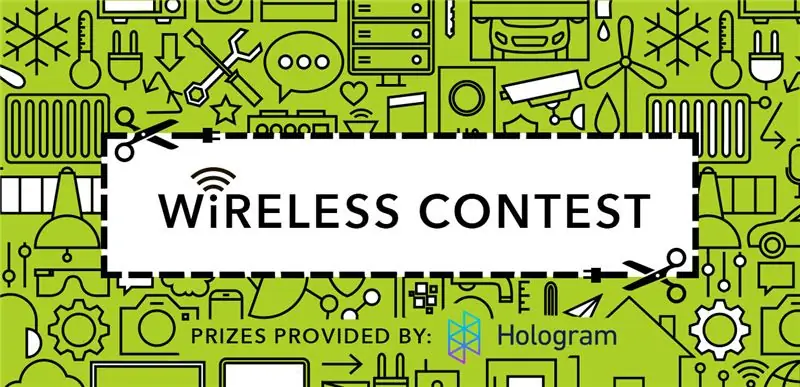
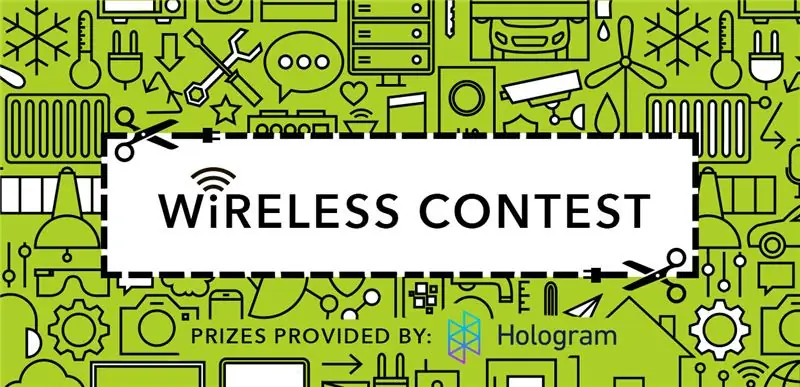
Andreplass i den trådløse konkurransen


Tredjepris i Make It Move -konkurransen 2017
Anbefalt:
Alexa Voice Controlled Raspberry Pi Drone Med IoT og AWS: 6 trinn (med bilder)

Alexa Voice Controlled Raspberry Pi Drone Med IoT og AWS: Hei! Jeg heter Armaan. Jeg er en 13 år gammel gutt fra Massachusetts. Denne opplæringen viser, slik du kan utlede av tittelen, hvordan du bygger en Raspberry Pi Drone. Denne prototypen demonstrerer hvordan droner utvikler seg og også hvor stor rolle de kan spille i
Komme i gang med ESP32 CAM - Streaming av video ved bruk av ESP CAM over Wifi - ESP32 sikkerhetskamera -prosjekt: 8 trinn

Komme i gang med ESP32 CAM | Streaming av video ved bruk av ESP CAM over Wifi | ESP32 Security Camera Project: I dag lærer vi hvordan du bruker dette nye ESP32 CAM -kortet og hvordan vi kan kode det og bruke det som et sikkerhetskamera og få en streaming video over wifi
Raspberry Pi Web Stream Kit - Del 2 (Pi Video Streaming): 6 trinn

Raspberry Pi Web Stream Kit - Part 2 (Pi Video Streaming): Ok, jeg trodde ikke dette trengte bilder, men nettstedet liker bilder. Dette er stort sett en rekke kommandoer og trinn for deg. Det finnes en rekke andre nettsteder som kan løse alle særegenheter. Dette er det som fungerte for meg. Dette kombinerer andre
ESP 32 Camera Streaming Video Over WiFi - Komme i gang med ESP 32 CAM Board: 8 trinn

ESP 32 Camera Streaming Video Over WiFi | Komme i gang med ESP 32 CAM Board: ESP32-CAM er en veldig liten kameramodul med ESP32-S-brikken som koster omtrent $ 10. I tillegg til OV2640 -kameraet og flere GPIO -er for å koble til eksterne enheter, har det også et microSD -kortspor som kan være nyttig for å lagre bilder tatt med t
ESP8266 WIFI AP Controlled Quadruped Robot: 15 trinn (med bilder)

ESP8266 WIFI AP Controlled Quadruped Robot: Dette er opplæring for å lage en 12 DOF eller firbenet (firebenet) robot ved bruk av SG90 servo med servodriver, og den kan kontrolleres ved hjelp av WIFI Web -server via smarttelefonleser. Totalkostnaden for dette prosjektet er rundt US $ 55 (For Elektronisk del og Plastic Rob
