
Innholdsfortegnelse:
2025 Forfatter: John Day | [email protected]. Sist endret: 2025-01-23 15:02



Hei folkens. I dagens instrukser vil jeg vise deg hvordan du kan lage din egen arduino -baserte, infrarøde kontrollerte, RGB LED -stripe -kontroller.
Prinsippet om kontrolleren er ganske enkelt. 12v -positiv er koblet direkte til 12v -skinnen på stripen og VIN -pinnen på arduinoen som forsyner den med strøm. Hver mosfet -kilde er koblet til strømforsyningens jord. Dreneringspinnene kobles til hver negative skinne på stripen, for de røde grønne og blå fargene, og porten er koblet gjennom en 220ohm motstand til en PWM -utgangsstift på arduinoen. Når et PWM -signal sendes fra en arduino -pinne, åpner det porten til mosfeten slik at strøm kan strømme til de negative pinnene på stripen.
IR -mottakeren er koblet til 5v, bakken og digital inngangspinne på arduinoen, og dekoder alle IR -signaler som sendes i retning.
Trinn 1: Breadborard -testing

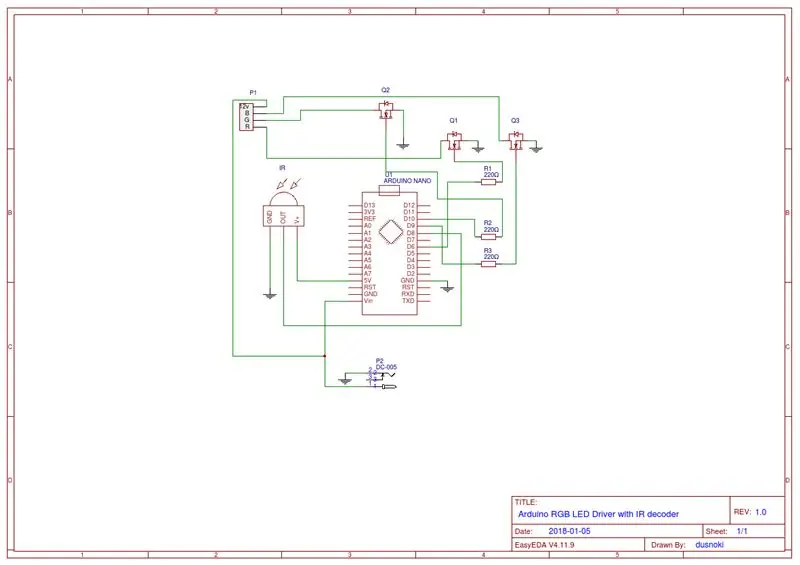
Som du kan se fra skjematikken min, brukte jeg en Arduino nano som hjernen til operasjonen, 3 logikknivåmofeter som drivere for hver skinne på LED -stripen, en 1838 IR -mottaker, 3 220ohm motstander og en 12v 5A strømforsyning.
La oss sette alt opp på et brødbrett. Jeg bruker en Arduino mega for testing som viste seg å være en dårlig idé fordi, som jeg fant ut senere, at noen pins ikke fungerte det samme på nano som de var på mega, men jeg kommer tilbake til det senere.
Trinn 2: Arduino -kode
La oss nå se på arduino -koden.
Det første du må gjøre er å laste ned det nyeste IRRemote -biblioteket fra github -siden deres. Pakk ut zip -filen og flytt den til mappen arduino biblioteker. Sørg for å slette det eksisterende RobotIRremote -biblioteket fra rot -arduino -biblioteker -mappen fordi det kan forstyrre det irremote -biblioteket.
Deretter kan du åpne IRRecvDemo -eksempelskissen i din arduino IDE og endre mottakspinnen på linje 11 til 8, da det er det vi skal bruke på vår arduino for å motta IR -signalet. Last opp skissen og åpne den serielle skjermen. Ta nå en fjernkontroll du vil bruke med kontrolleren, og trykk på en knapp. Hvis du har gjort alt riktig, vises en kode på den serielle skjermen. Skriv ned alle kodene som tilsvarer knappene på fjernkontrollen, vi skal bruke dem senere i skissen vår.
Gå deretter til mitt github -depot og last ned sketch.ino -filen og åpne den med arduino IDE.
Du kan redigere linje 16-39 hvor jeg definerte kodene for hver knapp på fjernkontrollen, bare endre HEX-kodene på høyre side til kodene du skrev ned tidligere. Jeg skal lage en egen video og koble den til i beskrivelsen og forklare koden i detalj.
En rask advarsel til alle som prøver dette prosjektet, hvis du bruker en arduino nano, vennligst bruk nøyaktig disse pinnene som er satt opp i skissen min. Noen pinner (5 og 11) fryser opp arduinoen hvis et pwm -signal sendes gjennom dem fordi IRREMOTE -biblioteket bruker den innebygde timeren til arduinoen når du skal tolke koden, og disse pinnene må være ledige. Du kan heller ikke bruke 13 -pinners til innganger, fordi den er koblet til den innebygde LED -indikatoren på arduinoen. Jeg har gjort feilen med å bruke disse pinnene uten å teste skikkelig først og måtte bestille et annet brett som et resultat, så vær så snill å holde deg til disse pinnene hvis du vil være trygg. Last opp den redigerte skissen til arduinoen og test ut alle knappene dine. Hvis alt går etter planen, bør du ha alle knappene som fungerer riktig og vise fargene du vil ha. Intensitet opp og ned knapper brukes til å dempe fargene hvis du er i fargemodus, og øke hastigheten og bremse animasjonene hvis du bruker en av de fire animasjonene jeg har satt opp.
Trinn 3: PCB -bestilling
Nå er det på tide å ta prosjektet vårt fra brødbrettet til en faktisk PCB. Jeg brukte EasyEDA online -appen til å lage skjemaet og brettoppsettet. Jeg vil vise deg hvordan du kan få PCB -designet trykt og sendt profesjonelt av JLCPCB.
Når du åpner PCB -designet i EASYEDA, må du klikke på gerber -utgangsknappen i programvaren. Klikk deretter på Last ned Gerber -filer.
Gå nå til JLCPCB.com og klikk på tilbud nå -knappen. Last opp gerber -filen din, så bør du se hvordan den ferdige PCB -en vil se ut.
Nedenfor kan du redigere mengde, tykkelse, farger osv. Jeg gikk for det meste med standardinnstillingene, bare endret fargen til blå fordi jeg synes det ser bedre ut. Når du er ferdig, klikker du på knappen Lagre i handlekurv. Etter det kan du gå til kassen, skrive inn forsendelses- og betalingsinformasjon, og når du er ferdig, kan du forvente at PCB -ene kommer veldig snart.
Etter omtrent en uke med venting har PCB -ene kommet pent og godt pakket inn. Jeg må si at jeg er ganske fornøyd med den generelle kvaliteten. For denne prisen er det definitivt ikke verdt å prøve å lage din egen. Sørg for å sjekke nettstedet deres, og du vil til og med få gratis frakt på din første bestilling hvis du gjør det.
Trinn 4: Montering og lodding av kretskort


Nå er det på tide å sette sammen alt på vårt nyutskrevne brett. Når lodding alltid prøver å lodde de minste delene først og deretter gå videre til de større, gjør det mye lettere. For å koble til arduino, led strip og ir mottaker brukte jeg kvinnelige rette pinnehoder i stedet for å lodde komponentene direkte. På den måten kan du enkelt bytte ut arduinoen din eller noe annet ved et uhell, og du kan bruke brettet ditt igjen uten problemer. De eneste komponentene jeg loddet inn direkte var mosfets og likestrømkontakten.
Når alt er loddet inn, kan vi koble komponentene våre. Sørg for å koble LED -stripen riktig, 12v -skinnen er pinnen på høyre side og de negative skinnene er pinner 1, 2 og 3 fra venstre. Og selvfølgelig må du ikke sette arduinoen din på feil måte fordi du kan steke den.
Trinn 5: Første start og konklusjon
Når du har alle komponentene på plass, kobler du 12v strømforsyningen til kortet og sørger for at alt fungerer.
Og det er det! Din DIY Arduino -baserte LED -stripekontroller er klar. Jeg håper du vil ha det like gøy som jeg bygde dette prosjektet. Jeg må si at jeg har lært mye, og forhåpentligvis vil du også. Alle delene som ble brukt i prosjektet og koblinger jeg nevnte er i videobeskrivelsen. Tusen takk for all støtte til kanalen min, det betyr virkelig mye. Hvis du liker videoen, legg igjen en like og abonner på fremtidige videoer fordi det hjelper meg mye. Ha det gøy med LED -kontrolleren din, så ser vi deg i den neste! Jubel
Anbefalt:
DIY LED Strip: Hvordan kutte, koble til, lodde og strøm LED Strip: 3 trinn (med bilder)

DIY LED -stripe: Hvordan kutte, koble til, lodde og strøm LED -stripe: Nybegynnerguide for å lage dine egne lysprosjekter ved hjelp av LED -stripe. Fleksibel pålitelig og enkel å bruke, LED -strips er det beste valget for en rekke applikasjoner. Jeg vil dekke det grunnleggende om å installere en enkel innendørs 60 LED/m LED -stripe, men i
ESP8266 RGB LED STRIP WIFI -kontroll - NODEMCU Som IR -fjernkontroll for Led Strip kontrollert over Wifi - RGB LED STRIP Smarttelefonkontroll: 4 trinn

ESP8266 RGB LED STRIP WIFI -kontroll | NODEMCU Som IR -fjernkontroll for Led Strip kontrollert over Wifi | RGB LED STRIP Smartphone Control: Hei folkens i denne opplæringen lærer vi hvordan du bruker nodemcu eller esp8266 som en IR -fjernkontroll for å kontrollere en RGB LED -stripe, og Nodemcu vil bli styrt av smarttelefonen over wifi. Så i utgangspunktet kan du kontrollere RGB LED STRIP med smarttelefonen din
Kontrollerende RGB Led Strip med Arduino: 4 trinn

Kontrollere RGB Led Strip med Arduino: Hei folkens, i denne instruksjonene har jeg kontrollert RGB Led stripen med Arduino.Prosjektet er ganske enkelt, vi bruker tre potensiometre for å utløse Red Green & Blå farge på RGB Led -stripen individuelt, så ideen er veldig enkel b
Arduino RGB LED Strip Controller: 4 trinn

Arduino RGB LED Strip Controller: Ofte når folk vil kontrollere RGB LED -stripen med en Arduino, brukes tre potensiometre for å blande de røde, grønne og blå fargene. Dette fungerer og kan være helt greit for dine behov, men jeg ønsket å gjøre noe mer intuitivt, noe
DIY Wi-Fi RGB Strip Controller: 5 trinn
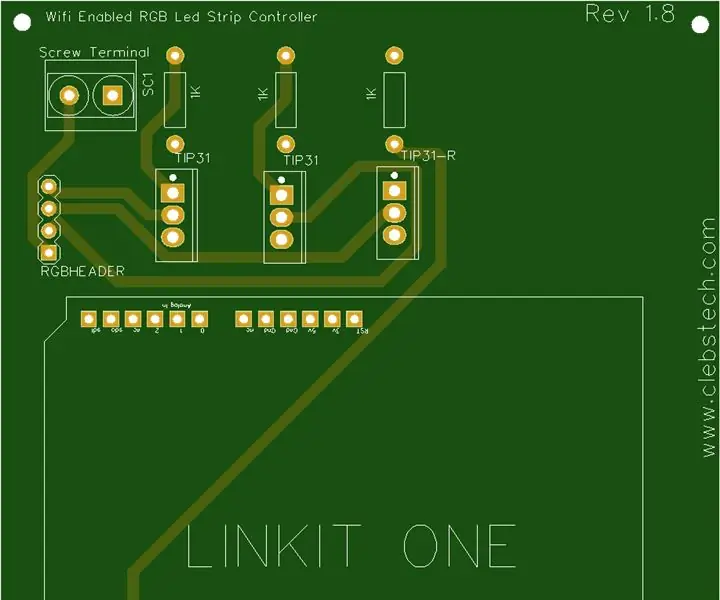
DIY Wi-Fi RGB Strip Controller: Takk til JLCPCB og LCSC for å gjøre dette prosjektet mulig! Sjekk dem ut i dag! (Merk: Dette er ikke mitt design (Bortsett fra skjematisk og PCB) og all æren for ideen går til Saiyam) Hvordan dette prosjektet startet er at jeg kjøpte en RGB LED -stripe av Ebay og
