
Innholdsfortegnelse:
- Forfatter John Day [email protected].
- Public 2024-01-30 11:24.
- Sist endret 2025-01-23 15:02.

Hvis du er interessert i å lage en Raspberry Pi -robot, er Neato en flott robot å bruke til prosjektet, for det er billig og har langt flere sensorer enn IRobot Create. Det jeg gjorde for roboten min var å koble en Raspberry pi på den ved å skrive ut et kabinett for den på 3D og lime den fast. Så limte jeg en bærbar usb -lader på den for å drive Pi. Etter det hadde jeg varmlimt et kamera på det for fremtidig bruk med åpen CV.
Alle Neato -roboter har en usb -adapter for å kontrollere den fra. Den blir blokkert av en gummipropp. Du må fjerne den for å få tilgang til robotens diagnostikk for å kontrollere den. Deretter må du koble en USB -kabel til den som også kobles til Pi.
Jeg anbefaler på det sterkeste å bruke en Pi 3. Det er den beste måten å gjøre det på. Ingen pi -versjon vil fungere nøyaktig det samme som denne opplæringen eller vil ha wifi innebygd i den. La oss komme i gang!
Trinn 1: Installer Ubuntu MATE 16.04
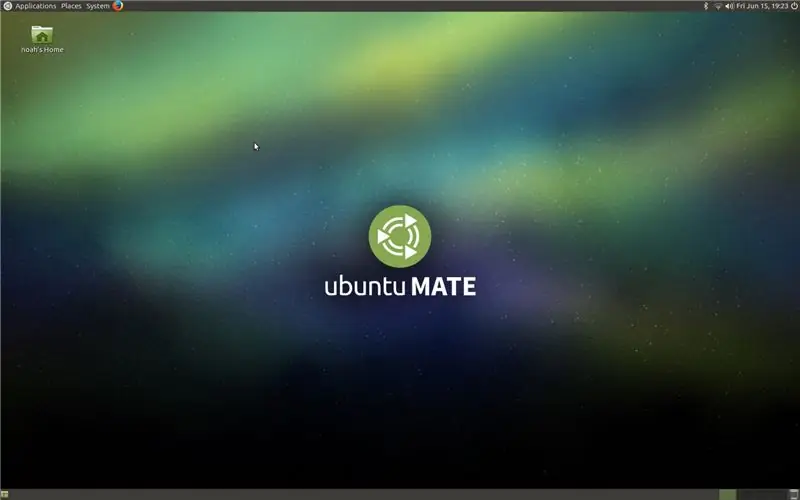
Jeg brukte Ubuntu MATE 16.04 for dette prosjektet. Hvis du bestemmer deg for å ikke bruke den, er denne opplæringen kanskje ikke det samme som å gjøre det med en annen versjon av Ubuntu.
Du må installere et oppstartbart operativsystem på SD -kortet. Hvis du ikke vet hvordan du gjør det, kan du bruke Rufus. Rufus er en gratis programvare som konverterer OS -bilder til støveler til oppstartbare enheter som flash -stasjoner og SD -kort.
Trinn 2: Installer skjerm
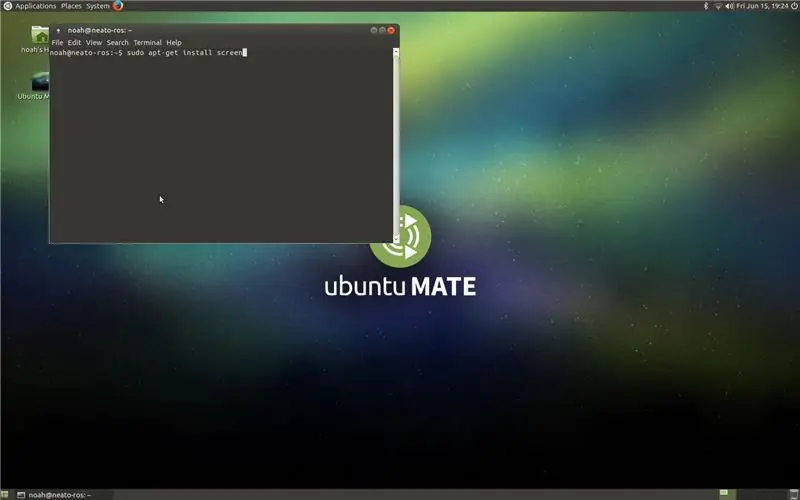
Vi bruker pakke -skjermen for denne opplæringen. Skjerm er sannsynligvis den beste måten å kommunisere mellom pi og robot. Etter at du har koblet tastaturet og musen til Pi -en din, må du skrive inn følgende kommando i terminalen.
sudo apt-get installeringsskjerm
Deretter må du skrive inn passordet du valgte i terminalen for å offisielt installere det.
Trinn 3: Sudo Screen /dev /ttyAMC0
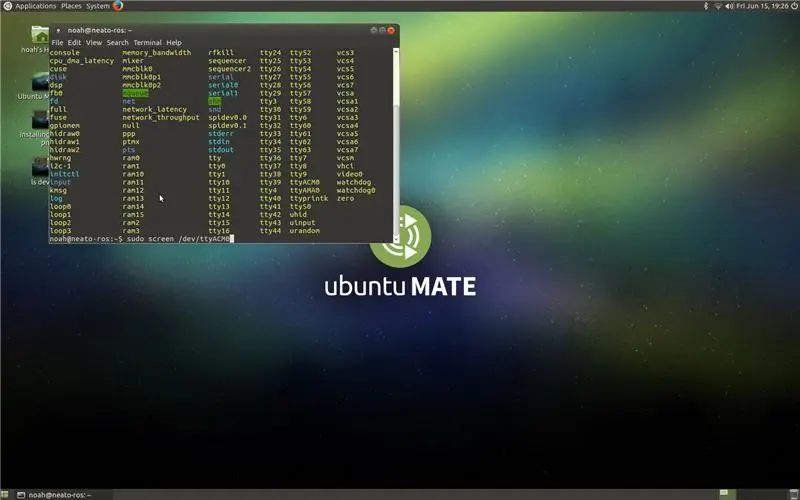
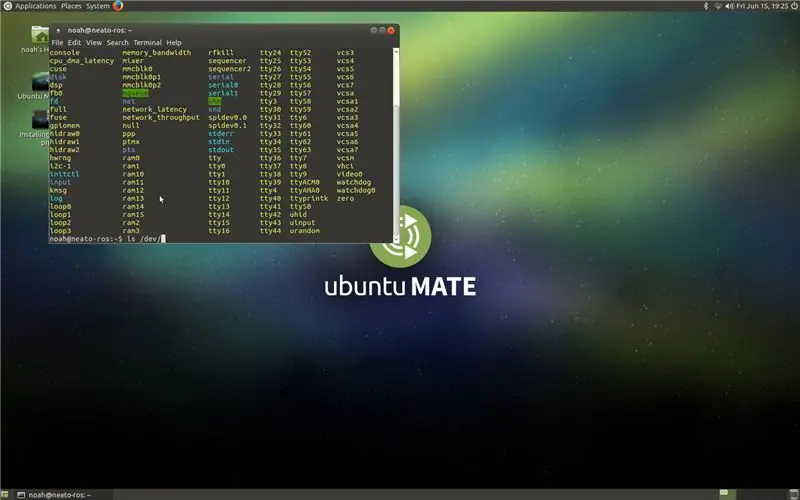
Du må skrive dette i terminalen når roboten er slått på for å kommunisere med den.
sudo skjerm /dev /ttyAMC0
Hvis det ikke fungerer, finn en av tty -portene som ikke er tty#. Du finner den ved å bruke denne kommandoen.
ls /dev /
Trinn 4: Hjelpkommando
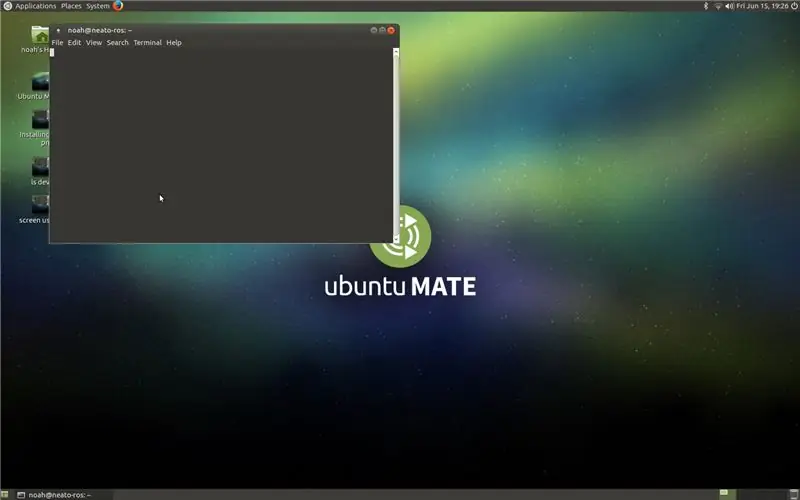
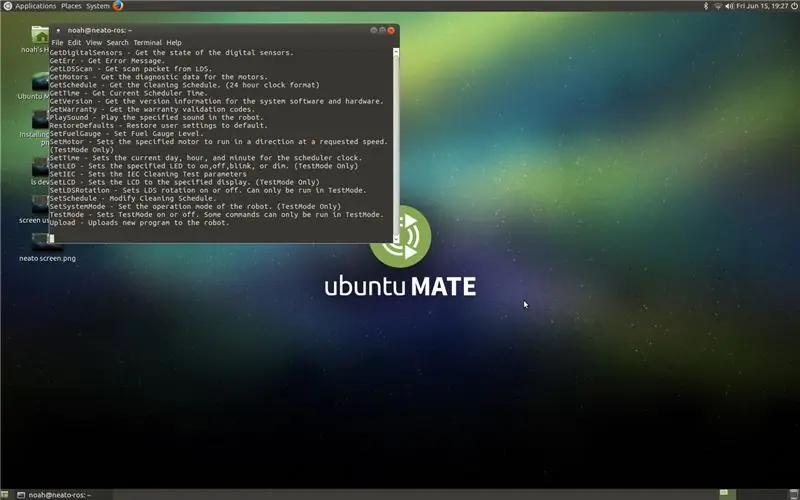
Du må se hvilke kommandoer Neato har. Hver Neato er litt forskjellig, men stort sett den samme. Ulike versjoner av Neato vil ha forskjellige oppdateringer eller varianter av de samme kommandoene. Dette er et viktig skritt fordi i dette trinnet vil du lære hvilke kommandoer neato din har. Bare skriv inn følgende kommando for å se hva neato din kan gjøre.
hjelp
Trinn 5: TestMode
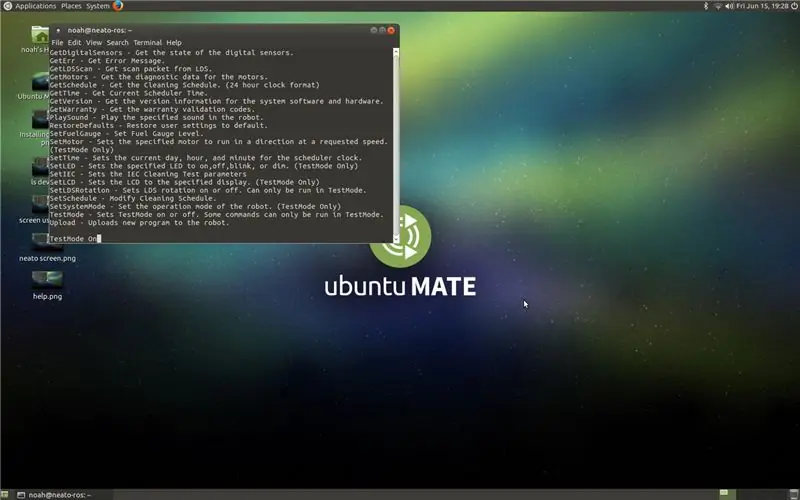
Du må slå på TestMode for å gjøre det meste med Neato. For å slå på eller av testmodus, legg koden nedenfor i terminalen.
Gjør dette for å slå den på.
TestMode På
Gjør dette for å slå den av.
TestMode Av
Trinn 6: Sensoravlesning
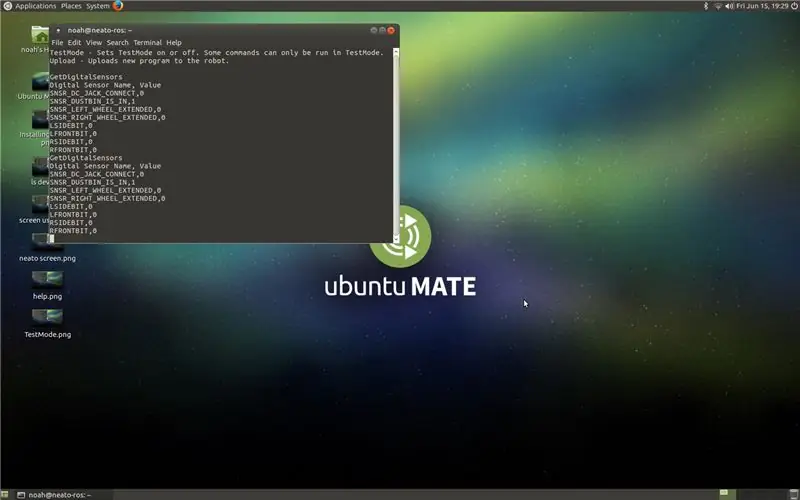
Du kan skrive inn denne kodelinjen for å se hva dine digitale sensorer leser.
GetDigitalSensors
Trinn 7: Flytte roboten
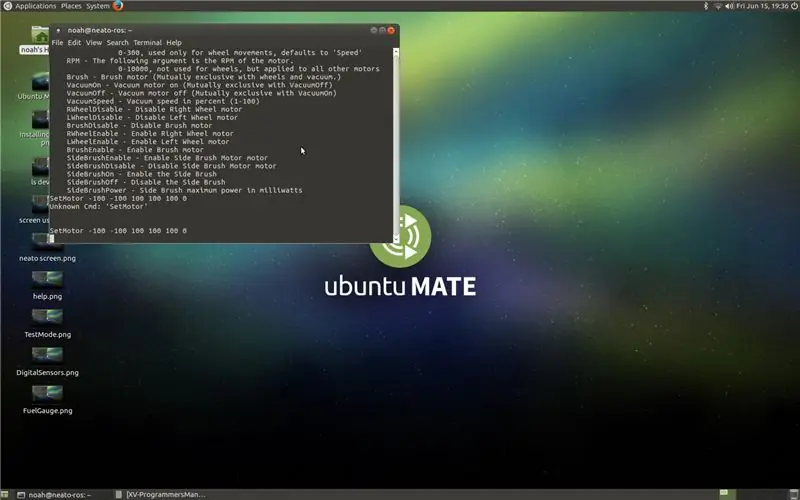
Det som er kult med Neato er at du faktisk kan kontrollere avstanden hver av robotens motorer reiser i millimeter, du styrer akselerasjonen og turtallet for dem. Følgende kodelinje flytter venstre motor 100 mm fremover, høyre motor 100 mm bakover, hastighet på 20 mm/s, akselerasjon på 50 mm/s, 75 o/min, og deaktiverer børstemotorene.
SetMotor 100 -100 20 50 75 0
Nummeret til venstre kontrollerer venstre motoravstand. Høyre motoravstand styres av nummeret til venstre til venstre. Hastigheten styres av det tredje venstre nummeret. Akselerasjon styres av det tredje høyre nummeret. RPM styres av det nest høyre nummeret. Sist men ikke minst er børstene aktivert eller deaktivert med det siste nummeret.
Trinn 8: Konklusjon
Neato XV er en kul robot. Ikke bare er det stort sett åpen kildekode, det er ganske enkelt å hacke. Jeg har hatt det veldig gøy å prøve å gjøre dette autonomt, og det er ganske kult. Uansett håper jeg at du likte denne lesningen. Gi meg beskjed om spørsmål eller kommentarer. Takk!
Anbefalt:
Kontrollere et relékort fra Octoprint på en Raspberry Pi: 5 trinn

Kontrollere et relékort fra Octoprint på en Raspberry Pi: Så du har en bringebær pi med Octoprint og til og med har et kameraoppsett. Det siste du trenger er en måte å slå på og av 3D -skriveren din og kanskje kontrollere et lys. Denne instruksen er for deg! Denne er inspirert og forenklet fra: https: //github.co
Les og skriv fra seriell port med bringebær Pi ved hjelp av Wemos: 5 trinn

Les og skriv fra seriell port med Raspberry Pi ved hjelp av Wemos: Kommunisere med en Raspberry Pi ved hjelp av en Wemos D1 mini R2
CrowPi-leder deg fra null til helt med bringebær Pi: 9 trinn

CrowPi-leder deg fra null til helt med bringebær Pi: Hva er CrowPi? CrowPi er et utviklingsbord utstyrt med 7 tommers skjerm som kan hjelpe deg med å lære Raspberry Pi på en enklere måte. Med CrowPi kan du ikke bare lære grunnleggende informatikk, men også trene på programmering og fullføre mange elektroner
Hvordan kontrollere LED ved hjelp av ESP8266 NodemCU Lua WiFi fra nettsted: 7 trinn

Slik kontrollerer du LED ved hjelp av ESP8266 NodemCU Lua WiFi fra nettsted: Denne opplæringen skal lære deg noen grunnleggende om bruk av ESP8266 NodemCU Lua WiFi for å kontrollere LED -en fra nettet. Før du begynner, må du kontrollere at du har alt nødvendig materiale: ESP8266 NodeMCU Lua WiFi LED Breadboard Jumper (om nødvendig)
Hvordan kontrollere ølgjæringstemperatur og tyngdekraft fra smarttelefonen: 4 trinn (med bilder)

Hvordan kontrollere ølgjæringstemperatur og tyngdekraft fra smarttelefonen: Når øl gjærer, bør du overvåke tyngdekraften og temperaturen daglig. Det er lett å glemme å gjøre det, og umulig hvis du er borte. Etter litt googling fant jeg flere løsninger for automatisk tyngdekraftovervåking (en, to, tre). En av t
