
Innholdsfortegnelse:
- Forfatter John Day [email protected].
- Public 2024-01-30 11:24.
- Sist endret 2025-01-23 15:02.
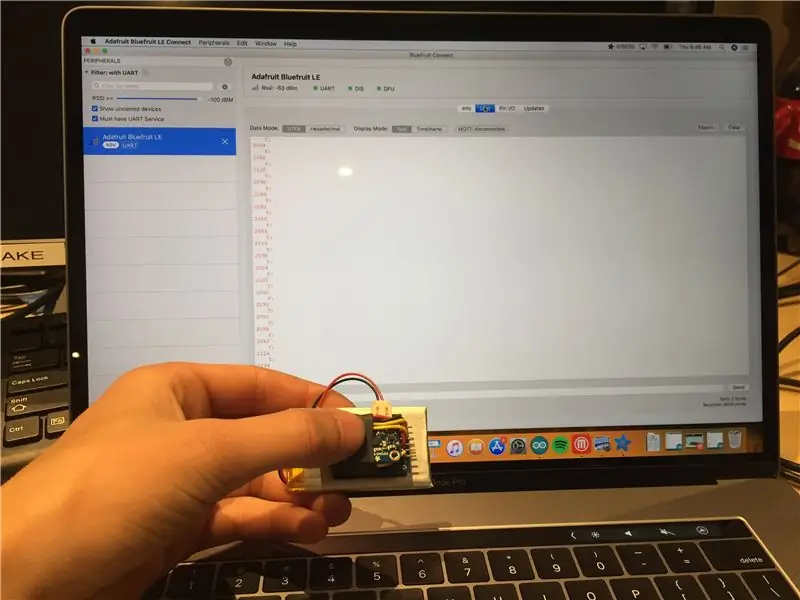
Her er en enkel trinnvis guide for å bytte ut ledningene dine med en Bluetooth lavenergitilkobling:
Det tok meg en stund å finne ut av dette fordi det knapt er dokumentasjon på hvordan jeg gjør dette med moderne bluetooth lavenergiteknologi som Bluefruit -modulen. Målet mitt var å trådløst kunne samle inn data fra et akselerometer som er koblet til en Arduino, og dataene blir registrert på enten den bærbare datamaskinen eller smarttelefonen min for analyse.
Trinn én: Last ned programmene for å lese UART
Mac - Jeg bruker Adafruit Bluefruit LE Connect, det er gratis på App Store og dokumentert i dette blogginnlegget:
blog.adafruit.com/2016/06/06/bluefruit-le-…
IOS / Android - Jeg bruker den samme Bluefruit LE Connect -programvaren, men bare IOS -versjonen, sjekk App Store
Windows - Det er et fantastisk program tilgjengelig på GitHub her:
github.com/adafruit/adafruit-bluefruit-le-…
Trinn 1: Koble til Bluefruit -modulen
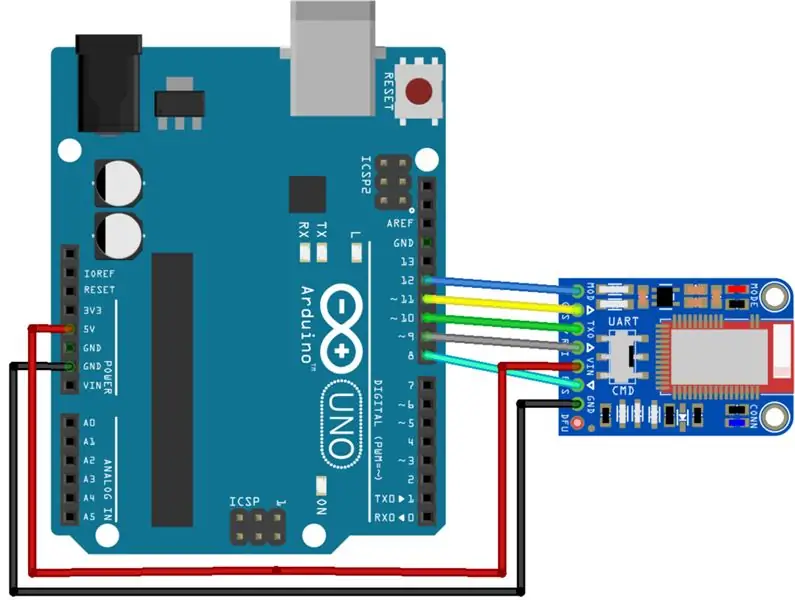
Her er det grunnleggende koblingsskjemaet, Adafruit -bibliotekene vil også koble til i neste trinn er oppsett for denne ledningskonfigurasjonen, så jeg anbefaler ikke å endre den. Jeg har brukt dette med en Arduino Uno og Pro Mini, og de fungerer i hovedsak det samme.
Trinn 2: Sett opp IDE for Bluefruit
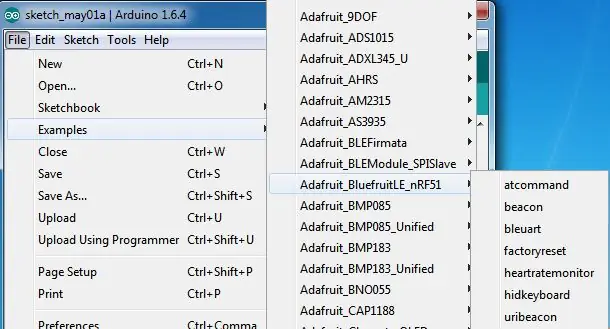
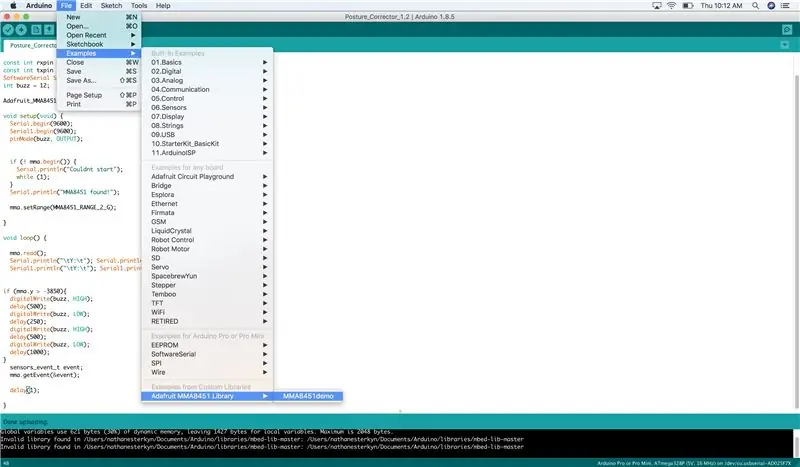
Hvis du ikke allerede har gjort det, må du laste ned noen få biblioteker for å bruke når du programmerer modulen, her er de:
learn.adafruit.com/introducing-the-adafrui…
Hvis du ikke vet hvordan du installerer et bibliotek, er det veldig enkelt å pakke ut filen og plassere den i mappen dokumenter/Arduino/Libraries og starte IDE på nytt.
Trinn 3: Skriv og last opp programmet
Her er et kort program jeg skrev som sender en melding over bluetooth for mottakerenheten å se. Den viktigste delen er at du setter dine serielle RX / TX -pinner deretter og legger til en annen parallell seriell linje.
#inkludere
const int rxpin = 10;
const int txpin = 9;
SoftwareSerial Serial1 (rxpin, txpin);
ugyldig oppsett (void) {
Serial.begin (9600); // dette er den normale kablede serielle skjermforbindelsen du kan se med Arduino IDE
Serial1.begin (9600); // dette i den andre strengen som sendes til Bluefruit -modulen, må den være 9600 baud
}
void loop () {
Serial.println ("MyNameJeff");
Serial1.println ("MyNameJeff");
forsinkelse (1000); // dette skrives ut begge steder, så du bør se denne utrolig viktige meldingen uansett
}
Trinn 4: Du gjorde det
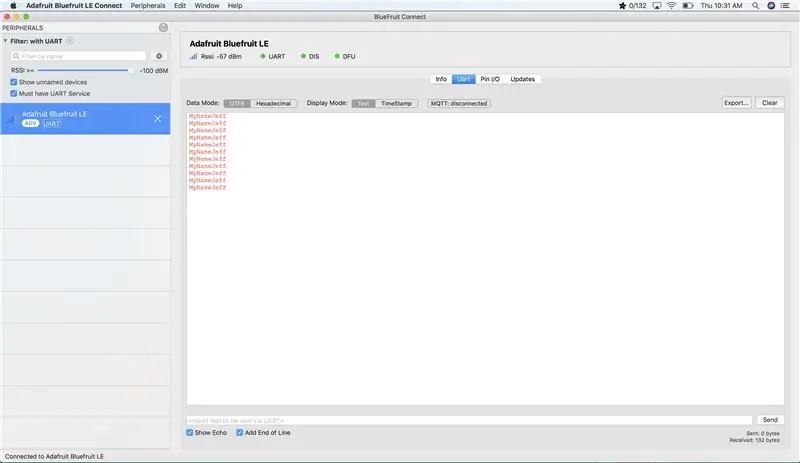
Forhåpentligvis ser du nå på UART -funksjonen i din valgte applikasjon og er fornøyd med meldingene den gir deg. Du bør se noe sånt som disse bildene her oppe, hvis ikke prøv å koble til kretsen eller tilbakestille modulen fra fabrikken ved å holde en GND -pinne til DFU -pinnen i 5 sekunder til det blå og røde lyset blinker.
Anbefalt:
Trådløs kommunikasjon ved bruk av NRF24L01 transceivermodul for Arduino -baserte prosjekter: 5 trinn (med bilder)

Trådløs kommunikasjon ved bruk av NRF24L01 transceivermodul for Arduino-baserte prosjekter: Dette er min andre instruerbare opplæring om roboter og mikrokontrollere. Det er virkelig fantastisk å se roboten din i live og fungere som forventet, og tro meg det vil bli morsommere hvis du styrer roboten eller andre ting trådløst med rask og
Trådløs kommunikasjon ved bruk av billige 433MHz RF -moduler og Pic -mikrokontrollere. Del 2: 4 trinn (med bilder)

Trådløs kommunikasjon ved bruk av billige 433MHz RF -moduler og Pic -mikrokontrollere. Del 2: På den første delen av denne instruksjonsboken demonstrerte jeg hvordan jeg programmerer en PIC12F1822 ved hjelp av MPLAB IDE og XC8 -kompilatoren, for å sende en enkel streng trådløst ved hjelp av billige TX/RX 433MHz -moduler. Mottakermodulen ble koblet via en USB til UART TTL kabelannonse
Nettbasert SmartMirror ved bruk av seriell kommunikasjon: 6 trinn

Nettbasert SmartMirror ved bruk av seriell kommunikasjon: Denne instruksjonen leveres med all koden klar til bruk. Utviklingen var veldig komplisert, men når den er satt opp, er den veldig enkel å tilpasse. Ta en titt og nyt;)
Foreløpig* SPI på Pi: Kommunikasjon med et SPI 3-akset akselerometer ved hjelp av en bringebær Pi: 10 trinn

Foreløpig* SPI på Pi: Kommunikasjon med et SPI 3-akset akselerometer Bruke en Raspberry Pi: Trinnvis veiledning om hvordan du konfigurerer Raspbian og kommuniserer med en SPI-enhet ved hjelp av bcm2835 SPI-bibliotek (IKKE litt banket!) Dette er fortsatt veldig foreløpig … Jeg må legge til bedre bilder av fysisk oppkobling, og jobbe med noen av de vanskelige kodene
Seriell kommunikasjon ved hjelp av ARM Cortex-M4: 4 trinn

Seriell kommunikasjon ved bruk av ARM Cortex-M4: Dette er et brødbrettbasert prosjekt som bruker ARM Cortex-M4 (Texas Instruments EK-TM4C123GXL) for seriell kommunikasjon ved hjelp av virtuell terminal. Utgangen kan fås på 16x2 LCD -skjerm og inngang for seriell kommunikasjon kan gis i Serial Mo
