
Innholdsfortegnelse:
- Trinn 1: Introduksjon
- Trinn 2: Bibliotek for bruk
- Trinn 3: Bibliotek
- Trinn 4: Demonstrasjon
- Trinn 5: Demonstrasjon
- Trinn 6: STM32 NUCLEO-L432KC
- Trinn 7: Arduino Mega 2560 PRO MINI
- Trinn 8: Montering
- Trinn 9: Program
- Trinn 10: Biblioteker og variabler
- Trinn 11: Oppsett
- Trinn 12: Sløyfe
- Trinn 13: Last ned filene
2025 Forfatter: John Day | [email protected]. Sist endret: 2025-01-23 15:02



I dag skal vi snakke om tre emner som jeg absolutt elsker: en LCD -skjerm som bruker lite energi, STM32 med Core Arduino og Arduino Mega Pro Mini. Dette er en ufeilbarlig trio for tingenes internett. Jeg vil deretter introdusere deg for HT1621 sekssifret LCD-skjerm og lage en eksempelkontroll med en kode som fungerer på både Arduino Mega Pro Mini og STM32 L432KC. En bemerkelsesverdig detalj er at kildekoden for de to mikrokontrollerne er nøyaktig den samme. Jeg vil ikke endre pinnen heller. Det er helt fantastisk!
Trinn 1: Introduksjon

HT1621 LCD -skjermen har en skjerm som vanligvis brukes i multimeter, elektroniske vekter, elektroniske klokker, termometre og elektroniske måleenheter.
• Den har 6 sifre med 7 segmenter
• Den bruker 3-leder SPI-kommunikasjon
• Den har en bakgrunnsbelysning som er egnet for mørke omgivelser
• Driftsspenningen er 4,7 ~ 5,2V
• Den bruker 4 mA med bakgrunnsbelysning
Vær oppmerksom på at den har mer enn SES sifre, TRE desimaltegn og en batterimåler med TRE søyler.
Trinn 2: Bibliotek for bruk
Vi vil bruke ANXZHU github brukerbibliotek, som er ganske enkelt. Den kan sees i den originale versjonen i lenken nedenfor:
github.com/anxzhu/segment-lcd-with-ht1621
Navnet på biblioteket er litt rart, så jeg bestemte meg for å gi nytt navn til det (filer, klasser, byggere osv.). Det opprinnelige navnet er "A6seglcd". Jeg erstattet dette navnet med "lcdlib".
Trinn 3: Bibliotek
Legg til bibliotek "lcdlib".
Gå til lenken og last ned biblioteket.
Pakk ut filen og lim den inn i bibliotekmappen i Arduino IDE.
C: / Program Files (x86) / Arduino / libraries
Trinn 4: Demonstrasjon
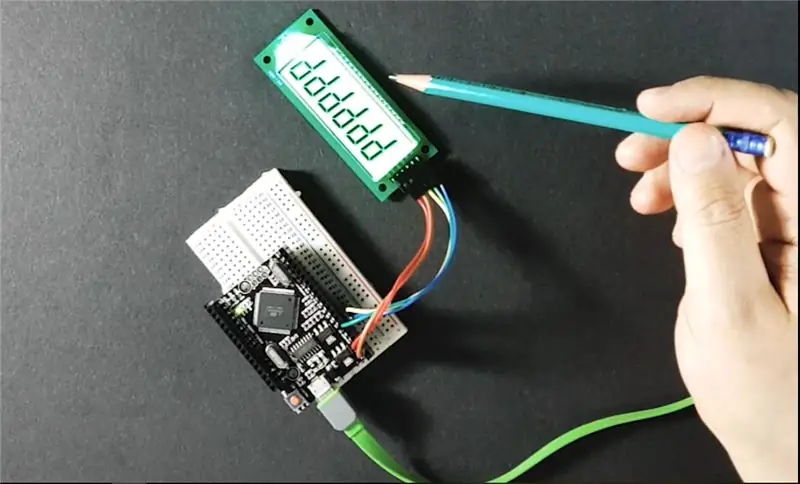
Arduino mega montering
Trinn 5: Demonstrasjon

SMT32 montering
Trinn 6: STM32 NUCLEO-L432KC
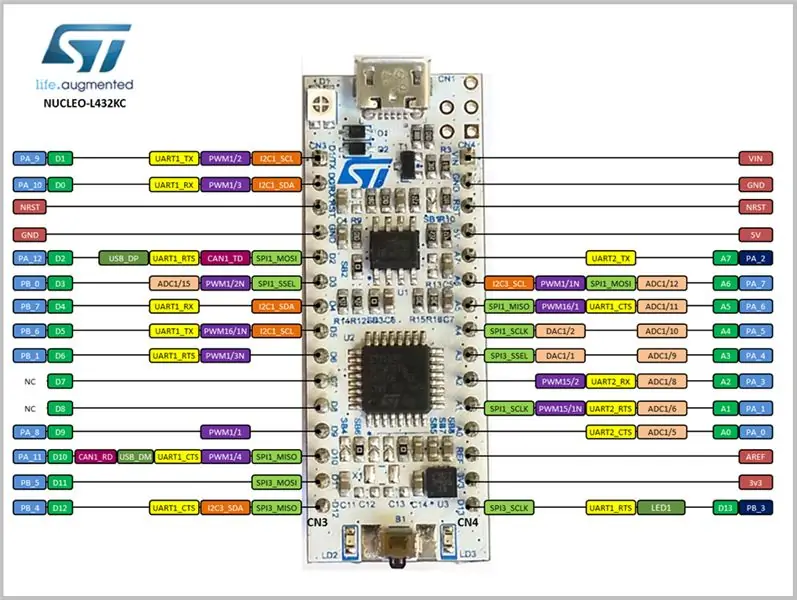
Jeg vil her markere at STM32-L432KC ikke har en seriell USB-omformer. I stedet har den en full USB, som bruker STMicroelectronics ST-link-protokoll. Dermed er det ganske sofistikert og muliggjør svært effektiv feilsøking hvis du bruker IR eller Microvision. Og som en Arduino Core (MBED, ved hjelp av Microsofts opprinnelige verktøy), bruker den svært profesjonelle kompilatorer. Trenger jeg å si noe annet?
Trinn 7: Arduino Mega 2560 PRO MINI
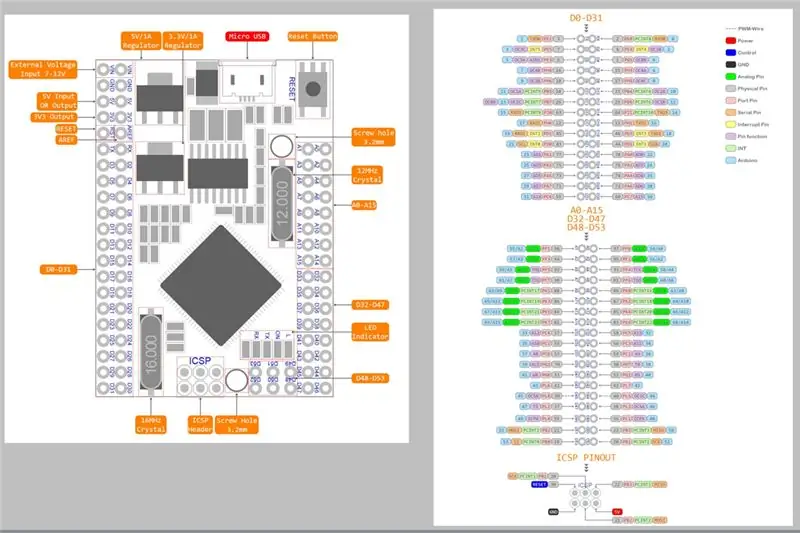
Jeg elsker også dette, ettersom det er en "ren" og "ekte" Arduino. Det er en Mega, med mange IOer. Men det er Mini, så det passer hvor som helst. Jeg liker IO overalt. Med dette liker jeg å koble til Led, SPI, i2c, etc. I så måte er denne Mega fantastisk.
Trinn 8: Montering
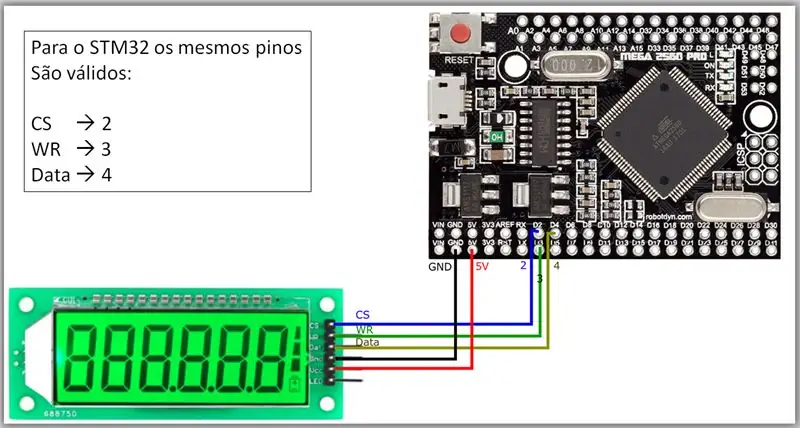
I vår samling er raden med hannpinnen på innsiden, mens hunnpinnen er på den ytterste siden, noe som letter arbeidet og forbindelsen med et protoboard. Vi oppretter SPI-tilkoblingen, husker at Arduino Mega og denne Arduino Nano-klonen har den samme festingen, som er STM32-L432KC.
Trinn 9: Program
Vi skal lage et veldig enkelt program, hvor vi skriver forskjellige symboler (bokstaver, tall og punkter) på displayet.
Husk at dette programmet fungerer på både Arduino Mega Pro Mini og STM32 L432KC.
Trinn 10: Biblioteker og variabler
Vi vil deretter inkludere biblioteket som er ansvarlig for kommunikasjon og øyeblikkelig kontrollere kontrollen av skjermen. "Const char" -funksjonen avslører en matrisetabell. Det er gjennom disse vektorene du vil referere til tegnet som skrives ut på displayet.
#include // biblioteca para control do display
lcdlib lcd; // instancia do controlador do display /*0, 1, 2, 3, 4, 5, 6, 7, 8, 9, A, b, C, c, d, E, F, H, h, L, n, N, P, r, t, U, -, bat, pf, '', */ const char num = {0x7D, 0x60, 0x3E, 0x7A, 0x63, 0x5B, 0x5F, 0x70, 0x7F, 0x7B, 0x77, 0x4F, 0x1D, 0x0E, 0x6E, 0x1F, 0x17, 0x67, 0x47, 0x0D, 0x46, 0x75, 0x37, 0x06, 0x0F, 0x6D, 0x02, 0x80, 0xFF, 0x00}; / *indeksnummer 0 1 2 3 4 5 6 7 8 9 10 11 12 13 14 15 16 17 18 19 20 21 22 23 24 25 26 27 28 29 */
Trinn 11: Oppsett
For å starte oppsettet, definerer vi pinnene, gjør det første oppsettet og setter skjermrensingen. Vi bestemte at displayet viser "Hei", og etter en viss forsinkelse blir meldingen på displayet slettet.
ugyldig oppsett () {lcd.run (2, 3, 4, 5); // [cs wr data led+] definição dos pinos lcd.conf (); // konfiguração inicial lcd.clr (); // limpa o display // escreve HELLO lcd.display (10, num [17]); lcd.display (8, num [15]); lcd.display (6, num [19]); lcd.display (4, num [19]); lcd.display (2, num [0]); // fim HELLO forsinkelse (1000); lcd.clr (); // limpa o display}
Trinn 12: Sløyfe
Her lager vi en funksjon kalt "writeLoop", som vil skrive ordet LOOP på displayet, og deretter skrive alle symbolene i matrisen vår. Vi har også "writeBattery" -funksjonen, som skriver ut batterimarkørene.
Til slutt har vi kommandoen "lcd.dispnum" som skriver flytende verdi.
Trinn 13: Last ned filene
INO
Anbefalt:
PA1 DIY Tube Preamp: Effektivt bygget med bergede komponenter: 13 trinn

PA1 DIY Tube Preamp: Effektivt bygget med bergede komponenter: Det er mange ressurser om å bygge rørforsterkere på nettet og på trykk, så jeg tenkte at jeg ville dele noe litt annerledes. Denne instruksjonsfilen dekker konstruksjonen av en åpen forforsterker av mitt rør i mitt design, og ikke bare er dette en
Kjører uten skjerm / skjerm (hodeløs) på Raspberry Pi eller andre Linux / unix -baserte datamaskiner: 6 trinn

Kjører uten skjerm / skjerm (hodeløs) på Raspberry Pi eller andre Linux / unix -baserte datamaskiner: Når de fleste kjøper en Raspberry PI, tror de at de trenger en dataskjerm. Ikke kast bort pengene dine på unødvendige dataskjermer og tastaturer. Ikke kast bort tiden din på å flytte tastaturer og skjermer mellom datamaskiner. Ikke fest en TV når det er nei
Pi-hulls skjerm ESP8266 med OLED-skjerm: 4 trinn

Pi-hole Monitor ESP8266 Med OLED-skjerm: Pi-hole Monitor er en Wemos D1 Mini (ESP8266) med en SSD1306 OLED-skjerm som administreres via et webgrensesnitt og sitter på ditt lokale nettverk og vil vise statistikk fra Pi-hole-serveren. Funksjoner: Vis Pi-Hole StatisticsTotal BlockedTot
Hvordan lage sanntidsklokke ved hjelp av Arduino og TFT -skjerm - Arduino Mega RTC med 3,5 tommers TFT -skjerm: 4 trinn

Hvordan lage sanntidsklokke ved hjelp av Arduino og TFT-skjerm | Arduino Mega RTC med 3,5 tommers TFT-skjerm: Besøk min Youtube-kanal. Introduksjon:- I dette innlegget skal jeg lage “Real time Clock” ved å bruke 3,5 tommers TFT touch LCD, Arduino Mega 2560 og DS3231 RTC-modul …. Før du starter … sjekk videoen fra YouTube-kanalen min..Merk:- Hvis du bruker Arduin
Hvordan bruke svar effektivt: 6 trinn (med bilder)

Slik bruker du svar effektivt: Den alltid nyttige "svar" -funksjonen på instrukser er flott. Denne storheten går imidlertid også parallelt med mange fallgruver. Her håper jeg å kaste litt lys over hvordan jeg synes svar bør brukes - et forsøk på å gjøre det til et mer effektivt verktøy for fi
