
Innholdsfortegnelse:
- Forfatter John Day [email protected].
- Public 2024-01-30 11:23.
- Sist endret 2025-01-23 15:02.


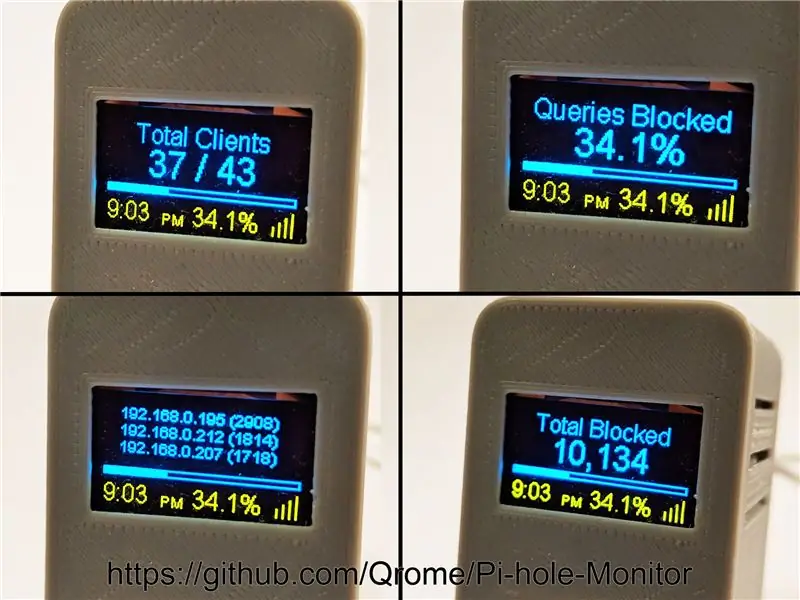
Pi-hole Monitor er en Wemos D1 Mini (ESP8266) med en SSD1306 OLED-skjerm som administreres via et webgrensesnitt og sitter på ditt lokale nettverk og vil vise statistikk fra Pi-hole-serveren.
Funksjoner:
- Vis Pi-Hole-statistikk
- Totalt blokkert
- Totalt antall klienter
- Prosentandel blokkert
- Blokkert annonsediagram fra de siste 21,33 timene med data (bare 128 linjer for å vise 10 min inkrimenter)
- Topp 3 klienter blokkert
- Mulighet for å vise 24 -timers eller AM/PM stil klokke
- Prøvehastigheten er hvert 60. sekund
- Fullt konfigurerbar fra webgrensesnittet (ikke nødvendig for å redigere Innstillinger. H)
- Støtter OTA (laste fastvare via WiFi -tilkobling på samme LAN) Grunnleggende autentisering for å beskytte innstillingene dine
Krever 1 OLED -skjerm og 1 Wemos D1 Mini:
- Wemos D1 Mini:
- Blå/gul I2C OLED -skjerm:
- 3D -trykt etui
- Loddejern
Trinn 1: Lodd opp Wemos D1 Mini med I2C OLED -skjermen

Dette trinnet krever bare å koble 4 ledninger mellom Wemos D1 Mini og OLED -skjermen.
- SDA -> D2
- SCL -> D5
- VCC -> 5V+
- GND -> GND-
Trinn 2: 3D-utskrift av etui til din Pi-hole-skjerm

Du kan bruke hvilken som helst sak du vil - alt som passer til Wemos D1 Mini (ESP8266) sammen med OLED -skjermen. Du kan skrive ut designet mitt fra Thingiverse:
www.thingiverse.com/thing:3573903
Monter Wemos og OLED i etuiet. Du må kanskje bruke litt lim på de ytre hjørnene på OLED -skjermen for å få den til å sette seg fast i etuiet. Wemos vil bli holdt i saken av bakpanelet.
Trinn 3: Last ned og kompiler kildekoden

Det anbefales å bruke Arduino IDE. Du må konfigurere Arduino IDE til å fungere med Wemos -kortet og USB -porten og installere de nødvendige USB -driverne etc.
- USB CH340G -drivere:
- Skriv inn https://arduino.esp8266.com/stable/package_esp8266… i feltet Ytterligere nettadresser for styringsleder. Du kan legge til flere nettadresser og skille dem med kommaer. Dette vil legge til støtte for Wemos D1 Mini til Arduino IDE.
- Åpne Boards Manager fra Tools> Board -menyen og installer esp8266 -plattformen (og ikke glem å velge ESP8266 -kortet ditt fra Tools> Board -menyen etter installasjon).
- Velg brett: "WeMos D1 R2 & mini"
- Sett 1M SPIFFS - dette prosjektet bruker SPIFFS for lagring og lesing av konfigurasjonsinnstillinger. Hvis du ikke gjør dette, får du en tom skjerm etter opplasting. Hvis du får en tom skjerm etter lasting - sjekk om du har 1M SPIFFS satt i Arduino IDE -verktøymemenyen.
Laster inn støttende biblioteksfiler i Arduino
Bruk Arduino -guiden for detaljer om hvordan du installerer og administrerer biblioteker
Pakker - følgende pakker og biblioteker brukes (last ned og installer):
- ESP8266WiFi.h
- ESP8266WebServer.h
- WiFiManager.h
- ESP8266mDNS.h
- ArduinoOTA.h Arduino OTA -bibliotek
- "SSD1306Wire.h"
- "OLEDDisplayUi.h"
Kompiler og last inn fastvaren på Wemos D1 Mini.
Trinn 4: Konfigurer for nettverket og webgrensesnittet
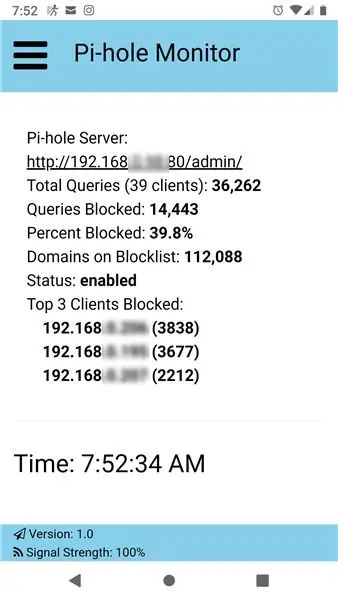
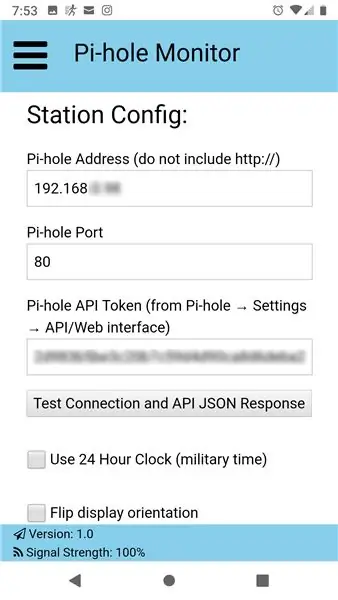
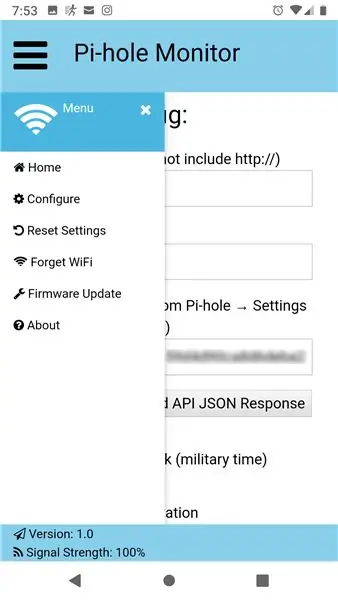
Skrivermonitoren bruker WiFiManager, så når den ikke finner det siste nettverket den var koblet til, blir den et AP -hotspot - koble til den med telefonen din, og du kan deretter angi informasjonen om WiFi -tilkoblingen.
Etter tilkobling til WiFi -nettverket vil den vise IP -adressen som er tilordnet den, og som kan brukes til å åpne en nettleser for webgrensesnittet. Alt kan konfigureres der i webgrensesnittet.
Anbefalt:
ESP8266 - Hage vanning med timer og fjernkontroll via Internett / ESP8266: 7 trinn (med bilder)

ESP8266 - Hage vanning med timer og fjernkontroll via internett / ESP8266: ESP8266 - vanning fjernstyrt og med timing for grønnsakshager, blomsterhager og plener. Den bruker ESP-8266-kretsen og en hydraulisk / elektrisk ventil for mating av vanning. Fordeler: Lave kostnader (~ 30,00 dollar) hurtig tilgang Kommandoer over
GPS -overvåking med OLED -skjermprosjekt: 5 trinn (med bilder)

GPS -overvåking med OLED -skjermprosjekt: Hei alle sammen, i denne raske artikkelen vil jeg dele prosjektet mitt med deg: ATGM332D GPS -modul med SAMD21J18 mikrokontroller og SSD1306 OLED 128*64 skjerm, jeg bygde en spesiell PCB for den på Eagle Autodesk, og programmer den bruker Atmel studio 7.0 og ASF
GMail -melding med ESP8266 Arduino og OLED: 5 trinn

GMail -varsling ved bruk av ESP8266 Arduino og OLED: I dag har hver maskin noen data å legge over skyen, og data må analyseres og må registreres for mange formål. Samtidig bør data også være tilgjengelig for analysatoren. Disse tingene kan gjøres ved hjelp av IOT -konseptet. IOT er internett av
Internett -klokke: Vis dato og klokkeslett med en OLED ved bruk av ESP8266 NodeMCU med NTP -protokoll: 6 trinn

Internett -klokke: Vis dato og klokkeslett med en OLED Bruke ESP8266 NodeMCU Med NTP -protokoll: Hei folkens i denne instruksen vil vi bygge en internettklokke som får tid fra internett, så dette prosjektet trenger ikke noen RTC for å kjøre, det trenger bare en fungerende internettforbindelse Og for dette prosjektet trenger du en esp8266 som vil ha en
ESP8266 robotbil programmert med ESP8266 Basic: 18 trinn (med bilder)

ESP8266 Robotbil programmert med ESP8266 Basic: Jeg er naturfaglærer på ungdomsskolen og også rådgiver i Robotic Club. Jeg har lett etter mer kostnadseffektive måter å få roboter i hendene på studentene mine. Med de lave prisene på ESP8266 -plater har jeg klart å lage en autonom
