
Innholdsfortegnelse:
2025 Forfatter: John Day | [email protected]. Sist endret: 2025-01-23 15:02

Dette er en trinnvis veiledning om hvordan du lager et enkelt Python -program ved hjelp av PyCharm Community Edition.
Trinn 1: Last ned PyCharm Community Edition

PyCharm kan lastes ned gratis fra JetBrains nettsted på følgende lenke:
www.jetbrains.com/pycharm/download/#sectio…
For å laste ned PyCharm Community Edition, klikker du bare på den svarte nedlastingsknappen.
Trinn 2: Finn installasjonsfilen

Når PyCharm har lastet ned, bør du kunne finne installasjonsfilen i nedlastingsmappen.
Dobbeltklikk på PyCharm installasjonsfil.
Trinn 3: Installasjon



Når installasjonen er åpnet, vil du bli presentert for vinduet Oppsett av PyCharm Community Edition.
Den første skjermen presenterer en introduksjon.
Klikk Neste.
Den andre skjermen brukes til å velge et installasjonssted. Dette er nyttig hvis datamaskinen din har lite plass.
Velg hvor du vil at PyCharm skal installeres, og klikk på Neste.
Den tredje skjermen viser snarveialternativer og gir muligheten til å knytte.py -filer til PyCharm -programmet.
Dette betyr at hvis en fil med filtypen.py åpnes på datamaskinen din, vil den prøve å åpne filen ved hjelp av PyCharm.
Klikk Neste.
Den fjerde skjermen brukes til å lage en menymappe for PyCharm.
Klikk Neste.
Den femte skjermen bekrefter at PyCharm ble installert.
Merk av i boksen ved siden av "Kjør PyCharm Community Edition"
Klikk deretter på Neste.
Trinn 4: Første oppsett


Når PyCharm åpnes for første gang, vises et innledende konfigurasjonsvindu.
Dette vinduet lar brukeren endre noen estetiske attributter til PyCharm -programmet.
Klikk OK.
Det første konfigurasjonsvinduet forsvinner, og du vil se velkomstskjermen.
Klikk på "Opprett nytt prosjekt" for å begynne å lage programmet.
Trinn 5: Lag et prosjekt


Du vil nå bli presentert med vinduet Nytt prosjekt.
Standardplasseringen vil inneholde "uten tittel" på slutten.
Denne plasseringen kan endres til nesten alt du vil, men vi vil endre den til "mitt første program".
Klikk på Opprett.
Trinn 6: Lag en Python -fil



PyCharm og andre IDE -er (Integrated Development Environment) åpnes vanligvis med et "Dagens tips" -vindu. Disse er mer nyttige for erfarne programmerere, vanligvis får du tips om snarveier som fremskynder programmeringsprosessen.
Fortsett og lukk vinduet "Dagens tips".
For å lage python -filen vår der vi vil ha den, høyreklikker du på myfirstprogram -mappen, holder musepekeren over ny og velger Python File.
Dette åpner et "New Python File" -vindu der du kan navngi filen.
La oss kalle det "HelloWorld" og velg OK.
Trinn 7: Kode programmet ditt

Python er et veldig kraftig programmeringsspråk som lar programmereren fullføre mye ved å bruke veldig lite kode.
For vårt enkle program trenger vi bare en linje med kode:
print ("Hei, verden!")
Skriv dette inn i HelloWorld.py, så er vi klare til å kjøre programmet vårt.
Trinn 8: Kjør programmet



Klikk på Kjør øverst på skjermen.
Klikk på Kjør på rullegardinmenyen.
Klikk HelloWorld i vinduet som vises.
Programmet ditt vil nå kjøre nederst på skjermen.
GRATULERER! Du har fullført ditt aller første Python -program!
Anbefalt:
Nest Hello - Doorbell Chime With Integrated Transformer UK (220-240V AC - 16V AC): 7 trinn (med bilder)

Nest Hello - Doorbell Chime With Integrated Transformer UK (220-240V AC - 16V AC): Jeg ønsket å installere en Nest Hello -dørklokke hjemme, en gizmo som kjører på 16V -24V AC (MERK: en programvareoppdatering i 2019 endret Europa versjonsområde til 12V-24V AC). Standard ringeklokke med integrerte transformatorer tilgjengelig i Storbritannia på
Lag en grunnleggende "Hello World" -app fra bunnen av i flagren: 7 trinn

Lag en grunnleggende "Hello World" -app fra bunnen av i Flutter: Hei folkens, jeg har laget Flutter Tutorial for Beginners.If you want to start flutter development now then this will help you Flutter Tutorial for Beginners
Bright World (LED Globe): 4 trinn
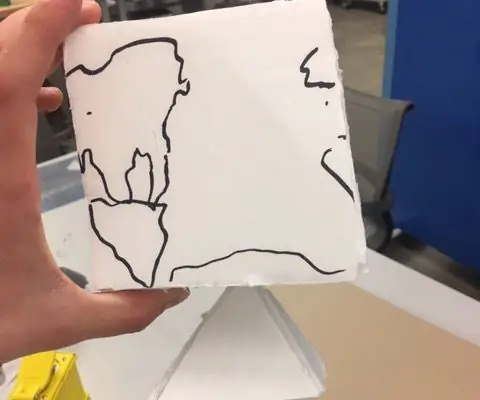
Bright World (LED Globe): Dette var det første konseptet. En kubisk globus som ville huse en LED -armatur. Det er rent en dekorasjon eller et midtpunkt for et salongbord (hvis du har et, har jeg ikke). Materialeliste: -Hot lim -Akryl -LED -10k reistorer -9 volt batteri -Laser kutt
Nest Hello UK Install med integrert transformator: 5 trinn

Nest Hello UK Install With Integrated Transformer: Alle som finner dette innlegget vet at installering av en Nest hello -dørklokke i Storbritannia er langt mer kompleks enn det burde være, så jeg bestemte meg for å legge ut oppsettet mitt. Inspirert av mange andre som enten hadde hacket strømnettet drevet transformator eller brukt en egen tra
Java - Hello World !: 5 trinn

Java - Hello World!: Det første trinnet for å lære et hvilket som helst programmeringsspråk er å få det til å skrive ut " Hello World! &Quot; Denne instruksen tar deg gjennom alle nødvendige trinn for å skrive ut hallo verden i java
