
Innholdsfortegnelse:
- Forfatter John Day [email protected].
- Public 2024-01-30 11:24.
- Sist endret 2025-01-23 15:02.


"Det virker for meg som den naturlige verden er den største kilden til spenning, den største kilden til visuell skjønnhet, den største kilden til intellektuell interesse. Det er den største kilden til så mye i livet som gjør livet verdt å leve."- David Attenborough, Engelsk kringkaster og naturforsker
Liker du å lene deg tilbake og beundre naturens skjønnhet og undring mens fuglene gladelig twitrer og synger sangene sine? Du kan også like ideen om å se naturen på nært hold uten å måtte forstyrre den. I så fall, hvorfor ikke vurdere å gjøre deg til en enkel Raspberry Pi kamerafelle!
'Hva er en kamerafelle?' du kan spørre.. i utgangspunktet er det et kamera med bevegelsesfølende evne som utløser opptak av stillbilder eller videobilder når noe kommer til syne (for eksempel naturens dyreliv!).
Kamerafeller bruker vanligvis en PIR for å utløse fotografering eller opptak av en video. Dessverre kan dette noen ganger resultere i at det beste kamerabildet blir savnet eller at målet forsvinner helt før kameraet utløses. Med denne kamerafellen kan vi løse det problemet ved å gjøre unna PIR og i stedet bruke et deteksjonssystem som er basert på pikselendringer i bildet. Vi kan også fange hendelsene som finner sted før bevegelsesdeteksjon (takket være programvarens evne), noe som øker sjansen for å få den perfekte foto- eller videosekvensen.
Med det uvanlig gode været vi har hatt her i Wales i det siste, har det aldri vært et bedre tidspunkt å gjøre det, og heldigvis er det også en helg på en helligdag, så den perfekte muligheten til å kaste en sammen (for det meste fra noen biter jeg har ligget rundt huset allerede).
Ta tak i en Raspberry Pi og rot rundt i kjøkkenskapene for en matbeholder i plast (hvis du er gift, anbefaler jeg at du først tar kontakt med partneren din, de setter kanskje ikke pris på at du raider på kjøkkenet), og du kan kaste dette sammen rundt 30 minutter.
Tips: Hvis du bruker No-IR Pi-kameramodulen (uten infrarødt filter) og noen IR-lysdioder, kan du lage en kamerafelle med nattesyn.
For å gjøre ting veldig enkelt bruker vi MotionEyeOS med Raspberry Pi. Den er beregnet for CCTV, men den er perfekt for kamerafellen vår, ettersom den støtter stillbilder så vel som video, opptak i HD -kvalitet, og den har funksjon for bevegelsesdeteksjon. La oss gå videre til det første trinnet og finne ut hva annet du trenger …
Trinn 1: Hva du trenger


For å bygge denne enkle kamerafellen trenger du følgende ting:
- Raspberry Pi - Pi 3 Model B+ anbefales, men du kan bruke hvilken som helst Pi (inkludert null).
- MicroSD -kort - Bruk klasse 10 for bedre ytelse og høy kapasitet for mer innspillingstid.
-
Pi Camera - Jeg anbefaler Pi Camera Module V2, men USB -webkameraer vil også fungere.
Bruk et Pi-kamera uten IR-filter med infrarøde lysdioder for nattesyn
- Bærbar batteripakke med USB-utganger-Velg et batteri med høy kapasitet for lengre kjøretider.
- Matbeholder i plast - Bruk en med et lufttett forseglbart lokk for å gjøre den værbestandig.
Valgfrie elementer du kan vurdere:
-
Ekstra kamera (er) - for opptak i flere retninger.
Vær oppmerksom på at Pi bare har en innbygget kameramodulstilkobling, eventuelle ekstra kameraer må kobles til via USB
- Tråd/stoffmaske for å dekke det valgfrie ventilasjonshullet.
- USB HDD - legger til ekstra lagringskapasitet, men vil forbruke batteriet raskere.
- Regnskjold - Jeg brukte en plastkniv, nå blir ting tekniske.
Du trenger et lite utvalg av verktøy:
- Philips skrutrekker.
- Hot-melt limpistol.
- Bormaskin.
- Drill-bit (s)-Jeg brukte en kjeglesaks.
- Dremel Multi -tool (eller tilsvarende) - ikke nødvendig, men kommer godt med.
- Sharpie -penn - eller en annen pen markørpenn.
Programvare og nedlastinger:
- MotionEyeOS - last ned den relevante bildefilen for din Pi -modell.
- Win32DiskImager - dette brukes til å skrive MEYEOS -bildefilen til MicroSD -kortet.
- WinSCP - ikke nødvendig, men praktisk å laste ned flere mediefiler fra Pi på en gang.
Trinn 2: Bygg kameraboksen



Å bygge kameraboksen er veldig enkelt, bare følg de grunnleggende trinnene nedenfor:
- Tegn omrisset av kameralinsen med beholderen din på veggen i beholderen (inkludert IR -lysdioder hvis den brukes).
- Ved å bruke boret med kjeglebiten borer du fra midten av konturene og kutter hullene til du ikke lenger kan se pennemerker.
- Bruk Dremel multi-tool til å trimme og rydde opp hullene, om nødvendig.
- Hvis du monterer det valgfrie regnskjermet (eller kniven), skjærer du det i størrelse og fester det på plass med smeltelim.
- Fest den flate kamerakabelen til kameramodulen (følg instruksjonene som følger med kameraet for å bekrefte hvilken vei den skal installeres, ettersom den kan variere).
- Bruk smeltelim for å feste kameramodulen på plass - prøv å unngå å få lim på modulens komponenter, dette vil gjøre det lettere å fjerne kameraet fra esken på et senere tidspunkt.
- Legg alt i esken og se hvordan det hele passer:-)
Tips: Bor et ekstra hull i esken og dekk til med wire/stoffmaske for å gi ventilasjon. Hvis boksen din sannsynligvis kommer til å stå ute i solen i lengre tid, anbefales det at du lar Pi (og spesielt batteriet) frisk luft for kjøling.
Med kameraboksen klar er det på tide å gå videre til å sette opp Raspberry Pi.
Trinn 3: Konfigurere Raspberry Pi
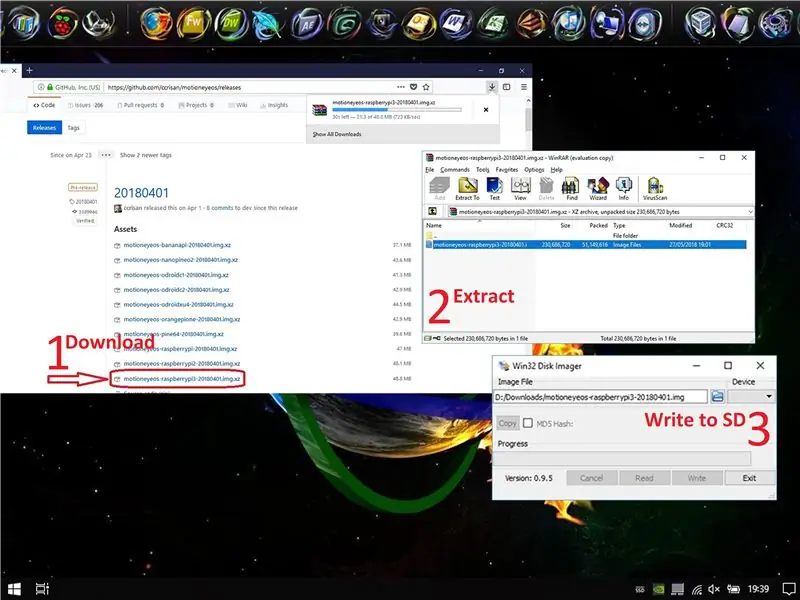
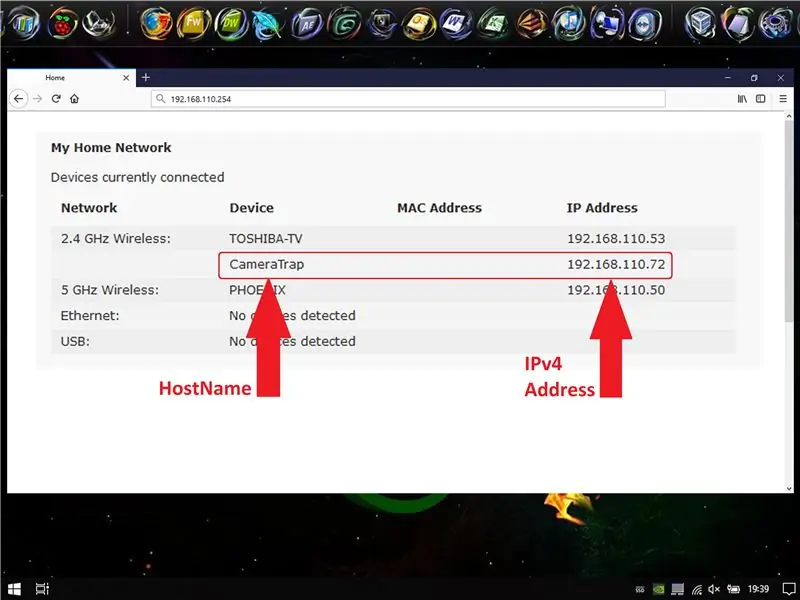
Hvis du allerede er kjent med Raspberry Pi, vil dette trinnet trolig være en lek, men hvis du er ny på Pi, vil jeg anbefale deg litt mer lesing. Ta en titt på følgende:
Installere operativsystemer
- Windows
- Mac os
- Linux
Merk: Vi bruker et MotionEyeOS -bilde, så det er ikke nødvendig å laste ned Raspian.
Følg disse trinnene for å sette opp Raspberry Pi:
1. Du kan laste ned den siste versjonen av MotionEyeOS -bildefilen fra GitHub.
2. Når du har lastet ned bildet må du pakke det ut, for dette bruker jeg RAR.
3. Sett inn MicroSD -kortet i datamaskinen, og skriv bildefilen til den som beskrevet i artiklene ovenfor. I mitt tilfelle har jeg Windows, så jeg brukte Win32DiskImager.
4. Når bildeskrivingen er fullført, fjerner du MicroSD -kortet fra datamaskinen og setter det inn i Raspberry Pi, og slår det på igjen.
5. Når Pi har slått på og startet opp (tar vanligvis rundt 30 sekunder) kan du få tilgang til den via en nettleser, du trenger bare å finne ut vertsnavnet eller IP -adressen og deretter skrive inn dette i nettleserens adresselinje. Hvis du er usikker på hvordan du gjør dette, anbefaler jeg denne tilleggslesningen fra Raspberry Pi: Om IP -adresser.
Merk: Du vil koble en RJ45 ethernet-kabel fra Pi til ruteren for det første oppsettet, det vil være lettere å gjøre dette i første omgang og deretter konfigurere Wi-Fi-tilkoblingen senere.
Tips: En enkel måte å finne Pi -IP -adressen din på er å få tilgang til webbehandlingskonsollen på internettruteren. Dette gjøres vanligvis ved å skrive inn IP -adressen i en adresselinje i en nettleser (f.eks.
Trinn 4: Konfigurering av MotionEyeOS
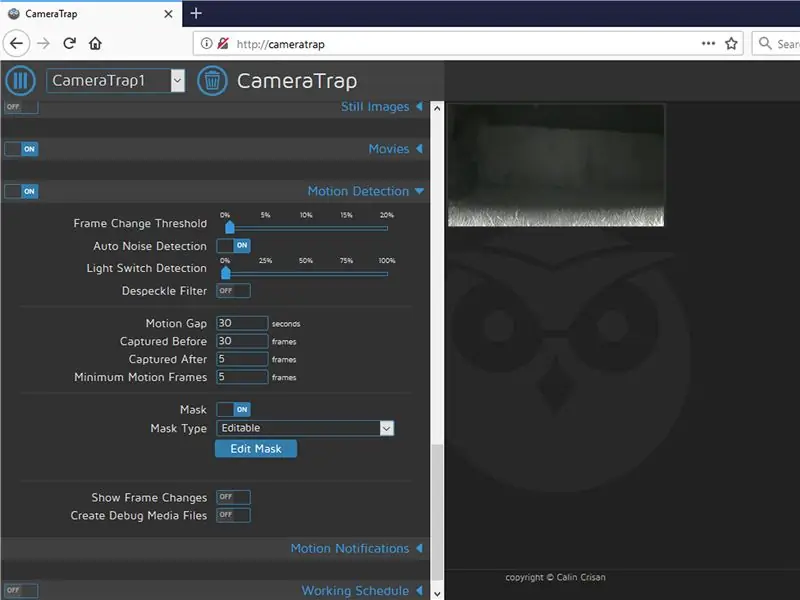
Ok, så du har bygget boksen din, forberedt Pi -SD -kortet, drevet alt opp og fått tilgang til MotionEyeOS -webkonsollen, så hva nå? Det er på tide å justere og konfigurere MotionEyeOS slik at det passer dine behov.
Når du prøver å logge deg på MotionEyeOS første gang, vil det be deg om legitimasjon, standard brukernavn er: admin og standardpassordet er: --blank--.
For en fullstendig guide til hvordan du konfigurerer og konfigurerer MotionEyeOS, anbefaler jeg at du leser HowTo-guiden, vi vil dekke det grunnleggende, men webgrensesnittet er ganske intuitivt, så du bør ikke ha store problemer:
- Jeg anbefaler å angi et passord for de to standardkontoene (Admin og bruker).
- Still inn riktig tidssone slik at mediefilene har riktig tidsstempel.
- Aktiver Wi-Fi og skriv inn Wi-Fi-legitimasjonen din, slik at du ikke trenger å koble til med en Ethernet-kabel.
- Still inn ønsket kameraramme og oppløsning (jeg brukte 1-10 fps og 1920x1080).
- Angi fillagring - la være som standard hvis du bruker SD -kortet, endre hvis du bruker en USB HDD.
- Du kan velge om du vil ta stillbilder eller video, eller begge samtidig.
Tips: Grensesnittet inkluderer et hover-over-tips for alle alternativer og innstillinger. Hvis du ikke vet hva noe gjør, holder du musepekeren over (?).
Siden dette er en kamerafelle, bruker vi funksjonen 'Bevegelsesdeteksjon'. Dette gjør at en bevegelseshendelse kan utløse opptak og opptak av bilder og/eller video. Bevegelsesdeteksjon oppnås ved å oppdage endringer i pikslene i kamerabildet, underlagt de forskjellige parameterne som kan tilpasses.
Jeg bruker følgende innstillinger for bevegelsesdeteksjon, men jeg foreslår at du leker med alternativene til du finner det som fungerer for deg ettersom hvert scenario er litt annerledes.
- Rammeendringsterskel = 1,5%
- Auto Noise Detection = Av
- Støynivå = 12%
- Light Swith Detection = 0% (deaktivert)
- Despeckle Filter = Av
- Bevegelsesgap = 5 sekunder
- Fanget før = 5 bilder
- Captured After = 10 bilder
- Minste bevegelsesrammer = 5 bilder
MotionEyeOS gir deg også muligheten til å aktivere en deteksjonsmaske, dette lar deg ekskludere områder av bildet fra bevegelsesdeteksjon.
Når du er ferdig med å gjøre endringer i innstillingene, velg "Apply" -knappen, vil det ta rundt 10-20 sekunder å oppdatere. Vær oppmerksom på at noen endringer vil be om omstart av Pi.
Trinn 5: Distribuer kamerafelleboksen


Nå som kameraet er klart, er det på tide å distribuere det. Hvordan du gjør dette vil i stor grad avhenge av hva du prøver å fange, så det kan være lurt å ta noen skritt for å skjule kameraboksen.
Jeg bestemte meg for å dekke mitt med noen steklinger, dette skulle hjelpe det å blande seg med omgivelsene, vi vil ikke at boksen skal skremme dyrelivet av nå, gjør vi!
Tips: Som et alternativ til å dekke med løvverk kan du dekke esken i en vinylkamuflasjepapir.
Sørg for å dekke så mye av esken som mulig, men ikke skjul linsen. Hvis du bruker infrarøde lysdioder for nattesyn, må du også sørge for at du ikke skygger dem heller.
Når du er fornøyd med alt, går du bort og lar kameraet gjøre jobben.
Jeg veksler kameraboksen min mellom å bruke en vanlig Pi-kameramodul og No-IR-versjonen (med IR-lysdioder) for å gi kamerafellen min nattesyn. Jeg laget et ekstra hull i esken for å få plass til begge kameraene. Jeg bare bytter kamerakabel når jeg trenger det.
Merk: For å opprettholde nøyaktig tidsstempling av mediefiler, må kameraboksen forbli tilkoblet en Internett-aktivert Wi-Fi-tilkobling. Hvis en ikke er tilgjengelig eller er utenfor rekkevidde, vil kameraet fortsette å ta opp, men tidsstemplene er kanskje ikke unøyaktige. Du vil heller ikke kunne administrere det eksternt.
Tips: Husk å koble din Raspberry Pi til batteripakken før du forsegler og dekker kameraboksen, ellers starter du på nytt.
Anbefalt:
Enkel Robo-Dog (laget av pianotaster, en lekepistol og en mus): 20 trinn (med bilder)

Enkel Robo-Dog (laget av pianotaster, en leketøypistol og en mus): Å, Aserbajdsjan! Ildens land, stor gjestfrihet, vennlige mennesker og vakre kvinner (… beklager, kvinne! Selvfølgelig har jeg bare øyne for deg, min kone gözəl balaca ana ördəkburun!). Men ærlig talt er dette et veldig vanskelig sted for en produsent, spesielt når du
Smart vekkerklokke: en smart vekkerklokke laget med bringebær Pi: 10 trinn (med bilder)

Smart vekkerklokke: en smart vekkerklokke laget med bringebær Pi: Har du noen gang ønsket deg en smart klokke? I så fall er dette løsningen for deg! Jeg lagde Smart Alarm Clock, dette er en klokke som du kan endre alarmtiden i henhold til nettstedet. Når alarmen går, kommer det en lyd (summer) og 2 lys vil
Enkel oppvåkning: et smart oppvåkningslampe laget med bringebær Pi: 6 trinn

Easy Wake-Up: a Smart Wake-Up Light Made With Raspberry Pi: Intro For læreplanprosjektet 1 måtte jeg lage noe. Jeg var alltid fascinert over hvordan et vekkelys ville være til fordel for deg når du våkner som de fra Philips. Så jeg bestemte meg for å lage et vekking. Jeg lagde vekking med en Raspberr
Kamera-mikroskop kombinator laget med lego: 12 trinn (med bilder)

Kamera-mikroskop kombinator laget med Lego: Hei alle sammen, I dag viser jeg hvordan jeg lager et kamera til mikroskop kombinator (laget med Lego deler) som vi kan fange opp detaljer om mikroskopet lettere. La oss begynne
Enkel LED -lommelykt - Laget av resirkulert batteri: 6 trinn
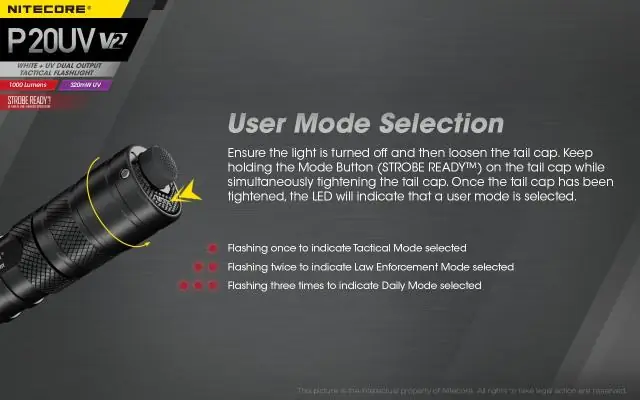
Enkel LED -lommelykt - laget av resirkulert batteri: Jeg brukte en rød LED for dette instruerbare, fordi det er lettere å se enn et klart, og jeg hadde ikke en liten klar for hånden. Hvis du lager en av disse ved å bruke instruksjonene, vil den være mye lysere enn den på bildet, det er bare lettere å
