
Innholdsfortegnelse:
- Forfatter John Day [email protected].
- Public 2024-01-30 11:24.
- Sist endret 2025-01-23 15:02.



Ta en Raspberry pi, legg til en DAC og forsterker, så har du deg selv et veldig fint mediesenter for ikke mye penger.
Først må jeg si en "STOR" takk til menneskene på GearBest for at de sendte meg denne varen for å prøve. Og hvis du ønsker å få et av disse brettene, kan du bruke lenken nedenfor. Takk.
X5000 Raspberry PI DAC og AMP.
Trinn 1: Slik kobler du den til Raspberry PI


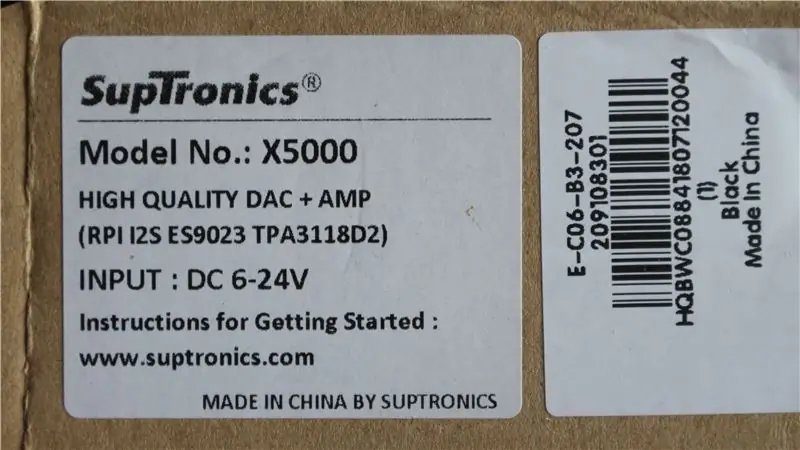

Da jeg åpnet denne pakken ble jeg ganske overrasket over vekten av varen og kvaliteten. I settet får du hovedkortet som sitter på toppen av Raspberry PI (jeg tror ikke det kan kalles en HAT) du får en fin PÅ/AV -knapp (opplyst) du får et volumpotensiometer og du får en kontakt å koble høyttalerne til, endelig får du et sett med 4 avstandsstykker for å passe forsterkeren på toppen av PI sikkert.
Jeg kommer ikke til å gå over hvordan jeg skal sette dette sammen ettersom jeg dekker det i videoen, og Suptronics -nettstedet dekker konstruksjonen veldig godt. Suptronics nettsted.
Men veldig i utgangspunktet,
- Monter avstandsstykkene til PI.
- Monter brettet på toppen av PI og fest det.
- Legg til PÅ/AV -knappen.
- Legg til volumkontrollen
- Koble høyttalerne til kontakten og plugg den inn.
- Finn en passende PSU.
Strømforsyninger?
Denne enheten kan akseptere en spenning fra 6V til 24V DC. jo høyere utgangseffekt du vil ha, jo mer spenning trenger du. jeg kjører min på 12V og det er mer enn høyt nok for skuret mitt! Det er imidlertid et lite problem, som er det eneste jeg ikke liker med dette brettet. og det er strømkontakten på brettet, den store (mindre vanlige) 2,5 mm -kontakten. Så du må finne en stor kontakt for å levere strøm (og ikke tro at en 2,1 mm plugg vil passe!) Og til slutt på kraftsiden er det verdt å merke seg at strømforsyningen skal være positiv for senterpinnen, dette er ikke ' t oppgitt hvor som helst, og selv om senterpinnen normalt er positiv, har jeg plukket opp feil strømforsyning tidligere og koblet den til en ekstern harddisk og oppdaget at den var koblet til med midtstiftet som negativt, stasjonen røykte og det var hele min samlingen av CD -er rippet til MP3 er borte !!!
En ting til…
du må ikke slå på bringebær -pi ved hjelp av den vanlige 5 volt -forsyningen, strømforsyningen som forsterkeren vil også drive Raspberry PI. Jeg tipper at hvis du prøver å drive PI -en med 5 volt, vil denne spenningen også prøve å forsterke forsterkeren som vil overbelaste strømforsyningen.
Trinn 2: OSMC (åpen kildekode mediesenter)
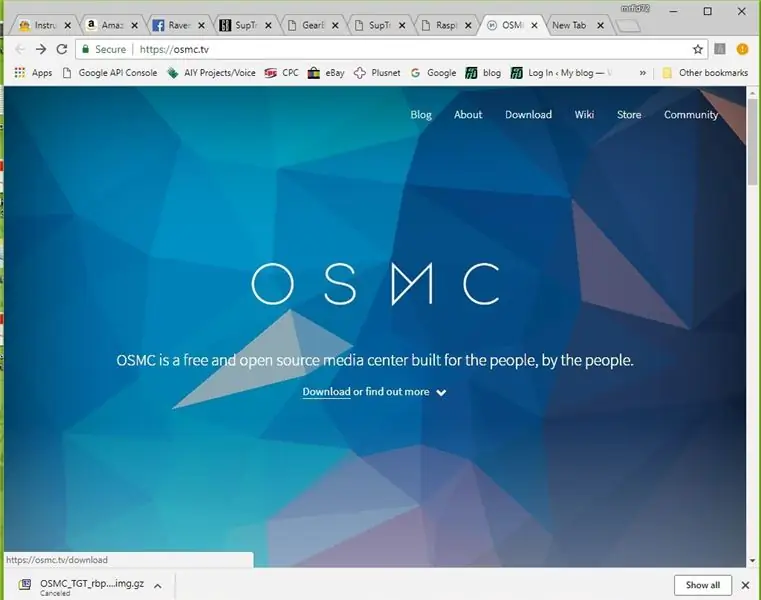
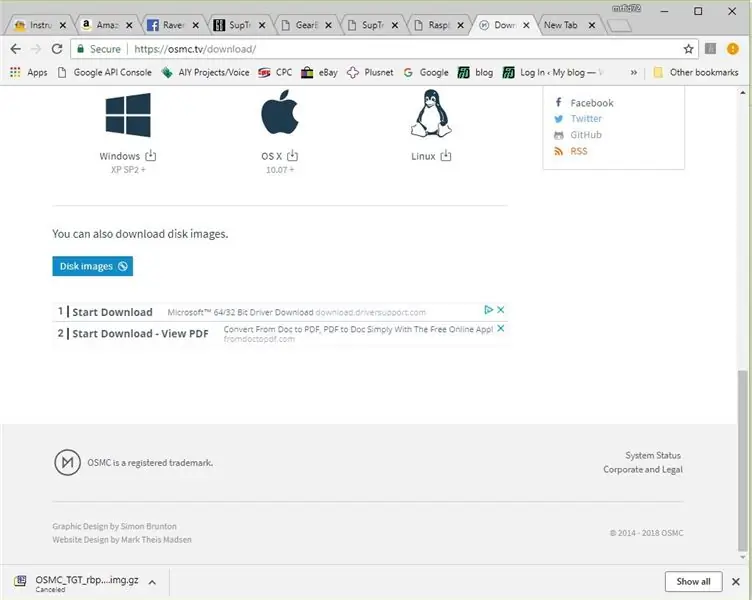
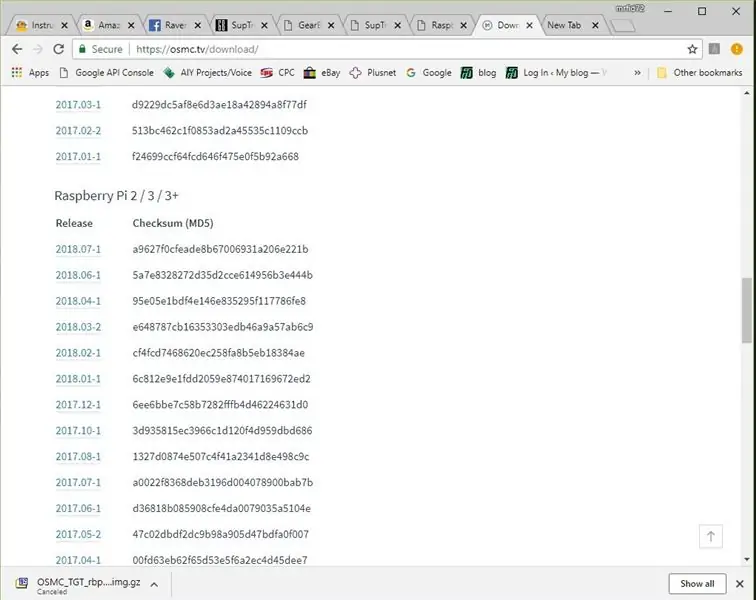
DAC og Amp er spesielt egnet for å lage et mediesenter, og Suptronics nettsted foreslår noen få. Jeg bestemte meg for å gå for OSMC ettersom jeg liker hele open source -tingen og tror det passer veldig godt inn i Raspberry PI -filosofien.
Så for å få OSMC og få det til å kjøre på en PI, må du gjøre følgende.
- Gå til https://osmc.tv/ og trykk på nedlastingsknappen.
- Rull ned til du finner "Diskbilder" og klikk på den lenken.
- Velg den nyeste fastvaren for den riktige enheten enten "Raspberry PI 1 / Zero / Zero W" ELLER "Raspberry PI 2 /3 / 3+.
- Vent til den lastes ned.
- Åpne nedlastingsmappen og pakk ut filen.
- Når du har IMAGE, er det nå på tide å skrive det til Micro SD, for dette bruker jeg Win32DiskImager.
- Åpne Win32DiskImager og velg bildet du nettopp har pakket ut, og velg deretter stasjonen du vil skrive det til.
- Len deg tilbake og vent til bildet er skrevet.
- Sørg for at volumet er satt til minimum ….
- Sett Micro SD i Raspberry pi og slå den på.
- Vent til den er konfigurert. (den første gangen tar litt tid)
- Når alt er i gang, må du gjøre to ting til for å få lyden fra X5000. Gå først til "My OSMC" og klikk på Raspberry PI-ikonet, klikk deretter på "Hardware Support", og i "Soundcard Overlay" velg "hifiberry-dac-overlay" du må deretter starte på nytt.
- Gå deretter til "Innstillinger" og deretter "System" og i "Lydutgang" velger du lydutgangsenheten til "ALSA: Standard (snd_rpi_hifiberry_dac Analog)"
- Og det er det gjort.
Trinn 3: Testing


Så forhåpentligvis har du klart å følge instruksjonene?
Nå er det på tide å finne noen medier og spille! Jeg prøvde noen få MP3 -er og syntes kvaliteten var utmerket, og volumet var lett høyt nok, jeg inkluderte ikke musikk på videoen av opphavsrettslige årsaker, så du må bare prøve det. Videoene var veldig gode og glatte.
Det er mye mer OSMC kan gjøre, og jeg skal gjøre noen flere videoer når jeg har hatt en sjanse til å spille!
Igjen en STOR takk til GearBest for at du sendte meg denne varen, og hvis du vil kjøpe denne varen, vennligst bruk lenken nedenfor.
LINK til DAC/AMP for Raspberry PI.
Anbefalt:
Raspberry Pi Audio Dac-Amp-Streamer: 14 trinn

Raspberry Pi Audio Dac-Amp-Streamer: Omformuler en datert Google AIY-stemmelue som en dedikert hodeløs stereolydstrømmenhet. Nå som Google AIY -talesett nærmer seg to år, har du kanskje funnet ut at nyheten har slitt litt. Eller du lurer kanskje på om du blar
Folow-UP: Advanced Media Center With Odroid N2 and Kodi (4k and HEVC Support): 3 trinn

Folow-UP: Advanced Media Center With Odroid N2 and Kodi (4k and HEVC Support): Denne artikkelen er en oppfølging av min tidligere, ganske vellykkede artikkel om å bygge et allsidig mediesenter, først basert på den veldig populære Raspberry PI men senere, på grunn av mangel på HEVC, H.265 og HDMI 2.2 -kompatibel utgang, var det switch
Fairies: Portable Arcade and Media Center: 5 trinn

Fairies: Portable Arcade and Media Center: Målet mitt var å bygge en bærbar konsoll & mediesenter for datteren min. Spillet på minidesignene som PSP- eller Nintendo -klonene virker for langt fra ideen om de gamle arkadeskapene. Jeg ønsket å bli med på nostalgi av knappene
1981 Bærbar videospiller Raspberry PI Media Center: 12 trinn (med bilder)

1981 Bærbar videospiller Raspberry PI Media Center: Dette er en Sharp VC -2300H bærbar videospiller fra tidlig på 80 -tallet som jeg har konvertert - den har nå en Raspberry Pi i hjertet, som kjører den utmerkede Raspbmc mediesenterprogramvaren. Andre oppgraderinger inkluderer en artig arduino-basert klokke og en EL-tape "tape"
Falling in Stm32: Remote Control for Home Media Center: 4 Steps (with Pictures)

Falling in Stm32: Remote Control for Home Media Center: Dette er en komplett prototype for hjemmemediasenter fjernkontroll basert på smt32 mikrokontroller, stm32f103c8t6 kjent som 'bluepill' -kort. Anta at du bruker en PC for hjemmemediasenter. Det er en veldig fleksibel løsning, som lar deg plassere
