
Innholdsfortegnelse:
- Forfatter John Day [email protected].
- Public 2024-01-30 11:23.
- Sist endret 2025-01-23 15:02.


Målet mitt var å bygge en bærbar konsoll og mediesenter for datteren min. Spillet på minidesignene som PSP- eller Nintendo -klonene virker for langt fra ideen om de gamle arkadeskapene. Jeg ønsket å bli med på nostalgi av knappene i de gamle skapene med bekvemmeligheten av bærbarhet og en ikke for liten skjerm.
Så dette er de første kravene til dette prosjektet:
-Liten, en 7 år gammel jente burde kunne flytte den uanstrengt.
- Enkeltspiller.
- Kontrollpanel i en behagelig stilling (hevet).
- Belyste knapper. Jeg vil programmere spill i Python og dra nytte av fargene på knappene, som QuizzPi, en instruksjon jeg har laget nylig.
- Bærbar. Datteren min vil se filmer i sengen hennes, jeg vil spille for Ghost and Goblins på balkongen, og kona min vil se Youtube -videoer på kjøkkenet. Noen ganger har vi en plugg i nærheten, men noen ganger ikke, så vi trenger et batteri.
- Så billig som mulig.
Når prosjektkravene var definert, gikk jeg inn i tenkerommet og jeg opprettet et prosjekt med disse egenskapene:
- Skapet er ikke for stort, ca. 20-25cm x 20-25cm x 20cm (foran x høyde x dybde).
- En 7-tommers LCD-skjerm fra en ødelagt bil-DVD-spiller.
- Et batteri med lang varighet, det er to muligheter, å kjøpe en powerbank eller et DIY batteri med en bredde på 18650 celler fra et gammelt bærbart batteri.
- Joystick, 4 handlingsknapper å spille, 2 knapper for flipperspill og 4 kontrollknapper (intro, esc, pause, tab).
- Valgfrie belyste knapper, lys kan slås PÅ/AV bredde en bryter.
- Bringebær Pi 2/3 inni.
- Recalbox frontend for å spille og Kodi Media Center for å se YouTube -videoer og filmer.
- Omtrentlig pris: <100 $
Trinn 1: Skapet …
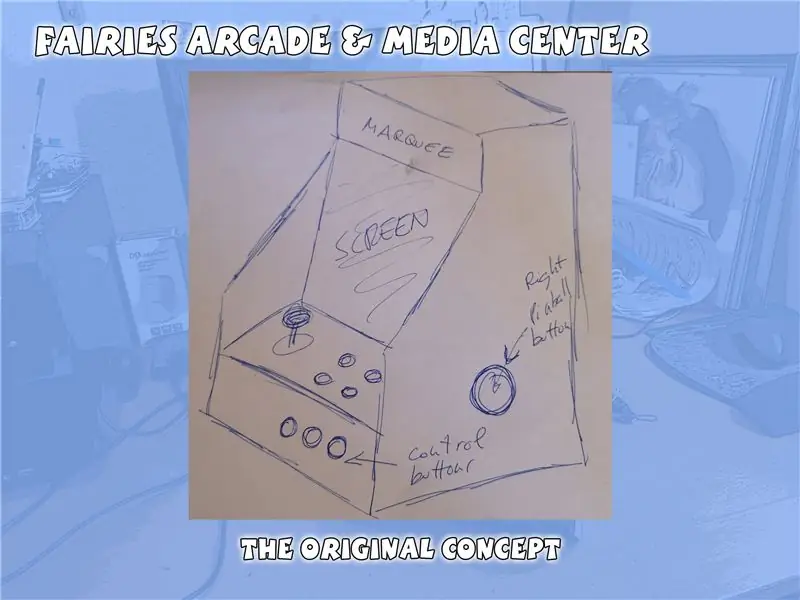

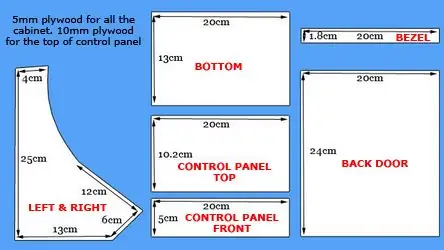
Jeg brukte mye tid på å lete etter et skap som kunne tilpasses kravene mine. Jeg ville at kontrollpanelet var i en komfortabel posisjon, ideelt sett i en vinkel på 45 grader, og skapet kunne inneholde skjermen og all elektronikken inni. Dessverre fant jeg ingen lignende, men jeg innså at når jeg snudde 90 grader et skapdesign kalt Nanocade (du kan se det Koenigs Page) var resultatet ganske likt det jeg lette etter.
Som du kan se på det andre bildet, blir det i mitt design hvis du løfter Nanocade fra forsiden og får baksiden av Nanocade til å berøre bakken. Kontrollpanelet til Nanocade vil inneholde skjermen, og stedet der skjermen er i Nanocade vil bli mitt kontrollpanel. Jeg måtte gjøre noen justeringer for å gjøre plassen til skjermen større. Interiøret i designet mitt er helt nytt, og det matcher ikke med Nanocade. Jeg endret noen målinger for å passe til skjermen i skapet.
Når planene var laget (du kan se på bildet), kuttet jeg veden og monterte strukturen med trelim og hjelp av noen klipp. Jeg brukte 15 mm x 15 mm tre for å forfeste leddene. Når limet var tørt, monterte jeg skjermen. Jeg brukte den originale plastholderen.
Kontrollpanelet er et stykke dannet av et stykke 10 mm kryssfiner og et annet stykke 5 mm kryssfiner limt i en 90 graders vinkel. Jeg skrev ut layouten på kontrollpanelet for å se hvordan knappene og joysticken passet inn i kontrollpanelet (du kan se på det første bildet).
Jeg lagde ikke hullene til knappene før jeg hadde trykt kunst.
Hovedarbeidet i kabinettet ble avsluttet. Kostnaden for treet og limet var omtrent $ 5.
Trinn 2: Skjermen …


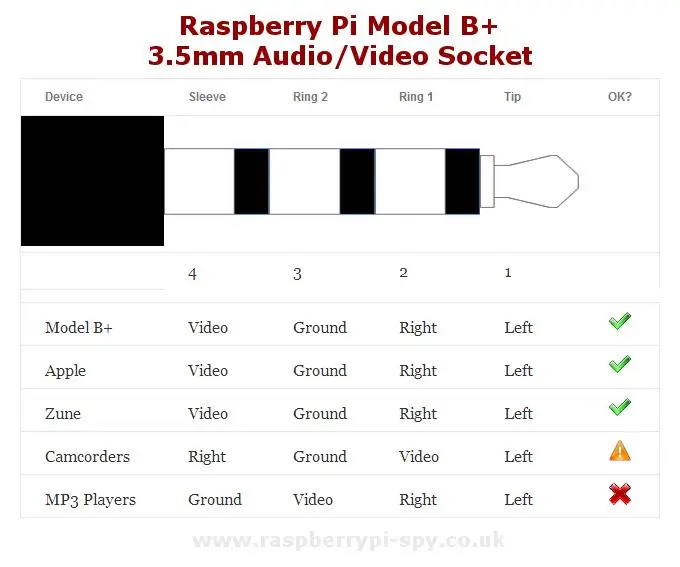
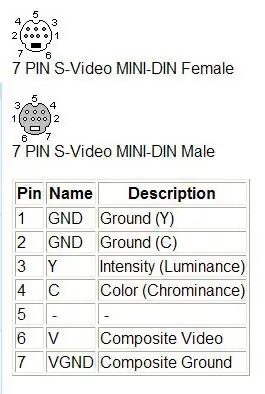
Jeg brukte en 7 tommers skjerm fra en gammel ødelagt bil DVD -spiller. Jeg kjøpte den for noen år siden i en bruktbutikk. Det kostet meg 20 $, DVD -spilleren og to 7 -tommers skjermer. Jeg brukte bare en av da i bilen min.
Problemet var at den ikke hadde RCA- eller HDMI -innganger. Den hadde en S-VIDEO-port, så jeg så på pinout på s-video-kontaktene og pinout på Raspberry Pi RCA-videoutgangskontakten, og jeg lagde en kabel som du kan se på bildet. Jeg kobler til 3,5 mm lyd/video-utgang fra bringebæret og en 12v strøm, til inngang S-VIDEO-kontakten. Du kan se skjemaene på bildene.
Når kabelen var klar, var det på tide med en test. Jeg kobler skjermen til bringebæret og la oss gå i gang …
Trinn 3: Gi meg litt kraft …
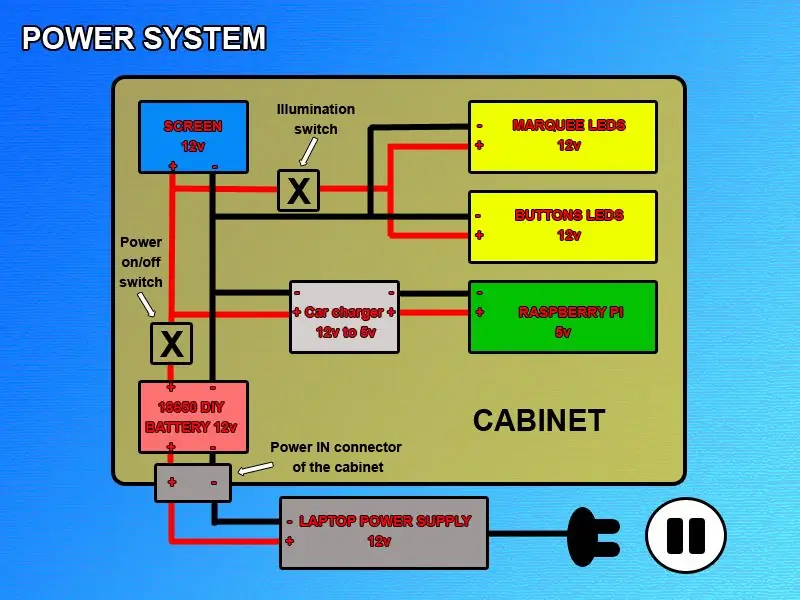


Det viktigste kravet til dette prosjektet var bærbarhet, jeg trenger et batteri. Vi trenger to spenninger, 5v for å drive Raspberry Pi og 12v for å drive skjermen og lysdiodene. Jeg var på utkikk etter en 12 volt strømbank som ville tillate samtidig lading og opplading, men prisen var uoverkommelig (40 $ og mer), men jeg fant et DIY -alternativ. Med tre 18650 celler (du finner dem i gamle bærbare batterier) og en lade/utladningsbeskytter laget jeg et 12v 2700ma batteri. Det kostet meg 3 dollar. Du kan se PCB -beskytteren her. Hvis du ikke har noe gammelt bærbart batteri, kan du kjøpe cellene i denne lenken.
Du trenger bare å koble de tre 18650 cellene i serie etter diagrammet fra produsenten, og koble hver lenke til PCB -beskyttelseskortet. Til slutt må du koble en han- eller hunnkontakt til de positive og negative polene som angitt av produsentens diagram, og legge litt varmt lim og tape for å gjøre batteriet mer robust. Du kan se det endelige resultatet på bildene. Vi har en 12v 2700ma for 3 dollar (4 $ eller 5 $ mer hvis du må kjøpe 18650 cellene).
Vi har 12v for å drive skjermen. Neste trinn er å få en 5v font fra dette 12v batteriet for å drive Raspberry Pi. Jeg brukte en billig billader til smarttelefoner. Disse laderne får 12v fra bilbatteriet og forvandler utgangen til 5v for å drive smarttelefoner. Dette er alt vi trenger. Jeg brukte en jeg fant hjemme, men du kan få en av dem for 2 $ her.
Når vi har 12v og 5v skrifttypene, er øyeblikket å forklare kraftsystemet. Som du kan se i diagrammet på det første bildet, starter vi med en 12v bærbar strømforsyning, dette kobles til kontakten på skapet. I skapet går strømmen til vårt DIY 12v -batteri, når vi har strømforsyningen tilkoblet, lades batteriet og det driver systemet, når vi ikke har strømforsyning, brukes batteriet til å drive systemet.
Positiv pol fra batteriet går til hoved PÅ/AV -bryteren på skapet. Fra denne bryteren har vi fire ledninger med 12v: skjerm, markeringsramper, knappelamper og 12vTO5v billader til Raspberry Pi. Vi har en annen bryter (belysningsbryter) slik at vi kan slå på/av markeringslysene og knappelydene.
Til slutt lagde jeg noen DIY -kabler for å spare plass fordi originalen var for lang til formålet. Du kan se dem på de siste bildene.
Varigheten av dette batteriet som driver Raspberry Pi og skjermen er omtrent 3,5 - 4 timer å spille spill eller se på videoer. Hvis du slår på belysningssystemet og wifi for Youtube -videoer, varer varigheten omtrent 2,5 - 3 timer.
Trinn 4: Fullfør det: Kontrollpaneloppsett, knapper, belysning og kunst
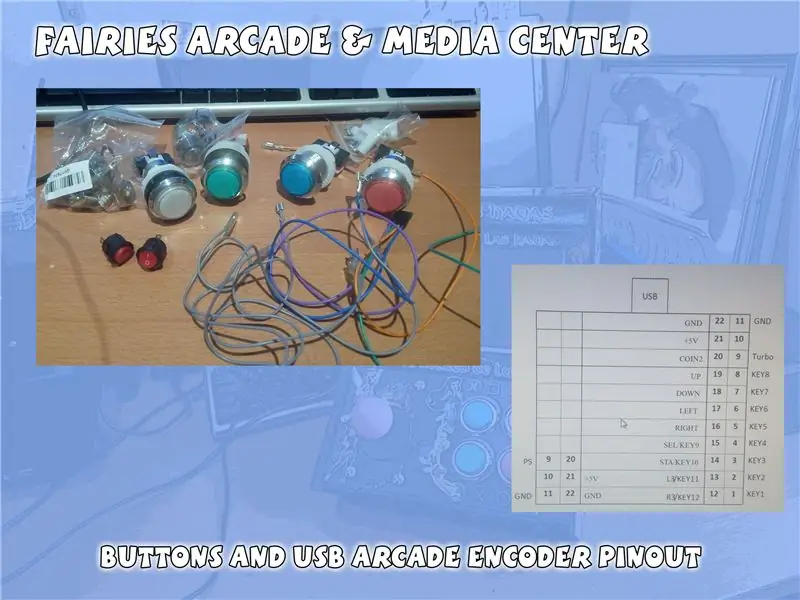



Jeg ville ha 4 handlingsknapper, 2 flipperspillknapper, 4 kontrollknapper (esc, intro, tab og pause) og uavhengige brytere for strøm på/av og belysning. Jeg får noen knapper, joysticks og arkadekoder fra disse koblingene:
- Arcade -knapper: her
- Joystick: her
- Arcade USB -encoder og kabler: her
Jeg lagde hullene til knappene med et 25 mm bor. Jeg koblet knappene til encoder og encoder til Raspberry Pi med USB -kabelen. Jeg koblet til lysdiodene i knappene med 12v -skriften.
Jeg trengte også 2 brytere, en 3,5 mm kontakt for strømforsyning og noen ledninger. Jeg kjøper også noen leddekk til teltet. Strømforsyningen til lysdiodene ble beskrevet i forrige trinn. De jobber med 12v, så ingen transformasjon var nødvendig. Du kan se lysdiodene i teltet på bildene.
Hovedtemaet for kunsten er feer, datteren min liker det og hun velger det. Jeg jobber i 2 dager med design av kunst og resultatene kan sees på bildene. Jeg beordret å trykke den i klebende vinyl på Pixart Printing. Det kostet bare 10 $ for meg et 1 meter x 1 meter stykke.
Jeg malte skapet med svart akrilmaling, og så la jeg vinylen. Til slutt lagde jeg hullene og satte knappene. Det ferdige arbeidet er vist på bildene.
Trinn 5: Frontend: Recalbox og Kodi
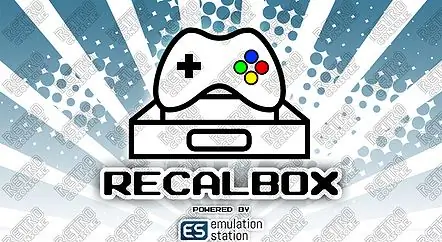


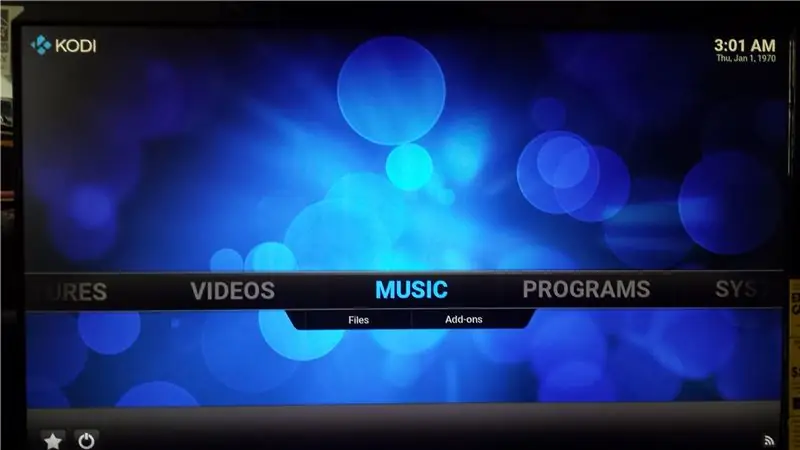
Det siste trinnet var å finne et Raspberry Pi SD -bilde med en arkadefront og Kodi. Jeg var ikke sikker fordi det var to gode frontender, Retropie og Recalbox. Jeg bestemte meg for recalbox fordi det er enklere å konfigurere. Jeg fant SD -bildet i et internettforum. Jeg brente bildet på et SD -kort. I den første omgangen kan du konfigurere knappene til å passe med maskinen vår. Du kan finne SD -bildet som passer deg best på Youtube eller et hvilket som helst forum.
Dette er alt. Du kan se i videoen prosjektet mitt som jobber: Running Fairies Arcade
Jeg håper du liker dette instruerbart like mye som datteren min og min kone likte det. Jeg venter på å spille PANG en stund, men de lar det ikke bli gratis.
Eventuelle spørsmål vil jeg gjerne svare på. Hilsen og takk!
Anbefalt:
2-spiller Stand-Up Retro Arcade av Micro Center: 20 trinn

2-spiller Stand-Up Retro Arcade av Micro Center: Ditt lokale Micro Center har nå alt du trenger for å lage ditt eget Raspberry Pi-baserte Retro Arcade-skap. Kittene kan fullstendig tilpasses, inkludert skap, Raspberry Pi, knapper, joysticks, lyd- og videotilbehør og mer. Den
Folow-UP: Advanced Media Center With Odroid N2 and Kodi (4k and HEVC Support): 3 trinn

Folow-UP: Advanced Media Center With Odroid N2 and Kodi (4k and HEVC Support): Denne artikkelen er en oppfølging av min tidligere, ganske vellykkede artikkel om å bygge et allsidig mediesenter, først basert på den veldig populære Raspberry PI men senere, på grunn av mangel på HEVC, H.265 og HDMI 2.2 -kompatibel utgang, var det switch
Raspberry PI Media Center, OSMC DAC/AMP: 3 trinn

Raspberry PI Media Center, OSMC DAC/AMP: Ta en Raspberry pi, legg til en DAC og forsterker, så har du deg selv et veldig fint mediesenter for ikke mye penger. Først må jeg si en " BIG " takk til menneskene på GearBest for at de sendte meg denne varen for å prøve. Og hvis du ønsker å få en
1981 Bærbar videospiller Raspberry PI Media Center: 12 trinn (med bilder)

1981 Bærbar videospiller Raspberry PI Media Center: Dette er en Sharp VC -2300H bærbar videospiller fra tidlig på 80 -tallet som jeg har konvertert - den har nå en Raspberry Pi i hjertet, som kjører den utmerkede Raspbmc mediesenterprogramvaren. Andre oppgraderinger inkluderer en artig arduino-basert klokke og en EL-tape "tape"
Falling in Stm32: Remote Control for Home Media Center: 4 Steps (with Pictures)

Falling in Stm32: Remote Control for Home Media Center: Dette er en komplett prototype for hjemmemediasenter fjernkontroll basert på smt32 mikrokontroller, stm32f103c8t6 kjent som 'bluepill' -kort. Anta at du bruker en PC for hjemmemediasenter. Det er en veldig fleksibel løsning, som lar deg plassere
